Wie Sie Ihre Oculus Quest an einen Fernseher, PC oder ein Telefon anschließen 🕹️📺📱
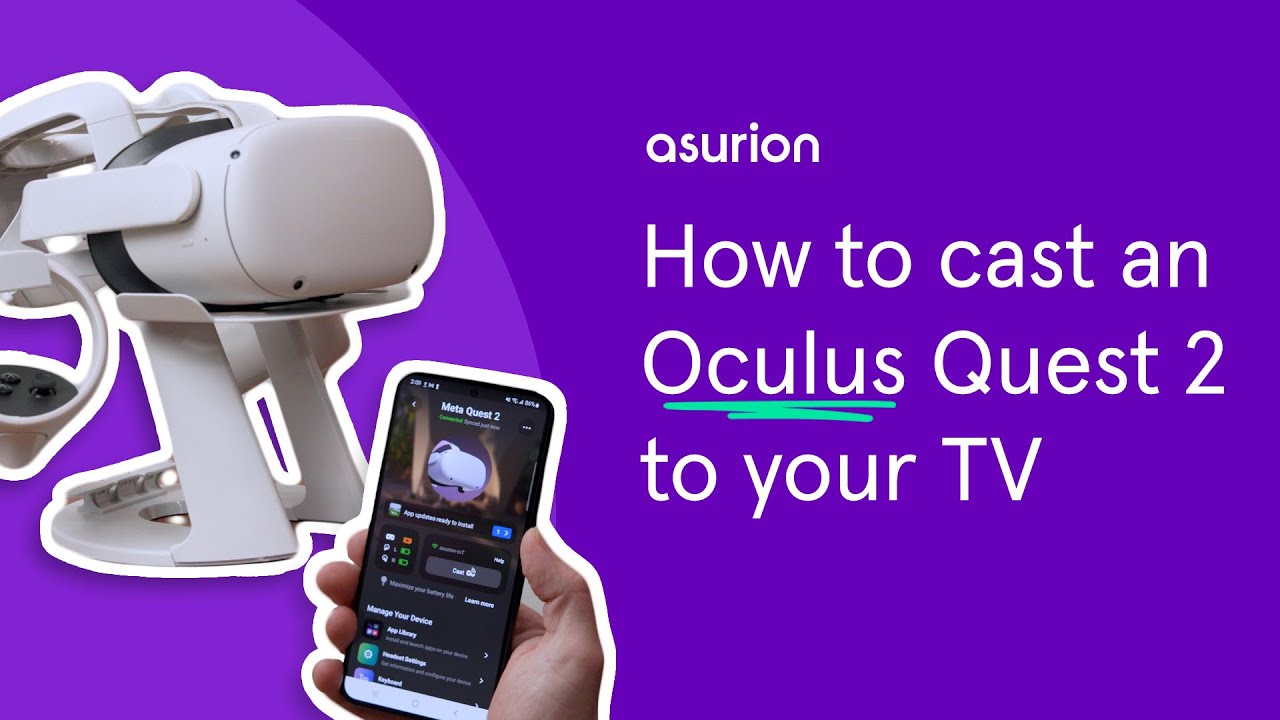
Virtual Reality (VR)-Erlebnisse machen noch mehr Spaß, wenn man sie mit anderen teilen kann. Durch das Casting Ihrer Oculus Suche auf Ihren Fernseher, PC oder Ihr Handy übertragen, kann jeder mitmachen! 🎉 Mit einem Chromecast-fähiger Fernsehereine Smartphone-App oder eine Anwendung eines Drittanbieters, ist dies recht einfach zu bewerkstelligen. Sehen wir uns an, wie man es möglich macht. 🧑💻
Übertragen von Oculus Quest auf einen Chromecast-Fernseher
Als Erstes erklären wir Ihnen, wie Sie Ihr Oculus Quest oder Quest 2 an einen Fernseher übertragen, der Chromecast unterstützt. ⚙️ Stellen Sie sicher, dass sowohl Ihr Fernseher als auch Ihr Headset eingeschaltet und mit demselben Wi-Fi-Netzwerk verbunden sind. 🔌 Drücken Sie auf Ihrem Oculus-Controller die Oculus-Taste auf der rechten Seite, um das Startmenü aufzurufen. Klicken Sie nun auf das Kamerasymbol. Wählen Sie dann die Option Gussknopf im oberen linken Teil des Bildschirms. Wählen Sie das Gerät aus, auf das Sie übertragen möchten, und klicken Sie auf Weiter. Voilà! Sie übertragen auf Ihren Fernseher. 🖥️🎮
Übertragen von Oculus Quest auf Amazon Fire TV oder Fire Stick
Wenn Sie eine Übertragung auf ein Amazon Fire TV oder einen Fire Stick durchführen möchten, benötigen Sie eine Drittanbieter-App wie z. B. Luftbildschirm. Öffnen Sie die App und folgen Sie den Anweisungen auf dem Bildschirm. Klicken Sie auf Ihrem Headset auf das Kamerasymbol im Startmenü und wählen Sie dann die Option Gussknopf. Wählen Sie unter Verfügbare Geräte die ID aus, die mit der Air-Screen-App auf Ihrem Fernseher übereinstimmt. 📡
Oculus auf ein Telefon oder Tablet übertragen
Lassen Sie uns nun darüber sprechen, wie Sie Ihr Oculus mit der Meta Quest-App auf Ihr Telefon oder Tablet übertragen können. Vergewissern Sie sich noch einmal, dass sowohl Ihr Telefon/Tablet als auch Ihr Headset mit demselben Wi-Fi-Netzwerk verbunden sind. Starten Sie die Meta-App auf Ihrem Gerät und tippen Sie auf die Schaltfläche Besetzungssymbol. Wählen Sie Ihr Gerät aus und klicken Sie auf Start. Jetzt streamen Sie Ihr VR-Erlebnis auf Ihr Telefon oder Tablet! 🤳
Übertragen von Oculus Quest auf ein Roku- oder Nicht-Chromecast-Gerät
Wenn Sie einen Roku oder ein anderes Gerät besitzen, das Chromecast nicht unterstützt, machen Sie sich keine Sorgen! Sie können Ihr VR-Vergnügen trotzdem teilen, indem Sie die Meta-App auf Ihrem Telefon auf Ihren Fernseher spiegeln. Eine einfache Lösung für solche Geräte! 📺
Übertragen von Oculus Quest auf einen Laptop oder Desktop-Computer
Das Casting von Ihrem Oculus auf Ihren Laptop oder Desktop ist kein Hexenwerk. Öffnen Sie einfach Ihren Chrome-Browser und gehen Sie zu oculus.com/casting. Melden Sie sich bei Ihrem Konto an, schalten Sie Ihr Headset ein und drücken Sie die Oculus-Taste an Ihrem Controller, um das Universalmenü zu öffnen. Klicken Sie auf die Kamera-Symboldann ist die Gussknopfund schließlich "Nächster Computer". Warten Sie ein paar Sekunden, bis die Verbindung hergestellt ist, dann können Sie im Handumdrehen eine Verbindung zu Ihrem Computer herstellen. 🙌
Schlussfolgerung: 🏁.
Gießen Sie Ihr Oculus Suche auf einen Fernseher, PC oder ein Telefon zu übertragen, ist eine unglaubliche Möglichkeit, Ihre VR-Spielerlebnisse zu verbessern und sie mit Freunden zu teilen. Vergessen Sie nicht, dass Sie zum Beenden des Castings einfach das Hauptmenü aufrufen, auf das Kamerasymbol und dann auf die Option "Casting beenden" klicken müssen. Warum also warten? Tauchen Sie ein in das magische Reich der VR-Spiele und teilen Sie die Begeisterung mit anderen! Wenn du mehr Tipps wie diese brauchst, findest du hier weitere technische Anleitungen. 👨💻🎮
FAQ
Was ist Oculus Quest?
Oculus Quest ist ein VR-Headset, das von Oculus, einer Abteilung von Facebook, entwickelt wurde. Es bietet eine eigenständige, kabellose Virtual-Reality-Erfahrung, die keine Verbindung zu einem PC erfordert.
Kann ich meine Oculus Quest an einen Fernseher anschließen?
Ja, du kannst deine Oculus Quest an einen Fernseher übertragen, der sich im selben Wi-Fi-Netzwerk befindet.
Wie kann ich meine Oculus Quest an einen Fernseher anschließen?
Um eine Verbindung zu einem Fernseher herzustellen, müssen Sie zunächst sicherstellen, dass beide mit demselben Wi-Fi-Netzwerk verbunden sind. Öffnen Sie dann die Oculus-App auf Ihrem Telefon und wählen Sie "Cast" aus dem Menü, dann wählen Sie Ihren Fernseher aus den verfügbaren Geräten.
Kann ich Oculus Quest auf einen PC übertragen?
Ja, Sie können Ihre Oculus Quest mit einer Reihe verschiedener Methoden auf einen PC übertragen, darunter Air Receiver, Scrcpy und SideQuest.
Wie kann ich meine Oculus Quest auf einen PC übertragen?
Für die Übertragung auf einen PC benötigen Sie Anwendungen von Drittanbietern wie Air Receiver oder SideQuest. Sie müssen diese auf Ihrem PC installieren und dann die entsprechenden Verfahren befolgen, um Ihre Oculus Quest zu übertragen.
Kann ich Oculus Quest auf mein Handy übertragen?
Ja, Sie können Ihre Oculus Quest mit der Oculus-App auf Ihr Telefon übertragen.
Wie kann ich meine Oculus Quest auf mein Telefon übertragen?
Um ein Casting auf Ihr Telefon durchzuführen, öffnen Sie die Oculus-App auf Ihrem Telefon und wählen Sie das Casting-Symbol. Wählen Sie dann die Oculus Quest, die Sie übertragen möchten, aus der Liste der verfügbaren Geräte aus.
Ist für das Casting der Oculus Quest eine Wi-Fi-Verbindung erforderlich?
Ja, für das Casting des Oculus Quest müssen sowohl das Headset als auch das Gerät, an das Sie das Casting durchführen, mit demselben Wi-Fi-Netzwerk verbunden sein.
Wie ist die Videoqualität beim Casting der Oculus Quest?
Beim Casting der Oculus Quest werden die gleichen Bilder angezeigt, die Sie im Headset sehen. Beachten Sie jedoch, dass es aufgrund der Netzwerkgeschwindigkeit und anderer Faktoren zu einer leichten Verzögerung oder Verringerung der Bildqualität kommen kann.
Kann ich Oculus Quest-Spiele auf meinen Fernseher, PC oder mein Handy übertragen?
Ja, Sie können Oculus Quest-Spiele übertragen. Abhängig von der Netzwerkgeschwindigkeit und anderen Faktoren kann es jedoch gelegentlich zu Latenzzeiten oder einer geringeren Auflösung des übertragenen Materials kommen.
Was benötige ich, um meine Oculus Quest an einen Fernseher, PC oder ein Telefon zu übertragen?
Um Ihre Oculus Quest zu übertragen, benötigen Sie ein Gerät, das Chromecast (für TV) unterstützt, eine Anwendung eines Drittanbieters wie Air Receiver oder SideQuest (für PC) oder die Oculus App für das Telefon. Alle Geräte sollten mit demselben Wi-Fi-Netzwerk verbunden sein.
Kann ich Oculus Quest auf einen beliebigen Fernseher übertragen?
Ihr Fernseher muss über einen integrierten Chromecast verfügen oder ein Chromecast-Gerät angeschlossen haben. Dann können Sie Ihre Oculus Quest ganz einfach auf Ihren Fernseher übertragen.
Wird der Akku meiner Oculus Quest durch das Casting schneller entladen?
Das Casting von Ihrer Oculus Quest kann zusätzlichen Akku verbrauchen, aber es sollte die Gesamtlebensdauer nicht drastisch reduzieren.
Können meine Freunde sehen, was ich auf der Oculus Quest sehe, wenn ich sie werfe?
Ja, wenn Sie Ihr Oculus Quest auf einen Fernseher, PC oder ein Telefon übertragen, können andere Personen alles sehen, was Sie mit dem Headset sehen.
Gibt es eine Verzögerung, wenn ich meine Oculus Quest an ein anderes Gerät übertrage?
Je nach Ihrer Wi-Fi-Verbindung kann es zu einer leichten Verzögerung kommen, aber im Allgemeinen sollte die Verzögerung das Erlebnis nicht wesentlich beeinträchtigen.
Warum kann ich den Ton nicht sehen, wenn ich meine Oculus Quest werfe?
Nicht alle Fernsehgeräte oder Geräte unterstützen Audio-Casting von Oculus Quest. Dies ist eine bekannte Einschränkung und kann von Gerät zu Gerät variieren.
Ist es möglich, meine Oculus Quest an mehrere Bildschirmquellen gleichzeitig zu übertragen?
Nein, derzeit unterstützt Oculus Quest nur das Casting auf eine Display-Quelle zur gleichen Zeit.
Gibt es Einschränkungen, was ich von meiner Oculus Quest aus werfen kann?
Bestimmte Apps oder Inhalte können das Casting aus Gründen des Urheberrechts oder des Datenschutzes einschränken. Wenn eine App kein Casting unterstützt, können Sie sie nicht auf einem anderen Bildschirm anzeigen.
Werden durch das Übertragen meiner Oculus Quest auf mein Telefon meine Telefondaten verbraucht?
Beim Casting innerhalb eines Wi-Fi-Netzwerks sollten keine mobilen Daten verbraucht werden. Wenn Sie jedoch einen mobilen Hotspot oder Tethering verwenden, kann dies Daten verbrauchen.
Warum ist das gecastete Bild meiner Oculus Quest verwürfelt oder verpixelt?
Dies kann an einer langsamen Wi-Fi-Geschwindigkeit oder an Störungen liegen. Vergewissern Sie sich, dass Ihr Oculus Quest und das Gerät, an das Sie das Casting durchführen, mit einem starken und stabilen Wi-Fi-Netzwerk verbunden sind.
Welche Spiele oder Apps kann ich von meiner Oculus Quest aus casten?
Die meisten Spiele und Apps auf Oculus Quest unterstützen Casting, aber letztendlich hängt es vom Herausgeber der Inhalte und dessen Richtlinien ab.
Kann ich eine Drittanbieter-App verwenden, um meine Oculus Quest zu steuern?
Ja, Sie können Anwendungen von Drittanbietern wie Air Receiver, Scrcpy oder SideQuest verwenden, je nachdem, auf welches Gerät Sie übertragen.
Warum kann ich meine Oculus Quest nicht in der Liste der castbaren Geräte sehen?
Vergewissern Sie sich, dass Ihr Oculus Quest und das Gerät, an das Sie das Casting durchführen, mit demselben Wi-Fi-Netzwerk verbunden sind. Stellen Sie außerdem sicher, dass Ihre Oculus Quest eingeschaltet ist und sich nicht im Ruhezustand befindet.
Warum ist mein gecasteter Feed verzögert oder nicht synchronisiert?
Netzwerkstärke, Wi-Fi-Störungen oder Probleme mit dem Gerät, an das Sie übertragen, können eine Verzögerung oder Desynchronisation in Ihrem übertragenen Feed verursachen.
Benötige ich eine bestimmte Softwareversion auf meiner Oculus Quest, um zu casten?
Stellen Sie sicher, dass Ihre Oculus Quest-Software auf dem neuesten Stand ist, um eine optimale Casting-Leistung zu gewährleisten, da regelmäßig neue Funktionen und Fehlerbehebungen veröffentlicht werden.
Warum hört das Casting auf, wenn ich bestimmte Oculus Quest-Funktionen verwende?
Bestimmte Funktionen von Oculus Quest können das Casting unterbrechen, z. B. das Starten bestimmter Apps oder die Verwendung bestimmter Funktionen innerhalb der virtuellen Umgebung.
Was sollte ich tun, wenn ich Probleme beim Casting meiner Oculus Quest habe?
Versuchen Sie Schritte zur Fehlerbehebung, wie z. B. die Überprüfung der Wi-Fi-Verbindung, den Neustart Ihrer Oculus Quest und des Geräts, an das Sie die Verbindung herstellen, oder die Aktualisierung Ihrer Oculus Quest-Software.
Warum kann ich keinen Ton hören, wenn ich meine Oculus Quest an meinen Fernseher übertrage?
Vergewissern Sie sich, dass die Lautstärke an Ihrem Fernsehgerät aufgedreht ist. Wenn Sie immer noch keinen Ton hören, liegt das Problem möglicherweise am Fernseher. Versuchen Sie, die Audioeinstellungen zu überprüfen oder ein anderes Gerät zu übertragen.
Kann ich meine Oculus Quest auf einen intelligenten Lautsprecher wie Google Home oder Amazon Echo übertragen?
Nein. Derzeit unterstützt Oculus Quest nur das Casting an TV-, PC- und Telefongeräte.
Kann ich meine Oculus Quest an einen nicht intelligenten Fernseher anschließen?
Sie können Ihre Oculus Quest an einen nicht intelligenten Fernseher übertragen, aber Sie müssen ein Chromecast-Gerät oder ein anderes Cast-fähiges Gerät verwenden, das an Ihren Fernseher angeschlossen ist.
 ping.fm
ping.fm 