Oculus Questin liittäminen televisioon, tietokoneeseen tai puhelimeen 🕹️📺📱
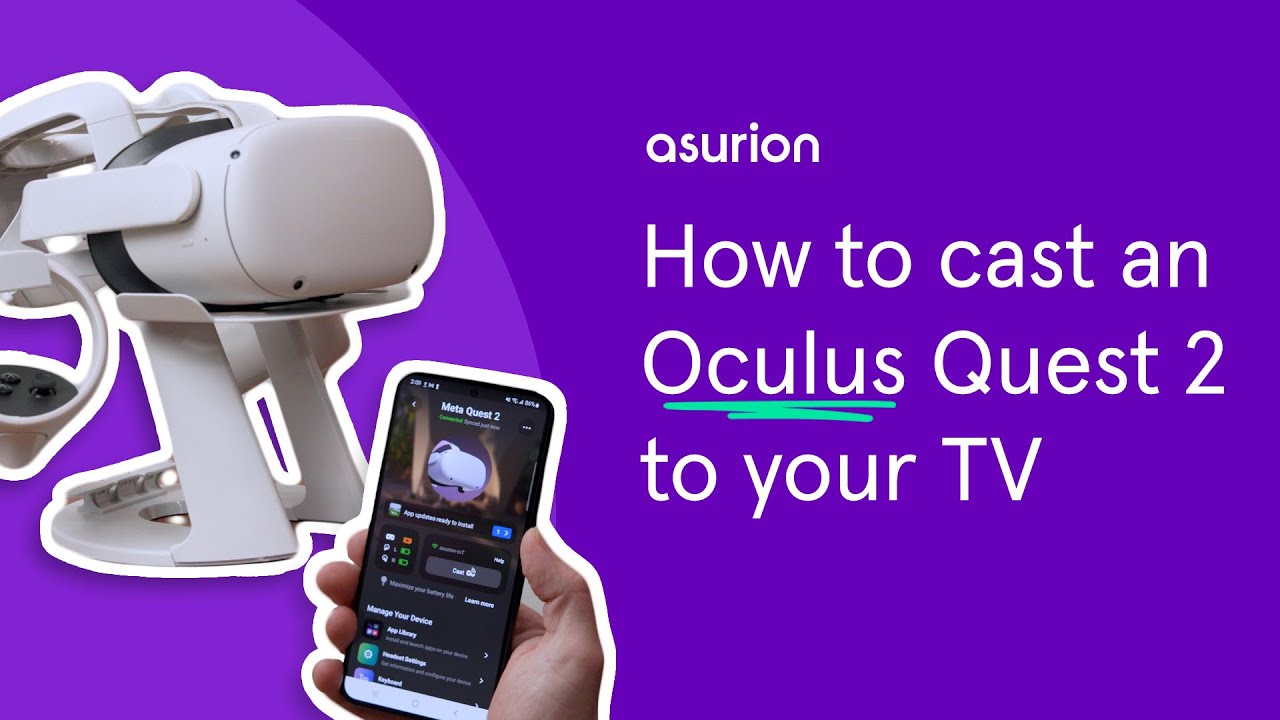
Virtuaalitodellisuuden (VR) kokemukset ovat vielä hauskempia, jos niitä voi jakaa. Heittämällä Oculus Quest televisioon, tietokoneeseen tai puhelimeen, niin kaikki voivat osallistua toimintaan! 🎉 Kun Chromecast-toiminnolla varustettu televisio, älypuhelinsovellus tai kolmannen osapuolen sovellus, se on melko helppo toteuttaa. Tutustutaanpa siihen, miten se tehdään mahdolliseksi. 🧑💻
Oculus Questin heittäminen Chromecast-televisioon
Ensin keskustelemme siitä, miten Oculus Quest tai Quest 2 voidaan liittää Chromecastia tukevaan televisioon. ⚙️ Varmista, että sekä televisio että kuulokkeet on kytketty päälle ja liitetty samaan Wi-Fi-verkkoon. 🔌 Paina Oculus-ohjaimessasi oikealla olevaa Oculus-painiketta avataksesi kotivalikon. Napsauta nyt kamerakuvaketta. Valitse sitten valupainike näytön vasemmassa yläkulmassa. Valitse laite, johon haluat lähettää lähetyksen, ja napsauta lopuksi Seuraava. Voila! Olet valanut laitteesi televisioon. 🖥️🎮
Oculus Questin heittäminen Amazon Fire TV:hen tai Fire Stickiin
Jos aiot lähettää Amazon Fire TV:hen tai Fire Stickiin, tarvitset seuraavat laitteet kolmannen osapuolen sovellus kuten Air screen. Avaa sovellus ja noudata näytön ohjeita. Napsauta kuulokkeessa kamerakuvaketta aloitusvalikossa ja valitse sitten valupainike. Valitse käytettävissä olevien laitteiden kohdasta tunniste, joka vastaa televisiossasi olevaa Air screen -sovellusta. 📡
Oculuksen liittäminen puhelimeen tai tablettiin
Puhutaan nyt siitä, miten Oculus voidaan liittää puhelimeen tai tablettiin Meta Quest -sovelluksen avulla. Varmista jälleen kerran, että sekä puhelin/tabletti että kuulokkeet ovat samassa Wi-Fi-verkossa. Käynnistä Meta-sovellus laitteessasi ja napauta kohtaa valettu kuvake. Valitse laitteesi ja napsauta Käynnistä. Nyt suoratoistat VR-kokemuksesi puhelimeesi tai tablettiisi! 🤳
Oculus Questin heittäminen Rokulle tai muulle kuin Chromecast-laitteelle
Jos omistat Rokun tai muun laitteen, joka ei tue Chromecastia, ei hätää! Voit silti jakaa VR-hauskuutesi peilaamalla puhelimesi Meta-sovelluksen televisioon. Yksinkertainen ratkaisu tällaisille laitteille! 📺
Oculus Questin heittäminen kannettavaan tietokoneeseen tai pöytätietokoneeseen
Oculusin ja kannettavan tietokoneen tai työpöydän väliset yhteydet eivät ole mikään rakettitiede. Avaa Chrome-selaimesi ja siirry osoitteeseen oculus.com/casting. Kirjaudu tilillesi, kytke kuulokkeet päälle ja paina ohjaimen Oculus-painiketta avataksesi yleisvalikon. Napsauta kamerakuvake, niin valupainikeja lopuksi "tietokone seuraavaksi". Odota muutaman sekunnin yhteyden muodostamista, ja voit nopeasti muodostaa yhteyden tietokoneeseen. 🙌
Johtopäätös: 🏁
Casting your Oculus Quest TV:hen, tietokoneeseen tai puhelimeen, on uskomaton tapa parantaa VR-pelikokemuksia ja jakaa niitä ystävien kanssa. Älä unohda, että lopettaaksesi castingin, sinun tarvitsee vain mennä päävalikkoon, napsauttaa kamerakuvaketta ja napsauttaa sitten "lopeta casting" -vaihtoehtoa. Miksi siis odottaa? Sukella VR-pelaamisen maagiseen maailmaan ja jaa jännitys muiden kanssa! Jos tarvitset lisää tämän kaltaisia vinkkejä, seuraa lisää tekniikkaoppaita. 👨💻🎮
FAQ
Mikä on Oculus Quest?
Oculus Quest on Oculuksen, Facebookin osaston, kehittämä VR-kuulokkeet. Se tarjoaa itsenäisen, langattoman virtuaalitodellisuuskokemuksen, joka ei vaadi yhteyttä tietokoneeseen.
Voinko heittää Oculus Questin televisioon?
Kyllä, voit lähettää Oculus Questin televisioon, joka on samassa Wi-Fi-verkossa.
Miten voin lähettää Oculus Questin televisioon?
Jos haluat lähettää kuvan televisioon, sinun on ensin varmistettava, että molemmat ovat yhteydessä samaan Wi-Fi-verkkoon. Avaa sitten Oculus-sovellus puhelimessasi ja valitse valikosta "Cast" ja valitse TV käytettävissä olevista laitteista.
Voinko heittää Oculus Questin PC:lle?
Kyllä, voit lähettää Oculus Questin PC:lle useilla eri menetelmillä, kuten Air Receiver, Scrcpy ja SideQuest.
Miten voin liittää Oculus Questin tietokoneeseen?
Jos haluat lähettää videon tietokoneelle, tarvitset kolmannen osapuolen sovelluksia, kuten Air Receiver tai SideQuest. Sinun on asennettava ne tietokoneellesi ja noudatettava niiden toimintatapoja Oculus Questin heittämiseksi.
Voinko heittää Oculus Questin puhelimeeni?
Kyllä, voit lähettää Oculus Questin puhelimeesi Oculus-sovelluksen avulla.
Miten voin lähettää Oculus Questin puhelimeeni?
Jos haluat lähettää kuvan puhelimeesi, avaa Oculus-sovellus puhelimessasi ja valitse casting-kuvake. Valitse sitten käytettävissä olevien laitteiden luettelosta Oculus Quest, jonka haluat heittää.
Vaatiiko Oculus Questin heittäminen Wi-Fi-yhteyden?
Kyllä, Oculus Questin heittäminen edellyttää, että sekä kuulokkeet että laite, johon heität, on yhdistetty samaan Wi-Fi-verkkoon.
Millainen on videon laatu Oculus Questin heittämisessä?
Oculus Questin heittäminen näyttää samat visuaaliset näkymät kuin kuulokkeissa, mutta huomaa, että kuvanlaadussa saattaa esiintyä pientä viivettä tai heikkenemistä verkon nopeudesta ja muista tekijöistä johtuen.
Voinko lähettää Oculus Quest -pelejä televisioon, tietokoneeseen tai puhelimeen?
Kyllä, voit heittää Oculus Quest -pelejä. Valetussa syötteessä saattaa kuitenkin esiintyä satunnaista viivettä tai alhaisempaa resoluutiota, mikä riippuu verkon nopeudesta ja muista tekijöistä.
Mitä tarvitsen Oculus Questin liittämiseen televisioon, tietokoneeseen tai puhelimeen?
Oculus Questin lähettämiseen tarvitset laitteen, joka tukee Chromecastia (TV:tä varten), kolmannen osapuolen sovelluksen, kuten Air Receiver tai SideQuest (PC:tä varten) tai Oculus App puhelimelle. Kaikkien laitteiden on oltava yhteydessä samaan Wi-Fi-verkkoon.
Voinko lähettää Oculus Questin mihin tahansa televisioon?
Televisiossasi on oltava sisäänrakennettu Chromecast tai siihen on liitettävä Chromecast-laite. Sitten voit helposti lähettää Oculus Questin televisioon.
Tyhjentääkö Oculus Questin valaminen sen akun nopeammin?
Oculus Questin heittäminen voi kuluttaa lisää akkua, mutta sen ei pitäisi vähentää merkittävästi akun kokonaiskestoa.
Voivatko ystäväni nähdä, mitä näen Oculus Questilla, kun heitän sitä?
Kyllä, kun lähetät Oculus Questin televisioon, tietokoneeseen tai puhelimeen, muut näkevät kaiken, mitä näet kuulokkeissa.
Onko viive, kun heitän Oculus Questin toiseen laitteeseen?
Wi-Fi-yhteydestäsi voi aiheutua pientä viivettä, mutta yleensä viiveen ei pitäisi vaikuttaa merkittävästi käyttökokemukseen.
Miksi en näe ääntä, kun heitän Oculus Questin?
Kaikki televisiot tai laitteet eivät tue Oculus Questin äänentoistoa. Tämä on tunnettu rajoitus, ja se voi vaihdella laitteesta toiseen.
Onko mahdollista käyttää Oculus Questia useaan eri näyttöön samanaikaisesti?
Ei, tällä hetkellä Oculus Quest tukee vain yhden näyttölähteen heittämistä kerrallaan.
Onko rajoituksia sille, mitä voin heittää Oculus Questilla?
Tietyt sovellukset tai sisältö voivat rajoittaa valintaa tekijänoikeus- tai yksityisyydensuojasyistä. Jos sovellus ei tue castingia, et voi näyttää sitä toisella näytöllä.
Kuluttaako Oculus Questin liittäminen puhelimeeni puhelimen dataa?
Wi-Fi-verkossa tapahtuvan valamisen ei pitäisi kuluttaa mobiilidataa. Jos kuitenkin käytät mobiilihotspotia tai tethering-yhteyttä, se voi kuluttaa dataa.
Miksi Oculus Questin valettu kuva on sekava tai pikselimäinen?
Tämä voi johtua hitaasta Wi-Fi-nopeudesta tai häiriöistä. Varmista, että Oculus Quest ja laite, johon heität, on yhdistetty vahvaan ja vakaaseen Wi-Fi-verkkoon.
Mitä pelejä tai sovelluksia voin heittää Oculus Questilla?
Useimmat Oculus Questin pelit ja sovellukset tukevat castingia, mutta viime kädessä se riippuu sisällön julkaisijasta ja hänen käytännöistään.
Voinko käyttää kolmannen osapuolen sovellusta Oculus Questin heittämiseen?
Kyllä, voit käyttää kolmannen osapuolen sovelluksia, kuten Air Receiver, Scrcpy tai SideQuest, riippuen siitä, mihin laitteeseen heität.
Miksi en näe Oculus Questia valettavien laitteiden luettelossa?
Varmista, että Oculus Quest ja laite, johon heität, ovat samassa Wi-Fi-verkossa. Varmista myös, että Oculus Quest on päällä eikä lepotilassa.
Miksi valettu syötteeni on viiveellä tai ei ole synkronoitu?
Verkon voimakkuus, Wi-Fi-häiriöt tai ongelmat laitteessa, johon lähetät lähetyksen, voivat aiheuttaa viiveen tai epäsynkronoinnin lähetetyssä syötteessä.
Tarvitsenko Oculus Questissa tietyn ohjelmistoversion, jotta voin heittää?
Varmista, että Oculus Quest -ohjelmistosi on ajan tasalla optimaalisen heittosuorituskyvyn varmistamiseksi, sillä uusia ominaisuuksia ja vikakorjauksia julkaistaan säännöllisesti.
Miksi valu pysähtyy, kun käytän tiettyjä Oculus Questin ominaisuuksia?
Tietyt Oculus Questin toiminnot saattavat keskeyttää valamisen, kuten tiettyjen sovellusten käynnistäminen tai tiettyjen ominaisuuksien käyttäminen virtuaaliympäristössä.
Mitä minun pitäisi tehdä, jos Oculus Questin heittämisessä ilmenee ongelmia?
Kokeile vianmääritystoimia, kuten Wi-Fi-yhteyden tarkistamista, Oculus Questin ja laitteen, johon valetaan, uudelleenkäynnistämistä tai Oculus Quest -ohjelmiston päivittämistä.
Miksi en kuule mitään ääntä, kun Oculus Quest -laitteeni lähetetään televisioon?
Varmista, että television äänenvoimakkuus on säädetty suuremmaksi. Jos ääni ei vieläkään kuulu, vika voi olla televisiossa, tarkista ääniasetukset tai siirrä ääni toiseen laitteeseen.
Voinko lähettää Oculus Questin älykaiuttimeen, kuten Google Homeen tai Amazon Echoon?
Ei. Tällä hetkellä Oculus Quest tukee vain heittämistä televisioon, tietokoneeseen ja puhelinlaitteisiin.
Voinko heittää Oculus Questin muuhun kuin älytelevisioon?
Voit heittää Oculus Questin muuhun kuin älytelevisioon, mutta sinun on käytettävä Chromecast-laitetta tai mitä tahansa muuta televisioon liitettyä cast-toimintoa tukevaa laitetta.
 ping.fm
ping.fm 