如何将 Oculus Quest 投射到电视、电脑或手机 🕹️📱
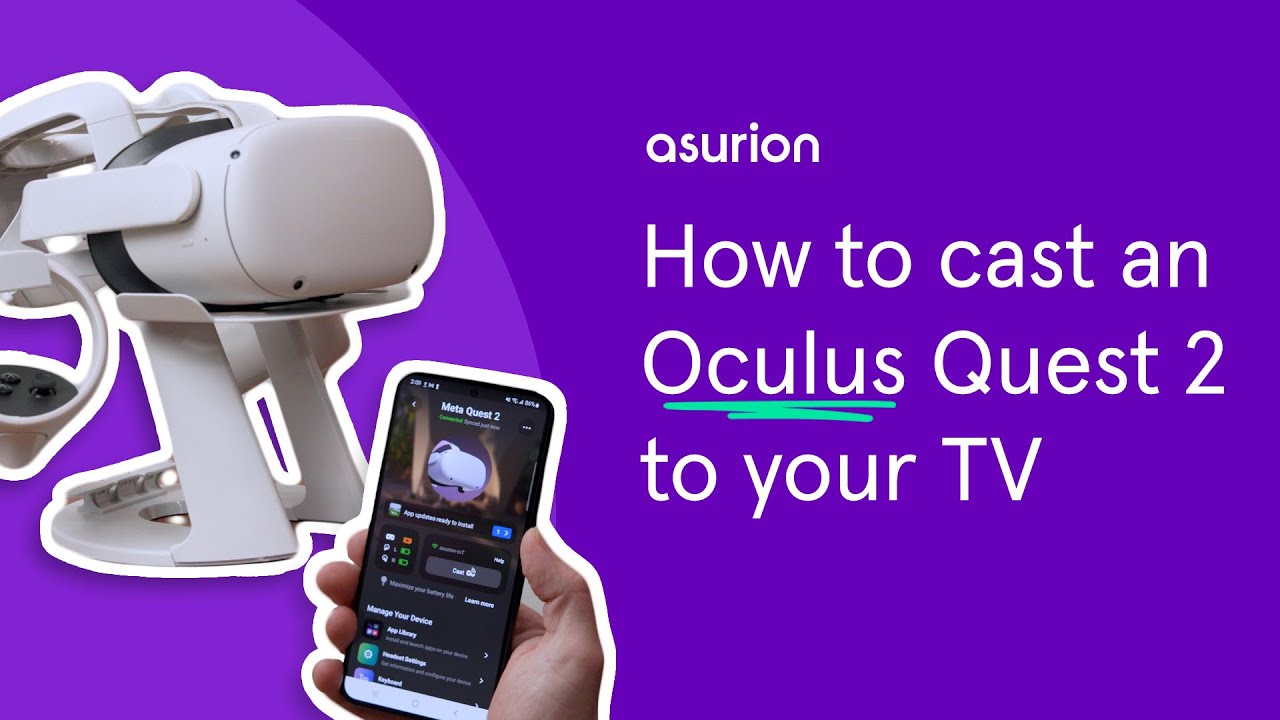
如果能与他人分享,身临其境的虚拟现实(VR)体验会更加有趣。通过将您的 Oculus Quest 在电视、电脑或手机上播放,每个人都能参与其中!🎉 带有 支持 Chromecast 的电视无论是智能手机应用程序,还是第三方应用程序,要实现这一点都非常简单。让我们深入探讨如何实现这一目标。🧑💻
将 Oculus Quest 投射到 Chromecast 电视上
首先,我们将讨论如何将 Oculus Quest 或 Quest 2 投射到支持 Chromecast 的电视上。⚙️ 确保电视和头显都已打开并连接到同一个 Wi-Fi 网络。🔌 在 Oculus 控制器上,按下右手的 Oculus 按钮,调出主菜单。现在,点击摄像头图标。然后,选择 铸扣 点击屏幕左上角的选择要投屏到的设备,最后点击下一步。瞧!你就可以将节目投射到电视上了。🖥️🎮
将 Oculus Quest 投射到亚马逊 Fire TV 或 Fire Stick 上
如果您想将图像投射到亚马逊 Fire TV 或 Fire Stick 上,您需要一个 第三方应用程序 如 Air 屏幕。打开应用程序并按照屏幕上的说明操作。在耳麦上单击主菜单中的相机图标,然后选择 铸扣.在可用设备下,选择与电视上 Air screen 应用程序相匹配的 ID。📡
将 Oculus 投射到手机或平板电脑上
现在,让我们来谈谈如何使用 Meta Quest 应用程序将 Oculus 投射到手机或平板电脑上。再次确保您的手机/平板电脑和头显处于同一个 Wi-Fi 网络中。启动小工具上的 Meta 应用程序,点击 演员图标.选择设备并点击开始。现在,您就可以将 VR 体验串流到手机或平板电脑!🤳
将 Oculus Quest 转播到 Roku 或非 Chromecast 设备上
如果你拥有 Roku 或其他不支持 Chromecast 的设备,也不用担心!通过将手机上的 Meta 应用程序镜像到电视上,您仍然可以分享 VR 的乐趣。针对此类设备的简单解决方案!📺
将 Oculus Quest 移植到笔记本电脑或台式电脑上
从 Oculus 向笔记本电脑或台式机传输内容并不复杂。只需打开 Chrome 浏览器,进入 oculus.com/casting.登录账户,打开耳机,按下控制器上的 Oculus 按钮打开通用菜单。点击 相机图标则 铸扣最后是 "计算机下一步"。给它几秒钟时间进行连接,你就可以立即与电脑进行视频传输了。🙌
结论: 🏁
铸造您的 Oculus Quest 与电视、电脑或手机连接,是增强 VR 游戏体验并与朋友分享的绝佳方式。不要忘了,要停止播放,只需进入主菜单,点击相机图标,然后点击 "停止播放 "选项即可。还等什么?赶快进入神奇的 VR 游戏世界,与他人分享激动人心的时刻吧!如果您需要更多类似的提示,请继续关注更多技术指南。👨💻🎮
常见问题
什么是 Oculus Quest?
Oculus Quest 是由 Facebook 旗下公司 Oculus 开发的一款虚拟现实头盔。它提供独立的无线虚拟现实体验,无需连接电脑。
我可以将 Oculus Quest 投射到电视上吗?
是的,你可以将 Oculus Quest 投射到处于同一 Wi-Fi 网络的电视上。
如何将 Oculus Quest 投射到电视上?
要将内容投射到电视上,首先要确保两者连接到同一个 Wi-Fi 网络。然后,打开手机上的 Oculus 应用程序,从菜单中选择 "投射",再从可用设备中选择电视。
我可以将 Oculus Quest 移植到 PC 上吗?
是的,您可以使用 Air Receiver、Scrcpy 和 SideQuest 等多种不同方法将 Oculus Quest 移植到电脑上。
如何将 Oculus Quest 移植到 PC 上?
要将 Oculus Quest 传输到 PC,你需要 Air Receiver 或 SideQuest 等第三方应用程序的帮助。你需要在电脑上安装这些应用程序,然后按照它们各自的操作步骤来传输你的 Oculus Quest。
我可以将 Oculus Quest 移植到我的手机上吗?
是的,您可以使用 Oculus 应用程序将 Oculus Quest 传输到手机上。
如何将 Oculus Quest 投射到我的手机上?
要向手机投屏,请打开手机上的 Oculus 应用程序,然后选择投屏图标。然后,从可用设备列表中选择您要投屏的 Oculus Quest。
施放 Oculus Quest 是否需要 Wi-Fi 连接?
是的,投屏 Oculus Quest 需要头显和要投屏的设备连接到同一个 Wi-Fi 网络。
Oculus Quest 的视频质量如何?
通过 Oculus Quest 进行投影将显示与头显相同的视觉效果,但请注意,由于网络速度和其他因素的影响,图像质量可能会略有延迟或下降。
我可以将 Oculus Quest 游戏投射到电视、电脑或手机上吗?
是的,您可以传输 Oculus Quest 游戏。不过,由于网络速度和其他因素的影响,可能会偶尔出现延迟或传输的画面分辨率较低的情况。
要将 Oculus Quest 投射到电视、电脑或手机上,我需要什么?
要投射你的 Oculus Quest,你需要一台支持 Chromecast 的设备(用于电视)、一个第三方应用程序(如 Air Receiver 或 SideQuest,用于 PC)或 Oculus App(用于手机)。所有设备都应连接到同一个 Wi-Fi 网络。
我可以将 Oculus Quest 投射到任何电视上吗?
你的电视需要内置 Chromecast 或插入 Chromecast 设备。然后,您就可以轻松地将 Oculus Quest 投射到电视上。
投射 Oculus Quest 会更快地耗尽电池吗?
通过 Oculus Quest 进行投影可能会消耗更多电池,但不会大幅减少整体电池使用时间。
我的朋友能看到我在 Oculus Quest 上看到的投影吗?
是的,当你将 Oculus Quest 投射到电视、电脑或手机上时,其他人可以看到你在头显中看到的一切。
将 Oculus Quest 插入其他设备时是否会出现延迟?
根据 Wi-Fi 连接情况,可能会有轻微的延迟,但一般来说,延迟不会对体验造成重大影响。
为什么在投射 Oculus Quest 时看不到音频?
并非所有电视或设备都支持 Oculus Quest 的音频传输。这是已知的限制,可能因设备而异。
是否可以将我的 Oculus Quest 同时投射到多个显示源?
目前,Oculus Quest 只支持同时向一个显示源投屏。
Oculus Quest 的投影功能有限制吗?
由于版权或隐私原因,某些应用程序或内容可能会限制投屏。如果某款应用不支持投屏,则无法在其他屏幕上显示。
将 Oculus Quest 移植到手机上是否会占用手机数据?
在 Wi-Fi 网络中播放视频不会占用移动数据。不过,如果使用移动热点或系绳,则可能会消耗数据。
为什么我的 Oculus Quest 输出的投射图像是乱码或像素化的?
这可能是由于 Wi-Fi 网速过慢或受到干扰。请确保您的 Oculus Quest 和正在连接的设备连接到了强大稳定的 Wi-Fi 网络。
我可以从 Oculus Quest 上传输哪些游戏或应用程序?
Oculus Quest 上的大多数游戏和应用程序都支持铸造功能,但这最终取决于内容发行商及其政策。
我可以使用第三方应用程序来铸造我的 Oculus Quest 吗?
是的,您可以使用第三方应用程序,如 Air Receiver、Scrcpy 或 SideQuest,具体取决于您要传输到什么设备。
为什么我无法在可施放设备列表中看到我的 Oculus Quest?
确保你的 Oculus Quest 和你要投屏的设备在同一个 Wi-Fi 网络上。此外,请确保您的 Oculus Quest 处于打开状态,而非睡眠模式。
为什么我的播出信息滞后或不同步?
网络强度、Wi-Fi 干扰或您正在传输的设备出现问题,都可能导致您的传输内容出现延迟或不同步。
我的 Oculus Quest 是否需要特定版本的软件才能投影?
请确保您的 Oculus Quest 软件为最新版本,以获得最佳的铸造性能,因为新功能和错误修复会定期发布。
为什么当我使用 Oculus Quest 的某些功能时,铸造会停止?
Oculus Quest 上的某些功能可能会中断播放,例如在虚拟环境中启动某些应用程序或使用某些功能。
如果在铸造 Oculus Quest 时遇到问题,该怎么办?
请尝试故障排除步骤,如检查 Wi-Fi 连接、重启 Oculus Quest 和连接设备或更新 Oculus Quest 软件。
将 Oculus Quest 投射到电视上时,为什么听不到任何音频?
确保电视机的音量开得很大。如果仍然听不到音频,问题可能出在电视上,请尝试检查音频设置或转播到其他设备。
我可以将 Oculus Quest 投射到 Google Home 或 Amazon Echo 等智能扬声器上吗?
目前,Oculus Quest 仅支持向电视、电脑和手机设备投屏。
我可以将 Oculus Quest 投射到非智能电视上吗?
您可以将 Oculus Quest 投射到非智能电视上,但需要使用 Chromecast 设备或任何其他连接到电视的支持投射功能的设备。
 ping.fm
ping.fm 