Sådan caster du din Oculus Quest til et tv, en pc eller en telefon 🕹️📺📱
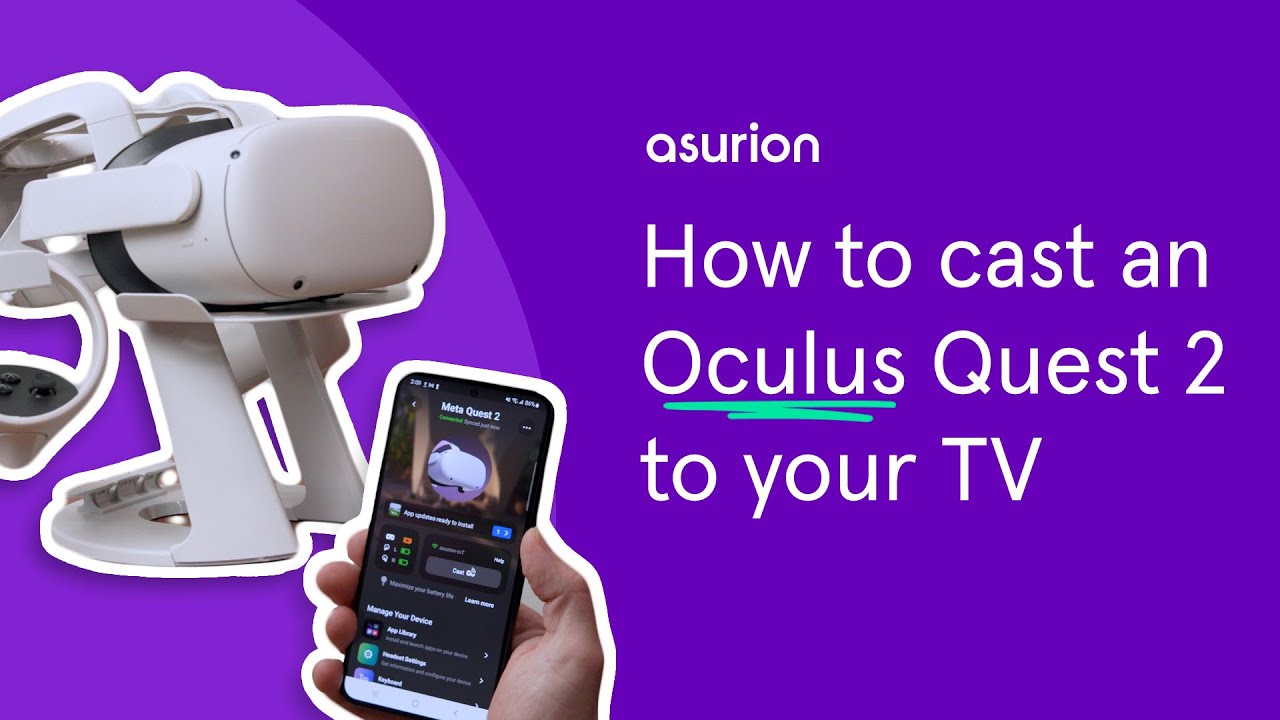
Det er endnu sjovere at deltage i fordybende virtual reality-oplevelser (VR), hvis man kan dele dem. Ved at caste din Oculus Quest til dit tv, din pc eller din telefon, så alle kan være med! 🎉 Med en Chromecast-aktiveret tven smartphone-app eller en tredjepartsapplikation, er det ganske enkelt at gøre det. Lad os dykke ned i, hvordan man gør det muligt. 🧑💻
Casting af Oculus Quest til et Chromecast TV
Først vil vi diskutere, hvordan du caster din Oculus Quest eller Quest 2 til et tv, der understøtter Chromecast. ⚙️ Sørg for, at både dit tv og dit headset er tændt og forbundet til det samme Wi-Fi-netværk. 🔌 På din Oculus-controller skal du trykke på Oculus-knappen i højre side for at åbne startmenuen. Klik nu på kameraikonet. Vælg derefter støbt knap øverst til venstre på din skærm. Vælg den enhed, du vil caste til, og klik til sidst på næste. Voila! Du caster til dit tv. 🖥️🎮
Casting af Oculus Quest til Amazon Fire TV eller Fire Stick
Hvis du vil caste til et Amazon Fire TV eller en Fire Stick, skal du bruge en tredjepartsapp såsom Air screen. Åbn appen, og følg instruktionerne på skærmen. På dit headset skal du klikke på kameraikonet i startmenuen og derefter vælge støbt knap. Under tilgængelige enheder skal du vælge det ID, der matcher Air screen-appen på dit TV. 📡
Casting af Oculus til en telefon eller tablet
Lad os nu tale om, hvordan du caster din Oculus til din telefon eller tablet ved hjælp af Meta Quest-appen. Sørg endnu en gang for, at både din telefon/tablet og dit headset er på det samme Wi-Fi-netværk. Start Meta-appen på din gadget, og tryk på knappen ikon for rollebesætning. Vælg din enhed, og klik på start. Nu streamer du din VR-oplevelse til din telefon eller tablet! 🤳
Casting af Oculus Quest til en Roku eller ikke-Chromecast-enhed
Hvis du ejer en Roku eller en anden enhed, der ikke understøtter Chromecast, skal du ikke bekymre dig! Du kan stadig dele din VR-sjov ved at spejle Meta-appen på din telefon til dit tv. En enkel løsning til sådanne enheder! 📺
Casting af Oculus Quest til en bærbar eller stationær computer
Det er ikke raketvidenskab at caste fra din Oculus til din bærbare eller stationære computer. Du skal bare åbne din Chrome-browser og gå til oculus.com/casting. Log ind på din konto, tænd for dit headset, og tryk på Oculus-knappen på din controller for at åbne universalmenuen. Klik på Kameraikon, så er støbt knapog til sidst "computer next". Giv den et par sekunder til at oprette forbindelse, og du vil kunne caste til din computer på ingen tid. 🙌
Konklusion: 🏁
Støbning af din Oculus Quest til et tv, en pc eller en telefon, er en fantastisk måde at forbedre dine VR-spiloplevelser på og dele dem med dine venner. Glem ikke, at hvis du vil stoppe castingen, skal du bare gå ind i hovedmenuen, klikke på kameraikonet og derefter klikke på "stop casting". Så hvorfor vente? Dyk ned i den magiske verden af VR-gaming, og del spændingen med andre! Hvis du har brug for flere tip som dette, skal du fortsætte med at følge for flere tekniske guider. 👨💻🎮
OFTE STILLEDE SPØRGSMÅL
Hvad er Oculus Quest?
Oculus Quest er et VR-headset udviklet af Oculus, en afdeling af Facebook. Det tilbyder en selvstændig, trådløs virtual reality-oplevelse, der ikke kræver forbindelse til en pc.
Kan jeg caste min Oculus Quest til et tv?
Ja, du kan caste din Oculus Quest til et tv, der er på det samme Wi-Fi-netværk.
Hvordan kan jeg caste min Oculus Quest til et tv?
For at caste til et tv skal du først sikre dig, at begge er forbundet til det samme Wi-Fi-netværk. Åbn derefter Oculus-appen på din telefon, og vælg 'Cast' i menuen, og vælg derefter dit tv blandt de tilgængelige enheder.
Kan jeg caste Oculus Quest til en pc?
Ja, du kan caste din Oculus Quest til en pc ved hjælp af en række forskellige metoder, herunder Air Receiver, Scrcpy og SideQuest.
Hvordan kan jeg caste min Oculus Quest til en pc?
For at caste til en pc har du brug for hjælp fra tredjepartsprogrammer som Air Receiver eller SideQuest. Du skal installere disse på din pc og derefter følge deres respektive procedurer for at caste din Oculus Quest.
Kan jeg caste Oculus Quest til min telefon?
Ja, du kan caste din Oculus Quest til din telefon ved hjælp af Oculus-appen.
Hvordan kan jeg caste min Oculus Quest til min telefon?
For at caste til din telefon skal du åbne Oculus-appen på din telefon og vælge casting-ikonet. Vælg derefter den Oculus Quest, du ønsker at caste, fra listen over tilgængelige enheder.
Kræver casting af Oculus Quest en Wi-Fi-forbindelse?
Ja, casting af Oculus Quest kræver, at både headsettet og den enhed, du caster til, er forbundet til det samme Wi-Fi-netværk.
Hvordan er videokvaliteten, når du bruger Oculus Quest?
Når du caster Oculus Quest, vises de samme billeder, som du ser i headsettet, men vær opmærksom på, at der kan være en lille forsinkelse eller reduktion i billedkvaliteten på grund af netværkshastighed og andre faktorer.
Kan jeg caste Oculus Quest-spil til mit tv, min pc eller min telefon?
Ja, du kan caste Oculus Quest-spil. Der kan dog være lejlighedsvis ventetid eller lavere opløsning i det castede feed, afhængigt af netværkshastighed og andre faktorer.
Hvad skal jeg bruge for at caste min Oculus Quest til et tv, en pc eller en telefon?
For at caste din Oculus Quest skal du bruge en enhed, der understøtter Chromecast (til TV), en tredjepartsapplikation som Air Receiver eller SideQuest (til PC) eller Oculus App til telefonen. Alle enheder skal være forbundet til det samme Wi-Fi-netværk.
Kan jeg caste Oculus Quest til ethvert tv?
Dit tv skal have Chromecast indbygget eller have en Chromecast-enhed tilsluttet. Så kan du nemt caste din Oculus Quest til dit tv.
Vil casting af min Oculus Quest dræne batteriet hurtigere?
Casting fra din Oculus Quest kan forbruge ekstra batteri, men det bør ikke reducere den samlede batterilevetid drastisk.
Kan mine venner se, hvad jeg ser på Oculus Quest, når jeg caster den?
Ja, når du caster din Oculus Quest til et tv, en pc eller en telefon, kan andre se alt det, du ser i headsettet.
Er der en forsinkelse, når jeg caster min Oculus Quest til en anden enhed?
Der kan være en lille forsinkelse baseret på din Wi-Fi-forbindelse, men generelt bør forsinkelsen ikke påvirke oplevelsen væsentligt.
Hvorfor kan jeg ikke se lyden, når jeg caster min Oculus Quest?
Ikke alle tv'er eller enheder understøtter lydcasting fra Oculus Quest. Dette er en kendt begrænsning og kan variere fra enhed til enhed.
Er det muligt at caste min Oculus Quest til flere skærmkilder på én gang?
Nej, i øjeblikket understøtter Oculus Quest kun casting til én skærmkilde ad gangen.
Er der begrænsninger for, hvad jeg kan caste fra min Oculus Quest?
Visse apps eller indhold kan begrænse casting på grund af copyright eller privatlivets fred. Hvis en app ikke understøtter casting, kan du ikke vise den på en anden skærm.
Vil casting af min Oculus Quest til min telefon opbruge mine telefondata?
Casting i et Wi-Fi-netværk bør ikke bruge mobildata. Men hvis du bruger et mobilt hotspot eller tethering, kan det forbruge data.
Hvorfor er det afstøbte billede fra min Oculus Quest forvrænget eller pixeleret?
Det kan skyldes langsom Wi-Fi-hastighed eller interferens. Sørg for, at din Oculus Quest og den enhed, du caster til, er forbundet til et stærkt og stabilt Wi-Fi-netværk.
Hvilke spil eller apps kan jeg caste fra min Oculus Quest?
De fleste spil og apps på Oculus Quest understøtter casting, men i sidste ende afhænger det af indholdsudgiveren og deres politikker.
Kan jeg bruge en tredjepartsapp til at caste min Oculus Quest?
Ja, du kan bruge tredjepartsapps som Air Receiver, Scrcpy eller SideQuest, afhængigt af hvilken enhed du caster til.
Hvorfor kan jeg ikke se min Oculus Quest på listen over enheder, der kan castes?
Sørg for, at din Oculus Quest og den enhed, du caster til, er på det samme Wi-Fi-netværk. Sørg også for, at din Oculus Quest er tændt og ikke i dvaletilstand.
Hvorfor er mit casted feed forsinket eller ude af sync?
Netværksstyrke, Wi-Fi-interferens eller problemer med den enhed, du caster til, kan forårsage forsinkelse eller desynkronisering i dit castede feed.
Skal jeg have en bestemt softwareversion på min Oculus Quest for at kunne caste?
Sørg for, at din Oculus Quest-software er opdateret, så du får optimal casting-performance, da der jævnligt kommer nye funktioner og fejlrettelser.
Hvorfor stopper castingen, når jeg bruger visse Oculus Quest-funktioner?
Visse funktioner på Oculus Quest kan afbryde castingen, f.eks. start af visse apps eller brug af visse funktioner i det virtuelle miljø.
Hvad skal jeg gøre, hvis jeg oplever problemer med at caste min Oculus Quest?
Prøv fejlfindingstrin som at tjekke din Wi-Fi-forbindelse, genstarte din Oculus Quest og den enhed, du caster til, eller opdatere din Oculus Quest-software.
Hvorfor kan jeg ikke høre nogen lyd, når jeg caster min Oculus Quest til mit tv?
Sørg for, at der er skruet op for lyden på dit tv. Hvis du stadig ikke kan høre lyd, kan problemet ligge i tv'et, så prøv at tjekke lydindstillingerne eller at caste til en anden enhed.
Kan jeg caste min Oculus Quest til en smarthøjttaler som Google Home eller Amazon Echo?
Nej, i øjeblikket understøtter Oculus Quest kun casting til tv, pc og telefonenheder.
Kan jeg caste min Oculus Quest til et ikke-smart-tv?
Du kan caste din Oculus Quest til et ikke-smart TV, men du skal bruge en Chromecast-enhed eller en anden cast-aktiveret enhed, der er tilsluttet dit TV.
 ping.fm
ping.fm 