Configuración y uso de la tercera generación de Google Chromecast: Guía detallada
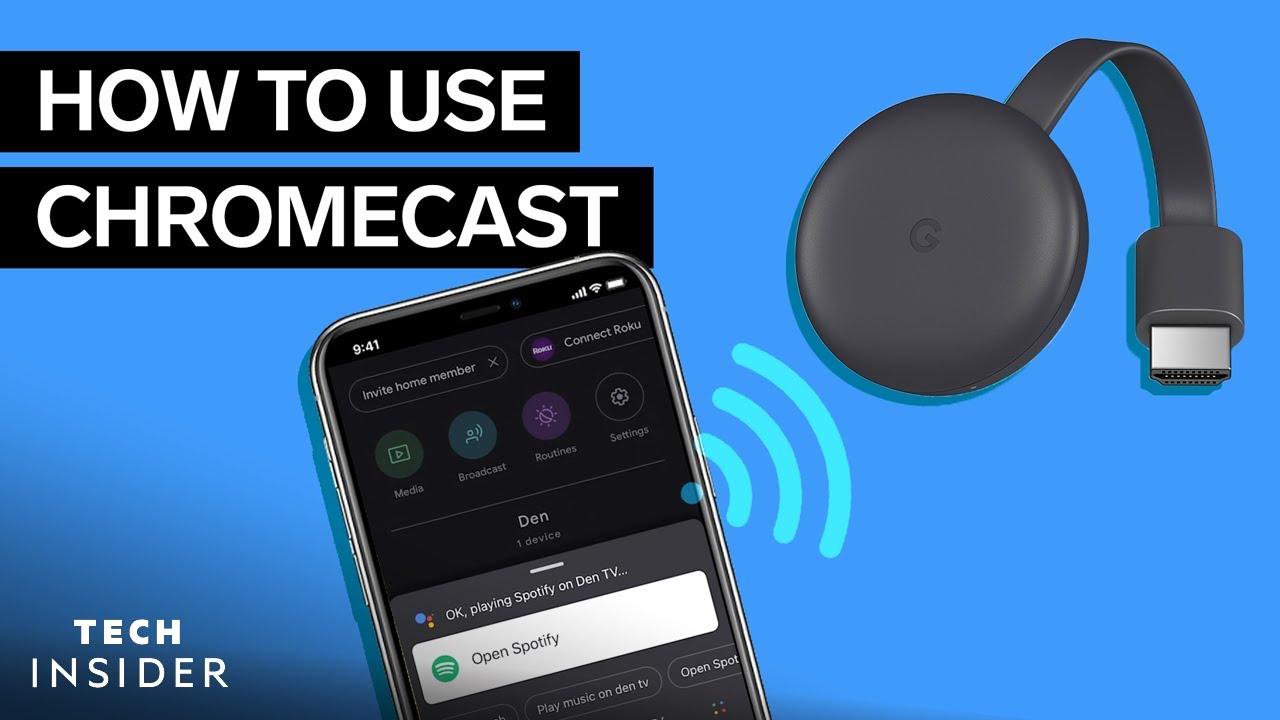
Cómo configurar su Google Chromecast de tercera generación puede parecer una tarea desalentadora. Pero no te preocupes. Este artículo desglosa el proceso en pasos sencillos y fáciles de seguir. 😊 Tanto si quieres escuchar música en Spotify o transmite Netflix desde tu teléfono, te tenemos cubierto. 🎵🎬
Paso 1: Configuración inicial de Chromecast
Enchufa el cable de alimentación a tu Chromecast. A continuación, inserta el Chromecast en tu Puerto HDMI del televisor y enchufa el adaptador de corriente a una toma de pared. Asegúrate de que tu televisor está sintonizado en la entrada del Chromecast. 😃
A continuación, descargue el Google Home de la tienda de aplicaciones de tu teléfono. Abre la aplicación y pulsa "Empezar". Selecciona la cuenta de correo electrónico que quieres vincular a tu dispositivo y crea o elige una casa para tu Chromecast. No olvides ponerle un apodo a tu dispositivo. 😎 Asegúrate de que el acceso a la ubicación está activado y el teléfono buscará dispositivos. Elige 'Chromecast' cuando se te pregunte qué dispositivo estás configurando.
Asegúrate de que tu dispositivo Chromecast está encendido y sigue las indicaciones en pantalla para completar la configuración. 👌
Paso 2: Vincular Spotify
¿Tienes la aplicación Spotify en tu teléfono? Perfecto. Abre la aplicación Google Home y pulsa en "Medios". Selecciona "Música" en "Gestiona tu sistema" y, por último, toca "Spotify". 🎵
Ya puedes reproducir canciones de Spotify a través de Chromecast. Para ello, toca "Medios" en la pantalla de inicio y elige el dispositivo Chromecast en el que quieres reproducir la música. ¡Controla la selección de canciones y el volumen directamente desde la aplicación Google Home! 🎧
Paso 3: Casting Netflix
Para disfrutar de Netflix en tu Chromecast, ve primero a "Multimedia" en la pantalla de inicio de la aplicación Google Home. A continuación, desplázate hasta "Vídeos" en "Añadir servicios" y toca "ENLACE" en Netflix. Confirma la vinculación tocando "ENLAZAR CUENTA" y sigue las indicaciones. 🎬
Tras la configuración, abre la aplicación Netflix en tu teléfono y toca el icono de transmisión. Por último, selecciona tu dispositivo Chromecast. Siéntate, relájate y disfruta de Netflix. 📺
Paso 4: Emisión desde un ordenador portátil o un teléfono
Transmitir desde un portátil es muy fácil. Abre Google Chrome, haz clic en los tres puntos verticales de la parte superior derecha, desplázate hacia abajo, pulsa "Transmitir" y selecciona la ubicación de tu dispositivo. ¡Listo! Ya puedes emitir desde tu portátil. Si utilizas un teléfono, solo tienes que abrir la aplicación, pulsar el icono de emisión y seleccionar tu dispositivo Chromecast. 📲
¿Quieres reproducir un vídeo de YouTube? Abre la aplicación de YouTube, selecciona un vídeo, toca "Reproducir" y verás cómo aparece en tu televisor. ¿Y lo mejor? El vídeo seguirá reproduciéndose aunque cierres la aplicación. Increíble, ¿verdad? 🙌
Paso 5: Uso del Asistente de Google
La aplicación Google Home cuenta con un potente asistente, el Asistente de Google. Puede ayudarte a reproducir tus canciones favoritas de Spotify o vídeos de YouTube. Por ejemplo, todo lo que tienes que decir es: "Reproducir Spotify en Den TV", y Google hace el resto. 👍 También puedes ajustar el volumen y controlar las canciones a través de la aplicación. 🎵👏
Conclusión: 🏁
En pocas palabras, el proceso de configurar y utilizar su Google Chromecast de tercera generación ¡es pan comido! Con un poco de configuración, podrás disfrutar de un mundo de música y vídeos con solo tocar un icono o con el sonido de tu voz. 🎶🎬🗣️🖥️ ¿A qué esperas? ¡A hacer castings! 👨💻
PREGUNTAS FRECUENTES
¿Qué es la tercera generación de Google Chromecast?
La tercera generación de Google Chromecast es un dispositivo de streaming que puedes conectar al puerto HDMI de tu televisor y utilizarlo para transmitir tus programas de televisión favoritos, películas y mucho más desde tu dispositivo móvil a tu televisor.
¿Cómo se configura el Google Chromecast de tercera generación?
Configurar el Chromecast es fácil y consiste en enchufarlo al televisor, conectarlo a la red wifi y configurarlo con la app Google Home en el smartphone o la tableta.
¿Puedo utilizar Google Chromecast sin conexión Wi-Fi?
No, el Google Chromecast necesita una conexión Wi-Fi para transmitir contenidos desde tu dispositivo a tu televisor.
¿Es compatible la tercera generación de Google Chromecast con la transmisión en 4K?
No, la tercera generación de Google Chromecast soporta streaming HD hasta 1080p. Para streaming 4K, necesitarás el Chromecast Ultra.
¿Puedo utilizar Google Chromecast con un iPhone?
Sí, puedes utilizar Chromecast con un iPhone. Solo tienes que instalar y configurar la app Google Home en tu iPhone.
¿Puedo transmitir vídeos de Amazon Prime en Google Chromecast?
Sí, Amazon Prime Video es compatible con Google Chromecast. Puedes emitir el vídeo desde la aplicación Prime Video de tu dispositivo a tu Chromecast.
¿Cómo puedo restablecer mi Google Chromecast?
Para realizar un restablecimiento de fábrica en tu Chromecast, mantén pulsado el botón del lateral del Chromecast durante unos 25 segundos hasta que la luz empiece a parpadear y, a continuación, suelta el botón.
¿Puedo utilizar una VPN con Google Chromecast?
Sí, es posible utilizar una VPN con Google Chromecast. Sin embargo, su configuración requiere pasos adicionales, como configurar el router o utilizar un router virtual habilitado para VPN.
¿Tiene Google Chromecast aplicaciones integradas?
No, el Google Chromecast no tiene aplicaciones integradas como un dispositivo de streaming tradicional. En su lugar, el contenido se transmite desde las aplicaciones de otros dispositivos a tu Chromecast.
¿Cómo solucionar el problema "No se han encontrado dispositivos" al configurar Google Chromecast?
Si la aplicación Google Home no encuentra el Chromecast durante la configuración, comprueba si ambos dispositivos están en la misma red Wi-Fi, asegúrate de que el Bluetooth del dispositivo está activado y reinicia el Chromecast y el dispositivo.
¿Cuánto cuesta el Google Chromecast de tercera generación?
El coste del Google Chromecast de tercera generación puede variar en función de la ubicación y el minorista, pero suele rondar los $30-$35.
¿Cuál es la fuente de alimentación del Google Chromecast de tercera generación?
El Chromecast necesita alimentación conectando su cable USB a un puerto USB del televisor o utilizando el adaptador de corriente suministrado enchufado a una toma de pared.
¿Puedo reflejar la pantalla de mi ordenador con Google Chromecast?
Sí, puedes reflejar la pantalla de tu ordenador utilizando el navegador Google Chrome y la opción "Proyectar..." del menú de configuración.
¿Puedo jugar en mi televisor con Google Chromecast?
Sí, puedes jugar en tu televisor utilizando Google Chromecast, pero el juego tiene que ser compatible con la funcionalidad Chromecast.
¿Puedo utilizar mis datos móviles para transmitir al Google Chromecast?
Sí, puedes utilizar tus datos móviles para transmitir al Google Chromecast, pero ten en cuenta que esto podría consumir una cantidad significativa de datos.
¿Puedo utilizar auriculares con Google Chromecast?
Sí, puedes utilizar auriculares con tu Google Chromecast. Solo tienes que conectar los auriculares al dispositivo desde el que se transmite el contenido.
¿Se puede utilizar Google Chromecast sin la aplicación Google Home?
Aunque la aplicación Google Home suele utilizarse para la configuración, después no suele ser necesaria para transmitir contenidos a Chromecast.
¿Puedo controlar el Google Chromecast con la voz?
Sí, puedes controlar tu Chromecast con comandos de voz a través de un dispositivo con Google Assistant, como un altavoz Google Home.
¿Funciona el Google Chromecast con un PC?
Sí, puedes transmitir contenidos desde un PC a tu Chromecast a través del navegador Google Chrome.
¿Cómo puedo mejorar la calidad de transmisión de mi Google Chromecast?
Para mejorar la calidad de la transmisión, asegúrate de que tu Chromecast está dentro del alcance de tu router Wi-Fi, de que tienes una señal Wi-Fi potente y de que cierras todas las aplicaciones innecesarias en tu dispositivo de transmisión.
¿Cómo puedo saber si mi televisor es compatible con Google Chromecast?
Si tu televisor tiene un puerto HDMI, debería ser compatible con un Google Chromecast.
¿Cuál es la diferencia entre el Google Chromecast y el Chromecast Ultra?
La diferencia clave es que el Chromecast Ultra admite contenidos 4K y HDR, mientras que el Chromecast de tercera generación admite hasta 1080p.
¿Puedo controlar el volumen de mi Chromecast desde mi teléfono?
Sí, puedes controlar el volumen del contenido que se transmite a tu Chromecast desde el teléfono.
¿Es compatible el Google Chromecast con Dolby Atmos?
No, el Google Chromecast de tercera generación no es compatible con Dolby Atmos.
¿Cuáles son las dimensiones del Google Chromecast de tercera generación?
El Google Chromecast de tercera generación tiene un diámetro de 2,04 pulgadas y un grosor de 0,54 pulgadas.
¿Cuáles son los requisitos del sistema para utilizar Google Chromecast?
Para dispositivos móviles, necesitas al menos Android 5.0 o iOS 12.0. Para ordenadores, necesitas la última versión del navegador Chrome.
¿Cómo actualizo el firmware de mi Google Chromecast?
Tu Google Chromecast debería actualizar su firmware automáticamente cuando se conecta a Internet. Si no lo hace, es posible que tengas que reiniciarlo.
¿Puedo transmitir contenidos desde mi navegador Chrome a mi Chromecast?
Sí, puedes transmitir contenidos desde el navegador Chrome de tu ordenador a tu Chromecast mediante la opción "Transmitir..." del menú de configuración.
¿Ofrece Google Chromecast control parental?
No hay ningún control parental integrado en el propio Chromecast, pero muchos servicios de streaming tienen su propia configuración de control parental que puedes utilizar.
¿Puedo conectar mi Google Chromecast a una VPN?
Sí, puedes conectar tu Google Chromecast a una VPN configurando la VPN en tu router Wi-Fi.
 ping.fm
ping.fm 