Sådan opsætter du Chromecast på din iPhone: Trin-for-trin guide
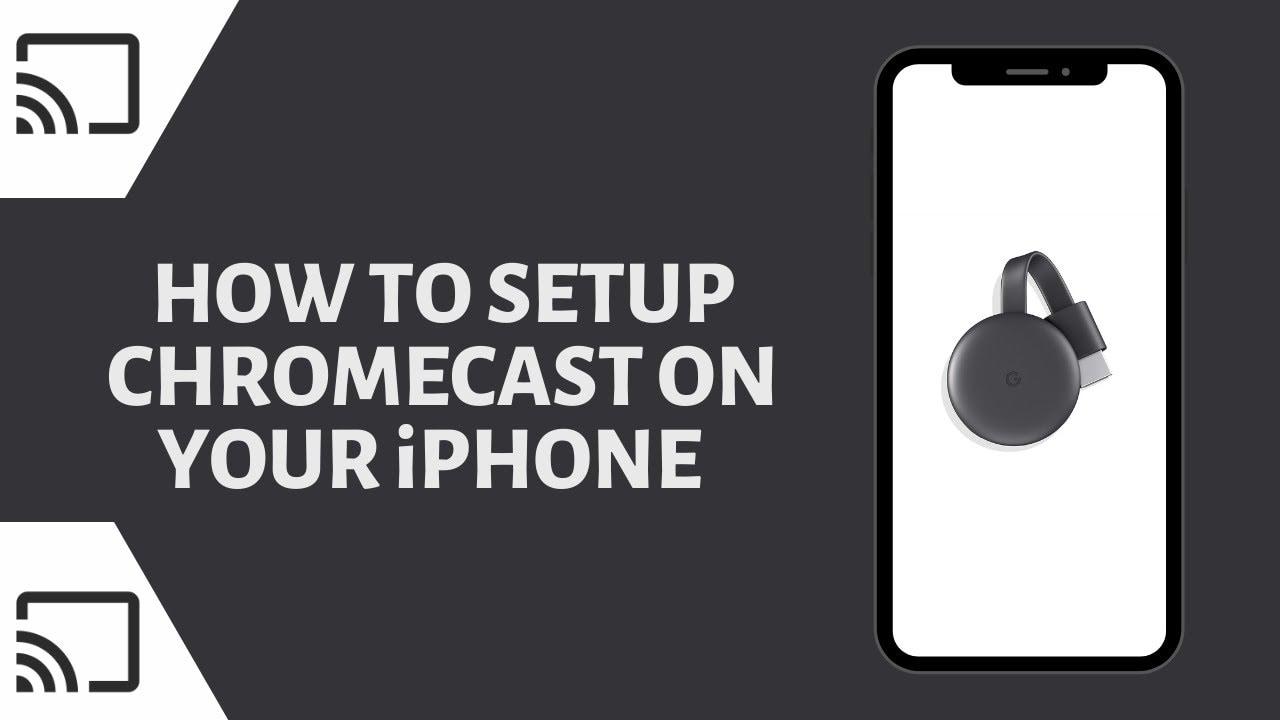
I denne trin-for-trin guidevil du lære, hvordan du opretter en Chromecast på din iPhone. Alt, hvad du behøver, er en Chromecast-enhed og en Google Home-app. 📱📺
Udpakning af din Chromecast
Når du først åbner din Chromecast, vil du finde en Ladesten, den Chromecast selv, og en Micro USB til USB-kabel. Sæt først Micro USB-enden af kablet i din Chromecast, og sæt derefter Chromecasten i HDMI-porten på dit tv. Til sidst tilsluttes USB-enden af kablet til dit tv eller strømadapteren. Tænd dit tv, og skift til den korrekte HDMI-indgang. Du bør se en velkomstmeddelelse på tv-skærmen. 📦🔌
Download af Google Home-appen
Du er nødt til at downloade Google Home-app fra App Store på din iPhone. Appen vil bede om tilladelser, og når du har givet dem, skal du logge ind med din Google-konto. Gå gennem trinnene, indtil du kommer til appens startskærm, og klik derefter på Opsætning af Chromecast link. 🏠
Opsætning af Chromecast
For at tilføje din Chromecast til dit hjemmenetværk vil appen bede om placeringen af dit hjem. Du skal også tilføje et kaldenavn til dit hjem. Derefter skal appen lokalisere din Chromecast. Når den har gjort det, skal du kontrollere, at den kode, der vises på din telefon, stemmer overens med den, der vises på din tv-skærm. 👋
Tilslutning af din Chromecast til Wi-fi
For at kunne fungere skal din Chromecast have adgang til internettet. Så det næste skridt er at forbinde den til et Wi-fi-netværk. Når Wi-fi-adgangskoden er indtastet og accepteret, vil Chromecast forsøge at oprette forbindelse til netværket. Det kan tage lidt tid. Du vil også få mulighed for at linke din Chromecast til din Google-konto. 🔌🌐
Konfiguration og brug af din Chromecast
På dette tidspunkt skal din Chromecast muligvis opdateres til den nyeste softwareversion. Bagefter får du mulighed for at deltage i en tutorial. Brugen er dog enkel. Når du er inde i en Chromecast-kompatibel app, skal du blot trykke på knappen Ikon for rollebesætningvælg din Chromecast, og afspil den video, du vil se. Videoen afspilles på dit tv, mens du frit kan bruge din telefon. Du kan også styre videoens lydstyrke direkte fra din telefon. 📺🎉
Konklusion: 🏁
Tillykke med det! 🎉 Du har med succes opsæt din Chromecast på din iPhone. Uanset om det er YouTube, Netflix, Prime Video eller HBO, kan du nu bare caste dit ønskede indhold direkte til den store skærm på dit tv. God fornøjelse med at se med 😊🍿
OFTE STILLEDE SPØRGSMÅL
Hvad er Chromecast?
Chromecast er en digital medieafspiller udviklet af Google. Enheden afspiller lyd- og videoindhold på en HD-skærm ved at streame det direkte via Wi-Fi fra internettet eller et lokalt netværk.
Hvordan fungerer Chromecast?
Chromecast fungerer ved at oprette forbindelse til dit Wi-Fi-hjemmenetværk og derefter streame indhold fra din tilsluttede iPhone (eller andre enheder) til din tv-skærm.
Hvilke enheder kan jeg bruge til at sætte en Chromecast op?
Du kan konfigurere din Chromecast ved hjælp af forskellige enheder, herunder iPhone, iPad, Android-telefoner og -tablets, Mac- og Windows-bærbare computere og Chromebooks.
Skal jeg bruge en iPhone for at sætte min Chromecast op?
Nej, du kan også sætte din Chromecast op med andre enheder som f.eks. en iPad, en Mac eller en Windows-laptop. Men de trin, der er angivet her, er specifikt til opsætning af den ved hjælp af en iPhone.
Hvad skal jeg bruge for at sætte en Chromecast op med min iPhone?
Du skal bruge en Chromecast-enhed, et tv med en HDMI-port, en stabil Wi-Fi-forbindelse og Google Home-appen på din iPhone.
Hvor kan jeg hente Google Home-appen?
Du kan downloade Google Home-appen gratis fra Apple App Store.
Kan jeg bruge Chromecast med et ikke-smart tv?
Ja, så længe dit tv har en HDMI-port, kan du bruge Chromecast. Chromecast-enheden gør dit tv smart ved at tilføje internetfunktioner til det.
Hvad skal jeg gøre, hvis min iPhone ikke genkender min Chromecast under opsætningen?
Sørg for, at din iPhone og Chromecast er forbundet til det samme Wi-Fi-netværk. Hvis de er, og din iPhone stadig ikke genkender Chromecast-enheden, kan en genstart af begge enheder løse problemet.
Kan jeg bruge Chromecast uden Wi-Fi?
Nej, Chromecast har brug for en stabil Wi-Fi-forbindelse for at fungere. Den har ikke en Ethernet-port, så du kan ikke forbinde den til internettet via et Ethernet-kabel.
Kan jeg streame fra min iPhone til mit tv med Chromecast?
Ja, du kan streame indhold fra din iPhone til dit tv ved hjælp af Chromecast. Det omfatter streaming af videoer, fotos og lyd.
Kan Chromecast tænde for mit tv?
Ja, hvis dit tv understøtter HDMI-CEC, og det er aktiveret, kan du tænde dit tv ved at starte en cast på din Chromecast-enhed.
Kan jeg pause eller stoppe det indhold, jeg sender?
Ja, du kan pause, stoppe eller styre lydstyrken på det indhold, du caster fra din iPhone, ved hjælp af Google Home-appen.
Kan jeg bruge Chromecast til at vise min iPhones skærm på mit tv?
Ja, du kan spejle din iPhones skærm til dit tv ved hjælp af Chromecast. Men denne funktion håndteres af specifikke apps, der understøtter skærmspejling, og det er ikke alle apps, der kan gøre det.
Er det muligt at sætte flere Chromecasts op på samme netværk?
Ja, du kan opsætte og bruge flere Chromecast-enheder på det samme Wi-Fi-netværk. Bare sørg for, at de hver især har et unikt navn for at undgå forvirring.
Er trinnene til opsætning af Chromecast de samme for alle modeller?
Mens de generelle trin til opsætning af Chromecast er de samme på tværs af forskellige Chromecast-modeller, kan der være små forskelle på grund af de funktioner, der er specifikke for hver model.
Kan jeg bruge Chromecast, hvis jeg ikke har et Wi-Fi-netværk?
Chromecast kræver et Wi-Fi-netværk for at fungere. Den kan ikke sættes op eller bruges uden et.
Kan jeg bruge en iPhone til at styre Chromecast?
Ja, du kan bruge din iPhone til at styre din Chromecast-enhed. Du skal bare have Google Home-appen installeret på din iPhone.
Kan jeg fortsætte med at bruge min iPhone, mens jeg caster til Chromecast?
Ja, du kan bruge din iPhone til andre opgaver, mens du caster til Chromecast. Indholdet, du caster, vil ikke blive påvirket.
Hvorfor vises min Chromecast ikke på min iPhone?
Der kan være flere årsager til dette problem, såsom at Chromecast og iPhone ikke er på samme Wi-Fi-netværk, problemer med dit Wi-Fi-netværk eller problemer med din Chromecast eller iPhone. Hvis du genstarter dine enheder og tjekker din Wi-Fi-forbindelse, kan det hjælpe med at løse problemet.
Kan jeg konfigurere Chromecast på min iPhone uden Google Home-appen?
Nej, du skal bruge Google Home-appen til at konfigurere din Chromecast-enhed på din iPhone.
Hvad skal jeg gøre, hvis jeg ikke kan forbinde min iPhone til Chromecast?
Først skal du sikre dig, at din iPhone og Chromecast er forbundet til det samme Wi-Fi-netværk. Hvis de er, og du stadig ikke kan oprette forbindelse, kan du prøve at genstarte dine enheder eller geninstallere Google Home-appen.
Hvor kan jeg finde hjælp, hvis jeg har problemer med at konfigurere Chromecast på min iPhone?
Du kan finde hjælp på Google Chromecast Help Center online. Det har en række ressourcer og fejlfindingsvejledninger, der kan hjælpe dig. Du kan også kontakte Googles kundesupport, hvis du har brug for det.
Er der forskel på opsætningen af Chromecast på en iPhone og en Android-telefon?
Processen er meget ens på begge enheder. Du skal dog downloade Google Home-appen fra Apple App Store på iPhone og Google Play Store på Android.
Hvor langt kan min iPhone være fra min Chromecast og stadig oprette forbindelse til den?
Så længe din iPhone og Chromecast er forbundet til det samme Wi-Fi-netværk, bør afstanden ikke være et problem. Men for at få den bedste ydeevne skal de helst være inden for 30 meter fra hinanden.
Kan jeg streame indhold på Chromecast i 4K-opløsning?
Ja, nogle Chromecast-modeller som Chromecast Ultra og Chromecast med Google TV understøtter streaming i 4K-opløsning.
Hvilke streamingtjenester understøttes af Chromecast?
Chromecast understøtter en bred vifte af streamingtjenester, herunder Netflix, YouTube, Hulu, Spotify, Disney+ m.fl.
Hvordan kan jeg opdatere firmwaren til min Chromecast?
Chromecast-enheder er designet til at opdatere automatisk via Wi-Fi. Du kan dog manuelt tjekke for opdateringer ved hjælp af Google Home-appen.
Er det muligt at tilslutte hovedtelefoner til Chromecast?
Chromecast har ikke et hovedtelefonstik, men du kan bruge Bluetooth-hovedtelefoner til at lytte til lyden, hvis dit tv understøtter Bluetooth.
Hvordan fabriksnulstiller jeg min Chromecast?
Du kan fabriksnulstille din Chromecast ved hjælp af Google Home-appen eller ved at holde knappen på Chromecast-enheden nede i ca. 25 sekunder.
Hvad sker der, hvis jeg ændrer mit Wi-Fi-netværk eller min adgangskode?
Hvis du ændrer dit Wi-Fi-netværk eller din adgangskode, skal du nulstille din Chromecast og sætte den op igen med det nye netværk eller den nye adgangskode.
 ping.fm
ping.fm 