How to Connect and Set Up Your Chromecast with Google TV: A Comprehensive Guide
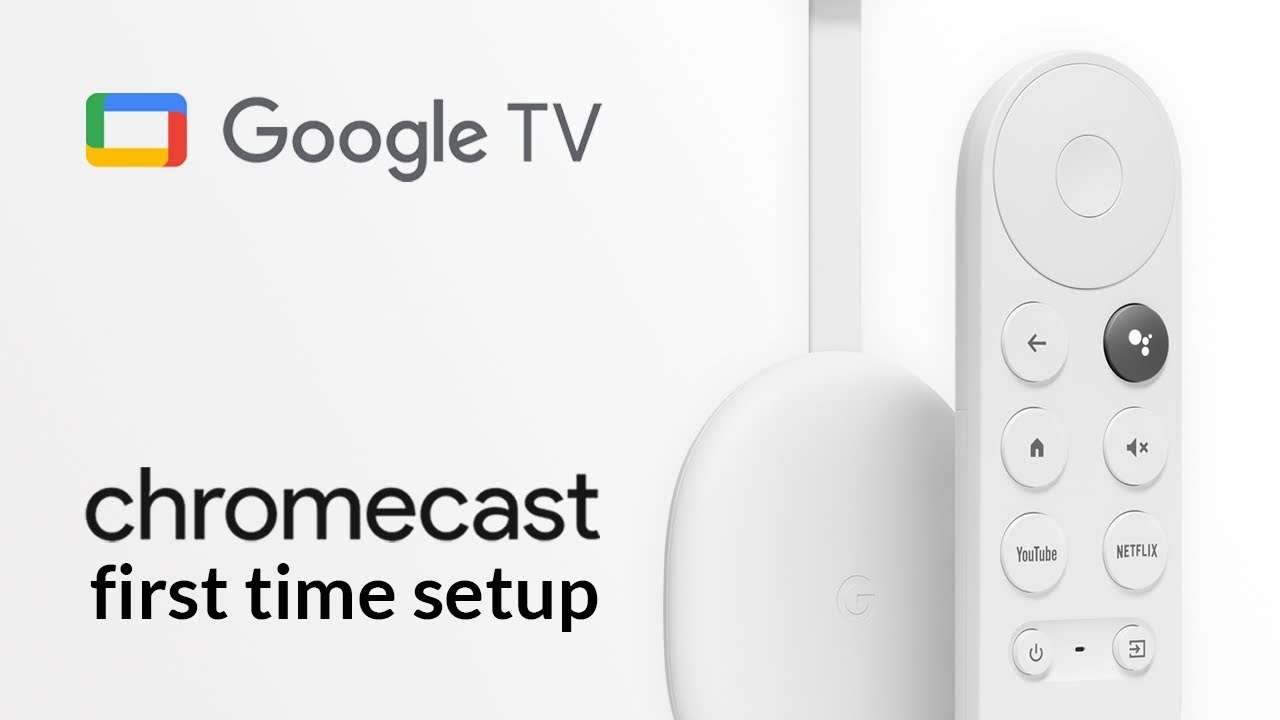
Welcome! In this walkthrough, you will learn how to effortlessly connect and set up your Chromecast with Google TV 📺. Let’s dive in! 🚀
Step 1: Connecting the Chromecast to the TV
Begin by connecting the Chromecast to your TV using the HDMI and power cable. Plug the power cable into an electrical outlet 🪔. Switch on your TV, and if it does not automatically recognize the Chromecast, navigate to the appropriate HDMI port using your remote control 🎛.
Step 2: Initial Remote Control Setup
On first use, you’ll need to connect the remote control. Press the back and home button together for about three seconds to pair it. Now, it’s time to select your language and choose an installation method 🌐.
Step 3: Setting up with the Google Home App
For this guide, we’ll highlight setup using the Google home app (Download here). The app allows for quicker navigation via a smartphone keyboard 📱.
Grant Network and Bluetooth permissions so the app can find your Chromecast. If you’re logged into Google on your mobile device, your account will be visible for selection. If not, you’ll need to login in first 🚪.
Choose or create a home for your Chromecast and tap next. The app will then scan for Chromecast on the network. Once the Chromecast is found, press next again and allow the app to use your camera to scan the QR code on the TV screen 📸.
After a brief connection time, you’ll be connected and ready for the setup process.
Step 4: Accepting Terms and Setting up Room Allocation
Agree to the Google terms of service and choose or create a room for your Chromecast. This helps in organizing your devices if you have multiple Chromecasts 🏠.
Next, select the Wi-Fi network to connect your Chromecast and enter the password 🔐. If you want personalized recommendations for series and movies, log in with your Google account.
Take note, data related to your preferences and usage is collected for personalization, but these can be deactivated as needed.
Step 5: Voice Commands and Recording
Some voice commands can prove useful when using the voice remote. You can also use the built-in search to find shows and movies across different apps 🗣🎬. For personalized use, you can record your voice so that Chromecast responds specifically to you.
Choose your preferred streaming provider hence your favorite streaming apps will be installed directly 📥.
Step 6: Other Features
Setting an ambient mode enhances the visual appeal by setting a screensaver of your choice: your pictures from Google photos or art. If the latter, you can choose the type of art 🎨.
If you fancy promotional emails from Google, sign up, or choose ‘No thanks’ if not interested ✉️. After all these settings, a summary will be displayed. Once confirmed, tap on done to complete the setup on the smartphone 🎉.
Step 7: Finalizing Installation
Remember, even if you don’t use the app, the Chromecast will still function normally after setup. You can delete the app if you want to. The next screen you’ll see is the final layout on the TV 📺.
You can also use the remote control to control your television sound bar or AV receiver. You can adjust the volume, and power it on and off 🎚. The setup remote option will help you do this by selecting your device type and manufacturer, then proceeding to the next steps.
After successfully setting up the power button, your installation will be complete, and your Chromecast will be ready for use! Enjoy!
Conclusion: 🏁
And there you have it – your Chromecast with Google TV is set up! Now, you can kick back, grab some popcorn 🍿, and dive straight into your favorite series and movies. Enjoy your newly configured tech nirvana! 🎬🕹️
FAQ
What is a Chromecast with Google TV?
The Chromecast with Google TV is a device that you plug into your TV to use streaming services like Netflix and YouTube. It also allows you to control your TV with your voice using Google Assistant.
What do I need to use a Chromecast with Google TV?
To use Chromecast with Google TV, you need a TV with an HDMI port, a WiFi connection, and a Google account.
How do I connect my Chromecast with Google TV to my TV?
Plug the Chromecast into your TV’s HDMI slot, connect it to your WiFi network, and follow the on-screen setup instructions.
How do I use Google Assistant with my Chromecast with Google TV?
After setting up your Chromecast, press the Assistant button on the Chromecast remote and speak into the microphone.
Can I use my phone as a remote for the Chromecast with Google TV?
Yes, you can control your Chromecast with Google TV using your phone through the Google Home app.
Can I connect my Chromecast with Google TV to a WiFi network without a password?
No, your WiFi network must have a password. Chromecast with Google TV does not support open WiFi networks.
Can I use Chromecast with Google TV without an internet connection?
No, Chromecast devices require an internet connection to stream content.
Can I use a VPN with Chromecast with Google TV?
Yes, you can use a VPN with your Chromecast with Google TV.
Can I connect my Chromecast with Google TV to my computer?
Chromecast with Google TV is designed to connect primarily to TVs, but you can cast or mirror your computer screen to it.
How can I mirror my phone’s screen to my Chromecast?
You can mirror your phone’s screen to your Chromecast using the Google Home app. Tap the name of your Chromecast and then Tap Cast my Screen.
Can I use Chromecast with Google TV with an iPhone?
Yes, you can use an iPhone with Chromecast with Google TV but you need the Google Home app for setup and to cast content.
How do I download apps on my Chromecast with Google TV?
You can download apps on your Chromecast with Google TV through the Google Play Store.
What audio formats does Chromecast with Google TV support?
Chromecast with Google TV supports Dolby Digital, Dolby Digital Plus and Dolby Atmos. It also supports stereo and e-AC-3 (with support for downmixing to stereo).
Is Chromecast with Google TV 4K?
Yes, the Chromecast with Google TV supports 4K resolution.
Can I use a universal remote with Chromecast with Google TV?
The Chromecast with Google TV comes with a remote of its own, but it is possible to use a universal remote with it if it supports HDMI-CEC.
How do I reset my Chromecast with Google TV?
You can reset your Chromecast with Google TV by going to the settings and selecting Reset.
What voice commands can I use with Chromecast with Google TV?
You can ask Google Assistant to play content, pause, resume, stop, skip forward or backward, control volume and even open apps.
What services can I stream on my Chromecast with Google TV?
With Chromecast with Google TV, you can stream services like Netflix, YouTube, Amazon Prime Video, Disney+, HBO Max, Hulu, and many others.
Can I play games on my Chromecast with Google TV?
Yes, you can play games on your Chromecast with Google TV. There is a selection of games available in the Google Play Store.
Can I connect a Bluetooth device to my Chromecast with Google TV?
Yes, Chromecast with Google TV has Bluetooth capabilities allowing you to connect compatible devices.
Can I watch live TV on my Chromecast with Google TV?
Yes, you can watch live TV if you have a streaming service that offers it, or using the Live tab if you subscribe to YouTube TV.
Does Chromecast with Google TV have a web browser?
No, Chromecast with Google TV does not include a web browser among its core features. However, it is possible to sideload browsers.
Can I connect multiple Google accounts to my Chromecast with Google TV?
Yes, you can link multiple Google accounts to your Chromecast with Google TV.
Can I use Chromecast with Google TV on any TV?
Yes, as long as the TV has an HDMI port.
Does Chromecast with Google TV require a power outlet?
Yes, Chromecast with Google TV needs to be connected to a power outlet.
Can I set parental controls on my Chromecast with Google TV?
Yes, you can set up parental controls on your Chromecast with Google TV.
How can I stop casting to my Chromecast with Google TV?
You can stop casting by tapping the ‘Cast’ icon on your device and then selecting ‘Stop casting’.
Can I cast my MacBook screen to my Chromecast with Google TV?
Yes, you can cast your MacBook screen to your Chromecast with Google TV using the Google Chrome browser.
What is the difference between Chromecast and Chromecast with Google TV?
The key difference is that Chromecast with Google TV has a user interface and a remote control. The simple Chromecast relies on your mobile device to control content and doesn’t feature an on-screen menu.
Do I need a subscription to use Chromecast with Google TV?
You don’t need a subscription to use Chromecast with Google TV, but you will require subscriptions to streaming services you wish to access, such as Netflix or Hulu.
 ping.fm
ping.fm 