Step-by-Step Guide: Casting from Apple Devices to Android TV
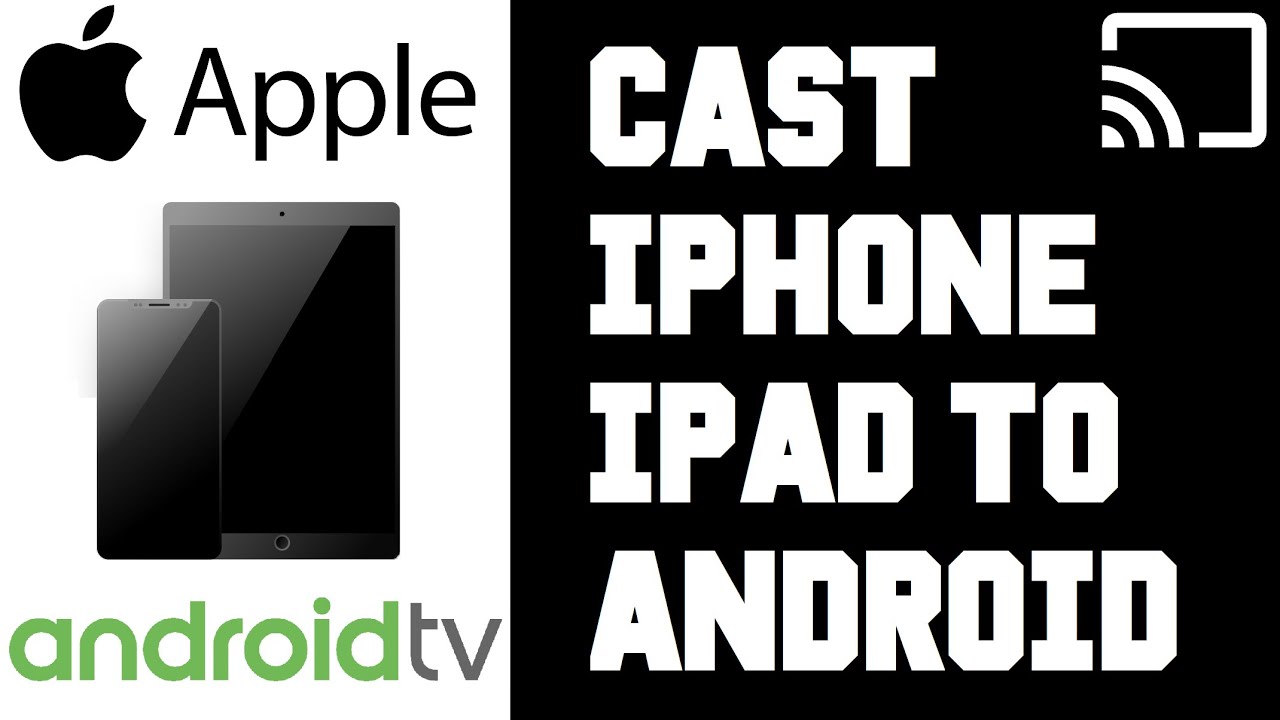
Ever wanted to enjoy your favorite shows, video clips, or movies from your Apple device on your Android TV? This guide is exactly what you need! We will walk you through how to cast content from your Apple devices such as iPhones and iPads to your Android TV. 📲 ➡️ 📺
Please note, in this guide we are using an NVIDIA Shield as an example that runs the Android TV operating system. However, the process will be similar regardless of whether you have an Android TV box or a smart television with the Android TV’s operating system built into it. Ready to dive in? Let’s get started! 🚀
Step 1: Check Your Internet Connection
First things first, you need to check which internet your Apple device and Android TV are currently connected to. This is crucial for successful casting as both devices must be connected to the same Wi-Fi network. 🌐
On Android TV, you can do this by navigating to the Settings found in the upper right hand corner of your screen. Click on Settings and then go to Network and Internet under the General settings where you will find the Wi-Fi network you are connected to.
On your Apple device, go to Settings, find and click the Wi-Fi section and check the name of the Wi-Fi network it is connected to. If the network name is different from your Android TV’s, choose the correct network from the available options. 📶
Step 2: Open a Video Application
Once you are connected to the same Wi-Fi network on both devices, go back to your Apple device’s home page. Begin by opening an application with video content such as YouTube, Hulu, Netflix, and so on. 📺🎬
After you launch the app, you want to look for a casting icon. This icon is typically found in the upper right corner of your screen. 👀
Step 3: Choose Your Android TV
After clicking the casting icon, a list of devices you can cast to will appear. As long as your Android TV is powered on and connected to the same Wi-Fi network, it should appear in this list. In our case, we see the NVIDIA Shield. Simply select it and wait for a few seconds. ⌛️📡
Your Android TV will notify you that it’s ready to be casted to as soon as you start playing video content. 📹✅
Step 4: Enjoy Your Content
That’s it! Now your chosen video content will play on your Android TV. Day made, right? 🎉
Keep in mind, each application may have slight differences but the overall process remains the same. If you want to stop casting, just click on the casting icon again and select ‘disconnect’.
Conclusion: 🏁
We hope you found this step-by-step guide on casting from an Apple device such as an iPhone or iPad to an Android TV helpful. Now, you can comfortably watch your favorite video content on the bigger screen of your Android TV without investing in additional gadgets. Happy watching! 🍿🛋️
FAQ
What can I do with the Apple to Android TV casting guide?
With this guide, you can understand the steps necessary to cast content from your Apple device to your Android TV.
Can I cast content from my iPhone to Android TV?
Yes, this guide will teach you how to cast content from your iPhone to an Android TV.
Can I cast content from my iPad to Android TV?
Yes, the steps for casting from an iPad to Android TV are the same as those for an iPhone.
Can I mirror my iPhone’s screen to Android TV?
Yes, along with casting content, you can also mirror your iPhone’s screen on Android TV.
Is it free to cast from Apple devices to Android TV?
Yes, casting from Apple devices to Android TV is free, but certain third-party apps may carry their own charges.
Do I need any special hardware to cast from Apple to Android TV?
You don’t need any special hardware but both devices must be connected to the same Wi-Fi network.
Which Apple devices support casting to Android TV?
Most modern Apple devices support casting to Android TV, including iPhones, iPads, Macbooks.
Do I need a specific app to cast from Apple to Android TV?
Yes, you’ll need a third-party app to cast from Apple to Android TV. The guide will recommend some options.
Does it matter what version of iOS I have to cast to Android TV?
No, you should be able to cast from any Apple device running iOS 9 or later to Android TV.
Do I need an Android TV of a specific brand to cast from Apple devices?
No, you should be able to cast from Apple devices to any Android TV regardless of the brand.
How does the quality of the casted content compare to its original quality?
The quality of the casted content is dependent on your WiFi’s speed. However, usually, it is comparable to the original.
Can I cast games from my Apple device to an Android TV?
Yes, this guide explains how to cast games as well as other media from your Apple device to an Android TV.
Can I cast music from my Apple device to an Android TV?
Yes, you can cast music from your Apple device to your Android TV.
Can I control the volume of the casted content from my Apple device?
Yes, you can adjust the volume of the casted content directly from your Apple device.
Can I pause the casted content from my Apple device?
Yes, you can pause, play, or stop the casted content directly from your Apple device.
Do I need an internet connection to cast from my Apple device to Android TV?
Yes, a stable internet connection is required to cast from your Apple device to your Android TV.
What can I do if the casting from my Apple device to Android TV is not working?
You can try troubleshooting the issue by ensuring both devices are connected to the same WiFi network, the third-party app is working correctly, and your devices are updated to the latest version.
Can I cast from my Apple to Android TV without Wi-Fi?
No, an active Wi-Fi connection is necessary for casting from Apple to Android TV.
Can two Apple devices cast to the same Android TV simultaneously?
Generally, only one device can be connected and casted to an Android TV at a time.
Can the Android TV be used while casting content from an Apple device?
Yes, you can use other applications on your Android TV while casting, but it may disrupt the casting process.
Is casting from Apple to Android TV secure?
Yes, the casting process from Apple to Android TV is secure as long as both the devices are connected to a secure Wi-Fi network.
Can I cast from my Apple device to multiple Android TVs at once?
Generally, Apple devices can only cast to one Android TV at a time.
Is there any limit to how much content I can cast from my Apple device to Android TV?
There is no limit to the amount of content you can cast from your Apple device to Android TV.
Can I cast from my Apple device to a non-Android TV?
This guide is specific to casting from Apple devices to Android TV. For other TVs, please refer to their specific instructions.
Does casting consume more battery on my Apple device?
Casting from your Apple device does consume some battery, but the impact is generally minimal.
Can I cast 4K content from my Apple device to Android TV?
Yes, as long as both your Apple device and Android TV support 4K playback, you can cast 4K content.
Can I cast content from Apple TV+ to my Android TV?
Yes, you can cast content from Apple TV+ from your Apple device to your Android TV.
Can I cast content from iTunes to my Android TV?
Yes, you can cast content purchased or rented on iTunes to your Android TV.
Can I cast content from my Mac to my Android TV?
Yes, you can cast content from your Mac to your Android TV following similar steps as from any other Apple device.
Can I use my Android TV remote to control casted content?
Yes, usually Android TV remotes can be used to play, pause, or stop the casted content.
 ping.fm
ping.fm 