Hoe uw Chromecast aansluiten op en instellen met Google TV: Een uitgebreide handleiding
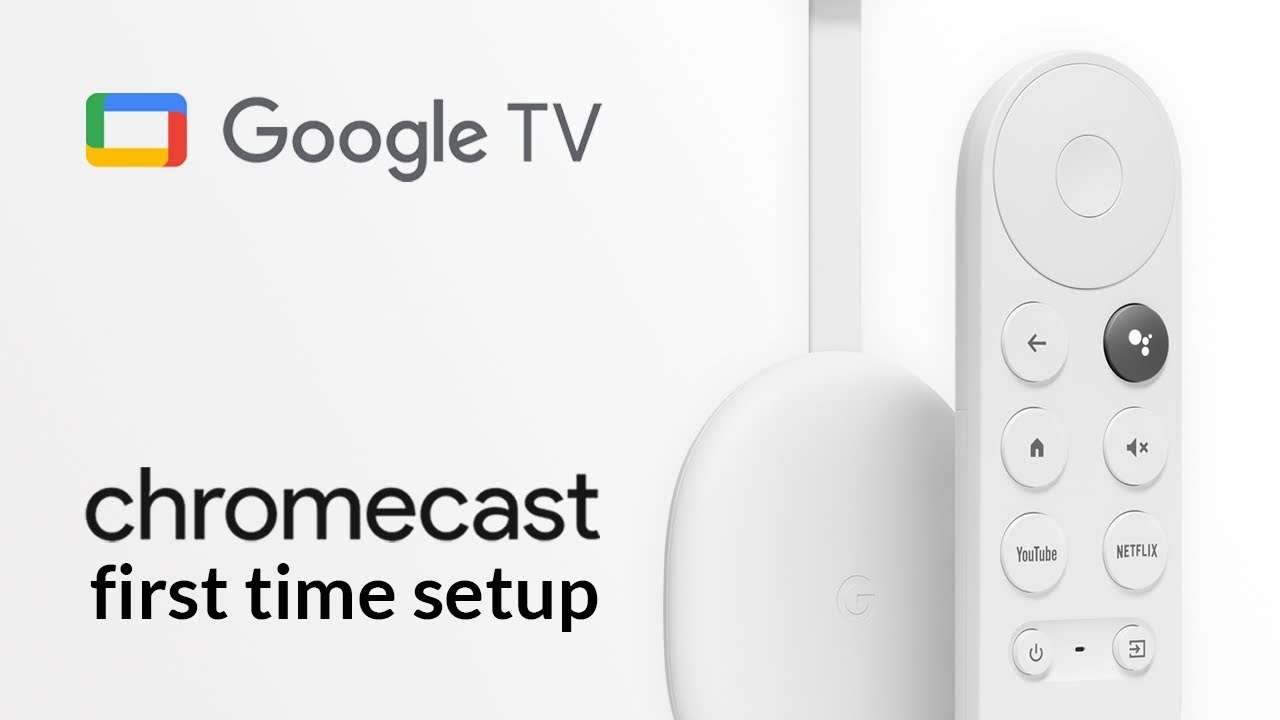
Welkom! In deze handleiding leer je hoe je moeiteloos een verbinding kunt maken en je Chromecast met Google TV 📺. Laten we erin duiken! 🚀
Stap 1: De Chromecast aansluiten op de TV
Sluit de Chromecast aan op je tv met de HDMI- en stroomkabel. Steek de stroomkabel in een stopcontact 🪔. Zet uw tv aan en als deze de Chromecast niet automatisch herkent, navigeert u naar de juiste HDMI-poort met uw afstandsbediening 🎛.
Stap 2: Eerste installatie van de afstandsbediening
Bij het eerste gebruik moet je de afstandsbediening koppelen. Druk de terug- en homeknop ongeveer drie seconden samen in om hem te koppelen. Nu is het tijd om je taal te selecteren en een installatiemethode te kiezen 🌐.
Stap 3: Instellen met de Google Home-app
In deze handleiding leggen we de nadruk op het gebruik van de Google home-app (Hier downloaden). Met de app kun je sneller navigeren via het toetsenbord van je smartphone 📱.
Geef netwerk- en Bluetooth-machtigingen zodat de app je Chromecast kan vinden. Als je bent aangemeld bij Google op je mobiele apparaat, is je account zichtbaar voor selectie. Zo niet, dan moet je eerst inloggen 🚪.
Kies of maak een thuis voor je Chromecast en tik op volgende. De app scant vervolgens naar Chromecast op het netwerk. Zodra de Chromecast is gevonden, druk je weer op volgende en laat je de app je camera gebruiken om de QR-code op het tv-scherm te scannen 📸.
Na een korte verbindingstijd ben je verbonden en klaar voor het installatieproces.
Stap 4: Voorwaarden accepteren en kamertoewijzing instellen
Ga akkoord met de servicevoorwaarden van Google en kies of maak een kamer voor je Chromecast. Dit helpt bij het organiseren van je apparaten als je meerdere Chromecasts hebt 🏠.
Selecteer vervolgens het Wi-Fi-netwerk waarmee je je Chromecast wilt verbinden en voer het wachtwoord 🔐 in. Als je gepersonaliseerde aanbevelingen voor series en films wilt, log dan in met je Google-account.
Houd er rekening mee dat gegevens met betrekking tot je voorkeuren en gebruik worden verzameld voor personalisatie, maar deze kunnen indien nodig worden gedeactiveerd.
Stap 5: Spraakopdrachten en opnemen
Sommige spraakopdrachten kunnen handig zijn bij het gebruik van de stembediening. Je kunt ook de ingebouwde zoekfunctie gebruiken om programma's en films te vinden in verschillende apps 🗣🎬. Voor persoonlijk gebruik kun je je stem opnemen zodat Chromecast specifiek op jou reageert.
Kies de streamingprovider van je voorkeur en je favoriete streamingapps worden direct geïnstalleerd 📥.
Stap 6: Andere functies
Het instellen van een omgevingsmodus verbetert de visuele aantrekkingskracht door een screensaver naar keuze in te stellen: je foto's van Google foto's of kunst. In het laatste geval kun je het soort kunst kiezen 🎨.
Als je reclame-e-mails van Google wilt ontvangen, meld je dan aan of kies 'Nee bedankt' als je niet geïnteresseerd bent ✉️. Na al deze instellingen wordt een samenvatting weergegeven. Eenmaal bevestigd, tik je op klaar om de installatie op de smartphone te voltooien 🎉.
Stap 7: Installatie voltooien
Vergeet niet dat zelfs als je de app niet gebruikt, de Chromecast nog steeds normaal zal functioneren na de installatie. Je kunt de app verwijderen als je dat wilt. Het volgende scherm dat je ziet is de uiteindelijke lay-out op de tv 📺.
Je kunt de afstandsbediening ook gebruiken om de soundbar of AV-receiver van je televisie te bedienen. Je kunt het volume aanpassen en het apparaat in- en uitschakelen 🎚. De optie Afstandsbediening instellen helpt je hierbij door het apparaattype en de fabrikant te selecteren en vervolgens door te gaan naar de volgende stappen.
Na het succesvol instellen van de aan/uit-knop is de installatie voltooid en is je Chromecast klaar voor gebruik! Veel plezier!
Conclusie: 🏁
En daar heb je het - je Chromecast met Google TV is ingesteld! Nu kun je achterover leunen, popcorn 🍿 pakken en meteen in je favoriete series en films duiken. Geniet van je nieuwe technische nirvana! 🎬🕹️
FAQ
Wat is een Chromecast met Google TV?
De Chromecast met Google TV is een apparaat dat je op je tv aansluit om streamingdiensten zoals Netflix en YouTube te gebruiken. Je kunt er ook je tv mee bedienen met je stem via Google Assistant.
Wat heb ik nodig om een Chromecast met Google TV te gebruiken?
Om Chromecast met Google TV te gebruiken, heb je een tv met een HDMI-poort, een WiFi-verbinding en een Google-account nodig.
Hoe sluit ik mijn Chromecast met Google TV aan op mijn tv?
Sluit de Chromecast aan op de HDMI-sleuf van je tv, verbind hem met je WiFi-netwerk en volg de installatie-instructies op het scherm.
Hoe gebruik ik Google Assistant met mijn Chromecast met Google TV?
Nadat je je Chromecast hebt ingesteld, druk je op de Assistent-knop op de Chromecast-afstandsbediening en spreek je in de microfoon.
Kan ik mijn telefoon gebruiken als afstandsbediening voor de Chromecast met Google TV?
Ja, je kunt je Chromecast met Google TV bedienen met je telefoon via de Google Home-app.
Kan ik mijn Chromecast met Google TV verbinden met een WiFi-netwerk zonder wachtwoord?
Nee, je WiFi-netwerk moet een wachtwoord hebben. Chromecast met Google TV ondersteunt geen open WiFi-netwerken.
Kan ik Chromecast gebruiken met Google TV zonder internetverbinding?
Nee, Chromecast-apparaten hebben een internetverbinding nodig om inhoud te streamen.
Kan ik een VPN gebruiken met Chromecast met Google TV?
Ja, je kunt een VPN gebruiken met je Chromecast met Google TV.
Kan ik mijn Chromecast met Google TV aansluiten op mijn computer?
Chromecast met Google TV is ontworpen om in de eerste plaats verbinding te maken met tv's, maar je kunt je computerscherm er ook op casten of spiegelen.
Hoe kan ik het scherm van mijn telefoon spiegelen naar mijn Chromecast?
Je kunt het scherm van je telefoon spiegelen naar je Chromecast met de Google Home-app. Tik op de naam van je Chromecast en tik vervolgens op Cast my Screen.
Kan ik Chromecast gebruiken met Google TV met een iPhone?
Ja, je kunt een iPhone met Chromecast gebruiken met Google TV, maar je hebt de Google Home-app nodig voor het instellen en om inhoud te casten.
Hoe download ik apps op mijn Chromecast met Google TV?
Je kunt apps downloaden op je Chromecast met Google TV via de Google Play Store.
Welke audio-indelingen ondersteunt Chromecast met Google TV?
Chromecast met Google TV ondersteunt Dolby Digital, Dolby Digital Plus en Dolby Atmos. Het ondersteunt ook stereo en e-AC-3 (met ondersteuning voor downmixen naar stereo).
Is Chromecast met Google TV 4K?
Ja, de Chromecast met Google TV ondersteunt een resolutie van 4K.
Kan ik een universele afstandsbediening met Chromecast gebruiken voor Google TV?
De Chromecast met Google TV wordt geleverd met een eigen afstandsbediening, maar het is mogelijk om er een universele afstandsbediening bij te gebruiken als deze HDMI-CEC ondersteunt.
Hoe reset ik mijn Chromecast met Google TV?
Je kunt je Chromecast met Google TV resetten door naar de instellingen te gaan en Reset te selecteren.
Welke spraakopdrachten kan ik gebruiken met Chromecast met Google TV?
Je kunt Google Assistant vragen om content af te spelen, te pauzeren, te hervatten, te stoppen, vooruit of achteruit te gaan, het volume te regelen en zelfs apps te openen.
Welke services kan ik streamen op mijn Chromecast met Google TV?
Met Chromecast met Google TV kun je diensten streamen zoals Netflix, YouTube, Amazon Prime Video, Disney+, HBO Max, Hulu en nog veel meer.
Kan ik games spelen op mijn Chromecast met Google TV?
Ja, je kunt games spelen op je Chromecast met Google TV. Er is een selectie van games beschikbaar in de Google Play Store.
Kan ik een Bluetooth-apparaat aansluiten op mijn Chromecast met Google TV?
Ja, Chromecast met Google TV heeft Bluetooth-mogelijkheden waarmee je compatibele apparaten kunt aansluiten.
Kan ik live tv kijken op mijn Chromecast met Google TV?
Ja, je kunt live tv kijken als je een streamingdienst hebt die dit aanbiedt, of via het tabblad Live als je geabonneerd bent op YouTube TV.
Heeft Chromecast met Google TV een webbrowser?
Nee, Chromecast met Google TV heeft geen webbrowser onder de kernfuncties. Het is echter wel mogelijk om browsers te sideloaden.
Kan ik meerdere Google-accounts aansluiten op mijn Chromecast met Google TV?
Ja, je kunt meerdere Google-accounts koppelen aan je Chromecast met Google TV.
Kan ik Chromecast met Google TV op elke tv gebruiken?
Ja, zolang de tv een HDMI-poort heeft.
Heeft Chromecast met Google TV een stopcontact nodig?
Ja, Chromecast met Google TV moet worden aangesloten op een stopcontact.
Kan ik ouderlijk toezicht instellen op mijn Chromecast met Google TV?
Ja, je kunt ouderlijk toezicht instellen op je Chromecast met Google TV.
Hoe kan ik stoppen met casten naar mijn Chromecast met Google TV?
Je kunt het casten stoppen door op het pictogram 'Cast' op je apparaat te tikken en vervolgens 'Stop casting' te selecteren.
Kan ik het scherm van mijn MacBook naar mijn Chromecast casten met Google TV?
Ja, je kunt het scherm van je MacBook naar je Chromecast casten met Google TV via de Google Chrome-browser.
Wat is het verschil tussen Chromecast en Chromecast met Google TV?
Het belangrijkste verschil is dat Chromecast met Google TV een gebruikersinterface en een afstandsbediening heeft. De eenvoudige Chromecast vertrouwt op je mobiele apparaat om content te bedienen en heeft geen menu op het scherm.
Heb ik een abonnement nodig om Chromecast met Google TV te gebruiken?
Je hebt geen abonnement nodig om Chromecast met Google TV te gebruiken, maar je hebt wel een abonnement nodig op streamingdiensten waartoe je toegang wilt, zoals Netflix of Hulu.
 ping.fm
ping.fm 