Hur du ansluter och konfigurerar din Chromecast med Google TV: En omfattande guide
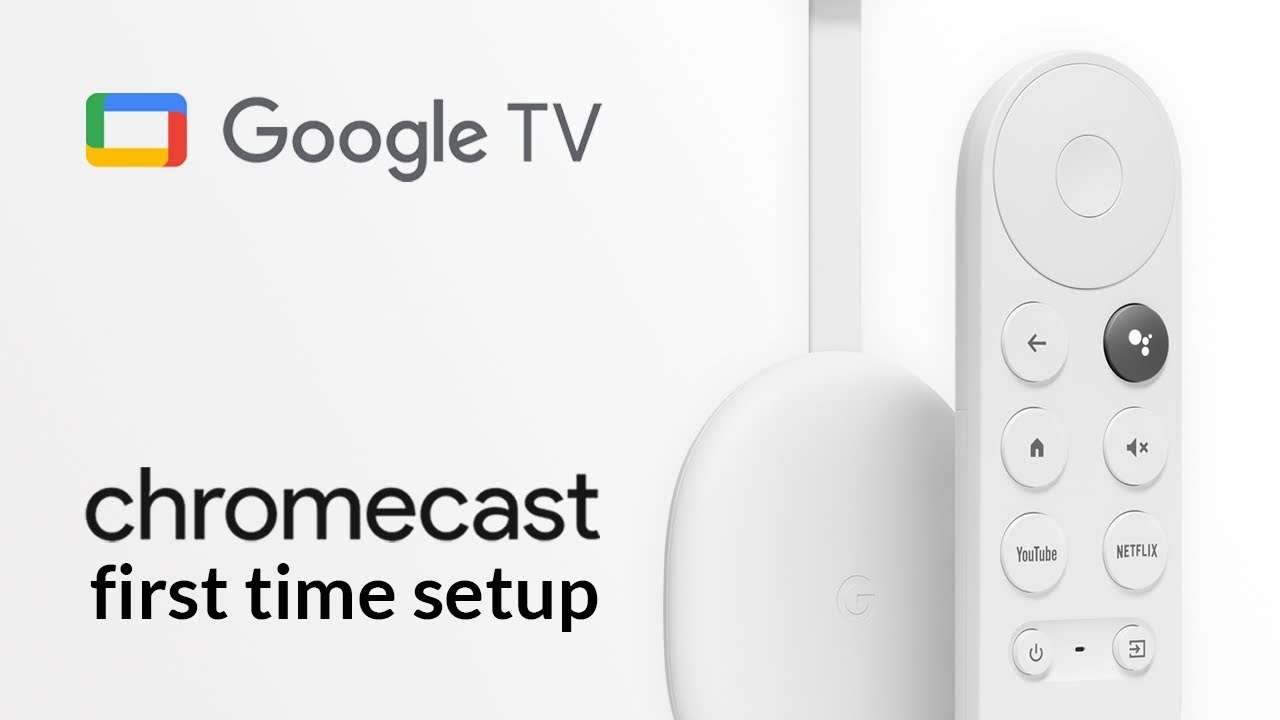
Välkommen! I den här genomgången får du lära dig hur du enkelt ansluter och konfigurerar din Chromecast med Google TV 📺. Låt oss dyka in! 🚀
Steg 1: Ansluta Chromecast till TV:n
Börja med att ansluta Chromecast till din TV med HDMI- och strömkabeln. Anslut strömkabeln till ett eluttag 🪔. Slå på TV:n och om Chromecast inte identifieras automatiskt, navigera till rätt HDMI-port med fjärrkontrollen 🎛.
Steg 2: Inledande inställning av fjärrkontrollen
Vid första användningen måste du ansluta fjärrkontrollen. Tryck på bak- och hemknappen tillsammans i cirka tre sekunder för att parkoppla den. Nu är det dags att välja språk och installationsmetod 🌐.
Steg 3: Konfigurera med Google Home-appen
I den här guiden fokuserar vi på installation med hjälp av Google Home-appen (Ladda ner här). Appen möjliggör snabbare navigering via ett smartphone-tangentbord 📱.
Ge nätverks- och Bluetooth-behörighet så att appen kan hitta din Chromecast. Om du är inloggad på Google på din mobila enhet kommer ditt konto att vara synligt för val. Om inte måste du logga in först 🚪.
Välj eller skapa ett hem för din Chromecast och tryck på nästa. Appen kommer sedan att söka efter Chromecast i nätverket. När Chromecast har hittats trycker du på nästa igen och låter appen använda din kamera för att skanna QR-koden på TV-skärmen 📸.
Efter en kort anslutningstid är du ansluten och redo för installationsprocessen.
Steg 4: Acceptera villkor och konfigurera rumstilldelning
Godkänn Googles användarvillkor och välj eller skapa ett rum för din Chromecast. Detta hjälper dig att organisera dina enheter om du har flera Chromecasts 🏠.
Välj sedan Wi-Fi-nätverket för att ansluta din Chromecast och ange lösenordet 🔐. Om du vill ha personliga rekommendationer för serier och filmer loggar du in med ditt Google-konto.
Observera att data relaterade till dina preferenser och din användning samlas in för personalisering, men dessa kan avaktiveras vid behov.
Steg 5: Röstkommandon och inspelning
Vissa röstkommandon kan vara användbara när du använder röstfjärrkontrollen. Du kan också använda den inbyggda sökfunktionen för att hitta program och filmer i olika appar 🗣🎬. För personlig användning kan du spela in din röst så att Chromecast svarar specifikt till dig.
Välj den streamingleverantör du föredrar och dina favoritappar för streaming installeras direkt 📥.
Steg 6: Andra funktioner
Om du ställer in ett omgivningsläge förbättras det visuella intrycket genom att du ställer in en valfri skärmsläckare: dina bilder från Google Photos eller konst. Om du väljer det senare kan du välja typ av konst 🎨.
Om du vill ha reklam från Google kan du registrera dig eller välja "Nej tack" om du inte är intresserad ✉️. Efter alla dessa inställningar visas en sammanfattning. När du har bekräftat trycker du på done för att slutföra installationen på din smartphone 🎉.
Steg 7: Slutföra installationen
Kom ihåg att även om du inte använder appen kommer Chromecast fortfarande att fungera normalt efter installationen. Du kan ta bort appen om du vill. Nästa skärm du ser är den slutliga layouten på TV:n 📺.
Du kan också använda fjärrkontrollen för att styra din TV soundbar eller AV-mottagare. Du kan justera volymen och slå på och av den 🎚. Fjärrkontrollens inställningsalternativ hjälper dig att göra detta genom att välja enhetstyp och tillverkare och sedan gå vidare till nästa steg.
När du har konfigurerat strömknappen är installationen klar och din Chromecast är redo att användas! Mycket nöje!
Slutsats: 🏁
Och där har du det - din Chromecast med Google TV är konfigurerad! Nu kan du luta dig tillbaka, ta lite popcorn 🍿 och dyka rakt in i dina favoritserier och filmer. Njut av ditt nykonfigurerade tekniska nirvana! 🎬🕹️
VANLIGA FRÅGOR
Vad är en Chromecast med Google TV?
Chromecast med Google TV är en enhet som du ansluter till din TV för att använda streamingtjänster som Netflix och YouTube. Du kan också styra din TV med rösten med hjälp av Google Assistant.
Vad behöver jag för att använda en Chromecast med Google TV?
För att använda Chromecast med Google TV behöver du en TV med HDMI-port, en WiFi-anslutning och ett Google-konto.
Hur ansluter jag min Chromecast med Google TV till min TV?
Anslut Chromecast till TV:ns HDMI-uttag, anslut den till ditt WiFi-nätverk och följ installationsanvisningarna på skärmen.
Hur använder jag Google Assistant med min Chromecast med Google TV?
När du har konfigurerat din Chromecast trycker du på Assistant-knappen på Chromecast-fjärrkontrollen och talar in i mikrofonen.
Kan jag använda min telefon som fjärrkontroll för Chromecast med Google TV?
Ja, du kan styra din Chromecast med Google TV med din telefon via Google Home-appen.
Kan jag ansluta min Chromecast med Google TV till ett WiFi-nätverk utan lösenord?
Nej, ditt WiFi-nätverk måste ha ett lösenord. Chromecast med Google TV stöder inte öppna WiFi-nätverk.
Kan jag använda Chromecast med Google TV utan internetanslutning?
Nej, Chromecast-enheter kräver en internetanslutning för att streama innehåll.
Kan jag använda ett VPN med Chromecast med Google TV?
Ja, du kan använda ett VPN med din Chromecast med Google TV.
Kan jag ansluta min Chromecast med Google TV till min dator?
Chromecast med Google TV är främst avsedd för anslutning till TV-apparater, men du kan även casta eller spegla din datorskärm till den.
Hur kan jag spegla min telefons skärm till min Chromecast?
Du kan spegla telefonens skärm till din Chromecast med hjälp av Google Home-appen. Tryck på namnet på din Chromecast och sedan på Casta min skärm.
Kan jag använda Chromecast med Google TV med en iPhone?
Ja, du kan använda en iPhone med Chromecast med Google TV, men du behöver Google Home-appen för installation och för att casta innehåll.
Hur laddar jag ner appar på min Chromecast med Google TV?
Du kan ladda ner appar till din Chromecast med Google TV via Google Play Store.
Vilka ljudformat stöder Chromecast med Google TV?
Chromecast med Google TV har stöd för Dolby Digital, Dolby Digital Plus och Dolby Atmos. Den har även stöd för stereo och e-AC-3 (med stöd för nedmixning till stereo).
Är Chromecast med Google TV 4K?
Ja, Chromecast med Google TV stöder 4K-upplösning.
Kan jag använda en universell fjärrkontroll med Chromecast med Google TV?
Chromecast med Google TV levereras med en egen fjärrkontroll, men det är möjligt att använda en universalfjärrkontroll med den om den stöder HDMI-CEC.
Hur återställer jag min Chromecast med Google TV?
Du kan återställa din Chromecast med Google TV genom att gå till inställningarna och välja Återställ.
Vilka röstkommandon kan jag använda med Chromecast med Google TV?
Du kan be Google Assistant att spela upp innehåll, pausa, återuppta, stoppa, hoppa framåt eller bakåt, kontrollera volymen och till och med öppna appar.
Vilka tjänster kan jag streama på min Chromecast med Google TV?
Med Chromecast med Google TV kan du streama tjänster som Netflix, YouTube, Amazon Prime Video, Disney+, HBO Max, Hulu och många andra.
Kan jag spela spel på min Chromecast med Google TV?
Ja, du kan spela spel på din Chromecast med Google TV. Det finns ett urval av spel tillgängliga i Google Play Store.
Kan jag ansluta en Bluetooth-enhet till min Chromecast med Google TV?
Ja, Chromecast med Google TV har Bluetooth-funktioner som gör att du kan ansluta kompatibla enheter.
Kan jag titta på live-TV på min Chromecast med Google TV?
Ja, du kan titta på live-TV om du har en streamingtjänst som erbjuder det, eller använda fliken Live om du prenumererar på YouTube TV.
Har Chromecast med Google TV en webbläsare?
Nej, Chromecast med Google TV har ingen webbläsare bland sina kärnfunktioner. Det är dock möjligt att sidoladda webbläsare.
Kan jag ansluta flera Google-konton till min Chromecast med Google TV?
Ja, du kan länka flera Google-konton till din Chromecast med Google TV.
Kan jag använda Chromecast med Google TV på vilken TV som helst?
Ja, så länge TV:n har en HDMI-port.
Kräver Chromecast med Google TV ett eluttag?
Ja, Chromecast med Google TV måste vara ansluten till ett eluttag.
Kan jag ställa in föräldrakontroll på min Chromecast med Google TV?
Ja, du kan ställa in föräldrakontroll på din Chromecast med Google TV.
Hur kan jag sluta casta till min Chromecast med Google TV?
Du kan stoppa castingen genom att trycka på Cast-ikonen på din enhet och sedan välja "Stoppa castingen".
Kan jag casta min MacBook-skärm till min Chromecast med Google TV?
Ja, du kan casta din MacBook-skärm till din Chromecast med Google TV med hjälp av webbläsaren Google Chrome.
Vad är skillnaden mellan Chromecast och Chromecast med Google TV?
Den stora skillnaden är att Chromecast med Google TV har ett användargränssnitt och en fjärrkontroll. Den enkla Chromecast förlitar sig på din mobila enhet för att styra innehåll och har ingen meny på skärmen.
Behöver jag en prenumeration för att använda Chromecast med Google TV?
Du behöver inget abonnemang för att använda Chromecast med Google TV, men du behöver abonnemang för de streamingtjänster du vill ha tillgång till, t.ex. Netflix eller Hulu.
 ping.fm
ping.fm 