Sådan tilslutter og opsætter du din Chromecast med Google TV: En omfattende guide
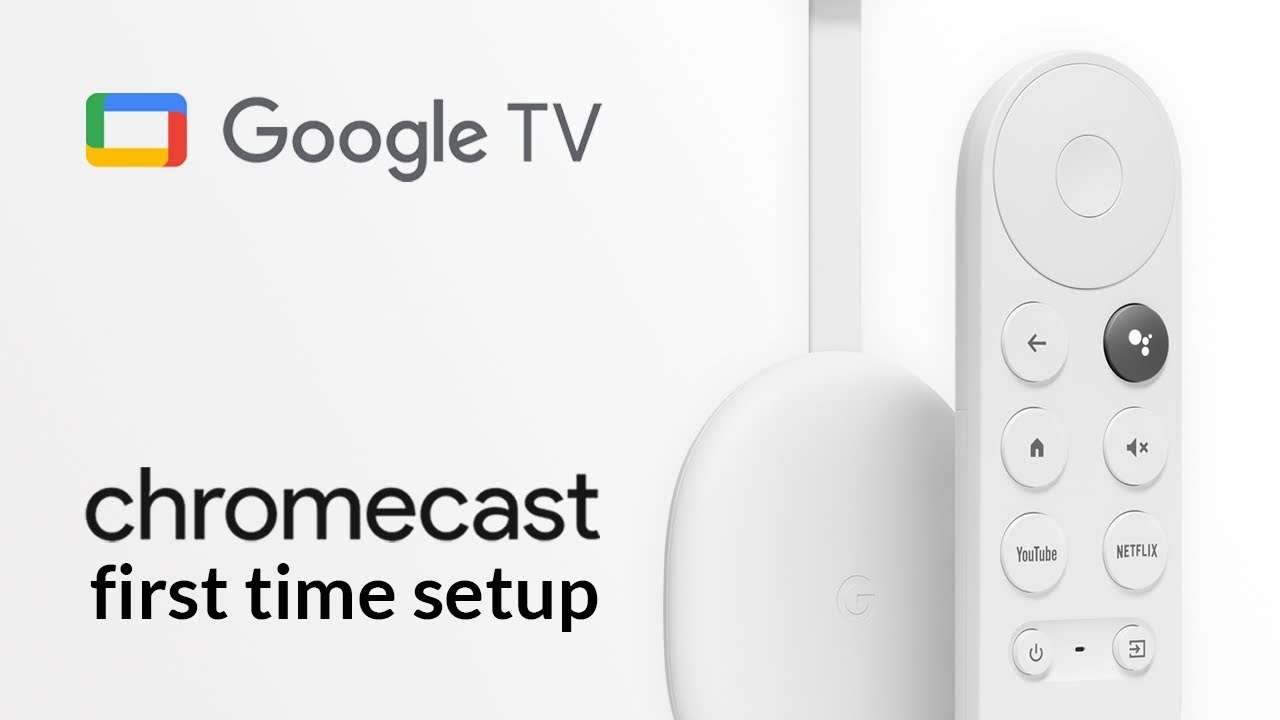
Velkommen til! I denne gennemgang vil du lære, hvordan du nemt opretter forbindelse til og konfigurerer din Chromecast med Google TV 📺. Lad os dykke ned i det! 🚀
Trin 1: Tilslutning af Chromecast til tv'et
Begynd med at tilslutte Chromecast til dit tv ved hjælp af HDMI- og strømkablet. Sæt strømkablet i en stikkontakt 🪔. Tænd dit tv, og hvis det ikke automatisk genkender Chromecasten, skal du navigere til den relevante HDMI-port ved hjælp af din fjernbetjening 🎛.
Trin 2: Indledende opsætning af fjernbetjeningen
Ved første brug skal du tilslutte fjernbetjeningen. Tryk på back- og home-knappen sammen i ca. tre sekunder for at parre den. Nu er det tid til at vælge dit sprog og en installationsmetode 🌐.
Trin 3: Opsætning med Google Home-appen
I denne vejledning vil vi fremhæve opsætningen ved hjælp af Google Home-appen (Download her). Appen giver mulighed for hurtigere navigation via et smartphone-tastatur 📱.
Giv netværks- og Bluetooth-tilladelser, så appen kan finde din Chromecast. Hvis du er logget ind på Google på din mobile enhed, vil din konto være synlig for valg. Hvis ikke, skal du logge ind først 🚪.
Vælg eller opret et hjem til din Chromecast, og tryk på næste. Appen vil derefter scanne efter Chromecast på netværket. Når Chromecasten er fundet, skal du trykke på næste igen og lade appen bruge dit kamera til at scanne QR-koden på tv-skærmen 📸.
Efter en kort forbindelsestid vil du være forbundet og klar til opsætningsprocessen.
Trin 4: Accept af vilkår og opsætning af værelsesallokering
Accepter Googles servicevilkår, og vælg eller opret et rum til din Chromecast. Det hjælper med at organisere dine enheder, hvis du har flere Chromecasts 🏠.
Vælg derefter det Wi-Fi-netværk, du vil forbinde din Chromecast til, og indtast adgangskoden 🔐. Hvis du vil have personlige anbefalinger til serier og film, skal du logge ind med din Google-konto.
Vær opmærksom på, at data relateret til dine præferencer og brug indsamles til personalisering, men disse kan deaktiveres efter behov.
Trin 5: Stemmekommandoer og optagelse
Nogle stemmekommandoer kan være nyttige, når du bruger stemmefjernbetjeningen. Du kan også bruge den indbyggede søgning til at finde serier og film på tværs af forskellige apps 🗣🎬. For personlig brug kan du optage din stemme, så Chromecast svarer specifikt til dig.
Vælg din foretrukne streamingudbyder, så dine foretrukne streamingapps bliver installeret direkte 📥.
Trin 6: Andre funktioner
Indstilling af omgivelsestilstand forbedrer den visuelle appel ved at indstille en pauseskærm efter eget valg: dine billeder fra Google fotos eller kunst. Hvis det er sidstnævnte, kan du vælge typen af kunst 🎨.
Hvis du har lyst til reklamemails fra Google, kan du tilmelde dig, eller vælge "Nej tak", hvis du ikke er interesseret ✉️. Efter alle disse indstillinger vises et resumé. Når du har bekræftet, skal du trykke på færdig for at afslutte opsætningen på din smartphone 🎉.
Trin 7: Færdiggørelse af installationen
Husk, at selv om du ikke bruger appen, vil Chromecasten stadig fungere normalt efter opsætningen. Du kan slette appen, hvis du vil. Den næste skærm, du ser, er det endelige layout på tv'et 📺.
Du kan også bruge fjernbetjeningen til at styre dit fjernsyns soundbar eller AV-receiver. Du kan justere lydstyrken og tænde og slukke for den 🎚. Setup-fjernbetjeningen hjælper dig med at gøre dette ved at vælge din enhedstype og producent og derefter fortsætte til de næste trin.
Når du har konfigureret tænd/sluk-knappen, er installationen færdig, og din Chromecast er klar til brug! God fornøjelse!
Konklusion: 🏁
Og der har du det - din Chromecast med Google TV er sat op! Nu kan du læne dig tilbage, snuppe nogle popcorn 🍿 og dykke direkte ned i dine yndlingsserier og -film. Nyd dit nykonfigurerede tech-nirvana! 🎬🕹️
OFTE STILLEDE SPØRGSMÅL
Hvad er en Chromecast med Google TV?
Chromecast med Google TV er en enhed, som du tilslutter til dit tv for at bruge streamingtjenester som Netflix og YouTube. Den giver dig også mulighed for at styre dit tv med din stemme ved hjælp af Google Assistant.
Hvad skal jeg bruge for at bruge en Chromecast med Google TV?
For at bruge Chromecast med Google TV skal du have et tv med en HDMI-port, en WiFi-forbindelse og en Google-konto.
Hvordan forbinder jeg min Chromecast med Google TV til mit tv?
Sæt Chromecast i dit tv's HDMI-stik, forbind den til dit WiFi-netværk, og følg installationsvejledningen på skærmen.
Hvordan bruger jeg Google Assistant med min Chromecast med Google TV?
Når du har sat din Chromecast op, skal du trykke på Assistant-knappen på Chromecast-fjernbetjeningen og tale ind i mikrofonen.
Kan jeg bruge min telefon som fjernbetjening til Chromecast med Google TV?
Ja, du kan styre din Chromecast med Google TV ved hjælp af din telefon via Google Home-appen.
Kan jeg forbinde min Chromecast med Google TV til et WiFi-netværk uden adgangskode?
Nej, dit WiFi-netværk skal have en adgangskode. Chromecast med Google TV understøtter ikke åbne WiFi-netværk.
Kan jeg bruge Chromecast med Google TV uden en internetforbindelse?
Nej, Chromecast-enheder kræver en internetforbindelse for at streame indhold.
Kan jeg bruge en VPN med Chromecast med Google TV?
Ja, du kan bruge en VPN sammen med din Chromecast med Google TV.
Kan jeg forbinde min Chromecast med Google TV til min computer?
Chromecast med Google TV er primært designet til at forbinde til tv'er, men du kan caste eller spejle din computerskærm til den.
Hvordan kan jeg spejle min telefons skærm til min Chromecast?
Du kan spejle din telefons skærm til din Chromecast ved hjælp af Google Home-appen. Tryk på navnet på din Chromecast, og tryk derefter på Cast my Screen.
Kan jeg bruge Chromecast med Google TV sammen med en iPhone?
Ja, du kan bruge en iPhone med Chromecast med Google TV, men du skal bruge Google Home-appen til opsætning og til at caste indhold.
Hvordan downloader jeg apps på min Chromecast med Google TV?
Du kan downloade apps til din Chromecast med Google TV via Google Play Store.
Hvilke lydformater understøtter Chromecast med Google TV?
Chromecast med Google TV understøtter Dolby Digital, Dolby Digital Plus og Dolby Atmos. Den understøtter også stereo og e-AC-3 (med understøttelse af downmixing til stereo).
Er Chromecast med Google TV 4K?
Ja, Chromecast med Google TV understøtter 4K-opløsning.
Kan jeg bruge en universalfjernbetjening til Chromecast med Google TV?
Chromecast med Google TV leveres med sin egen fjernbetjening, men det er muligt at bruge en universalfjernbetjening sammen med den, hvis den understøtter HDMI-CEC.
Hvordan nulstiller jeg min Chromecast med Google TV?
Du kan nulstille din Chromecast med Google TV ved at gå til indstillingerne og vælge Nulstil.
Hvilke stemmekommandoer kan jeg bruge med Chromecast med Google TV?
Du kan bede Google Assistant om at afspille indhold, sætte det på pause, genoptage det, stoppe det, springe frem eller tilbage, styre lydstyrken og endda åbne apps.
Hvilke tjenester kan jeg streame på min Chromecast med Google TV?
Med Chromecast med Google TV kan du streame tjenester som Netflix, YouTube, Amazon Prime Video, Disney+, HBO Max, Hulu og mange andre.
Kan jeg spille spil på min Chromecast med Google TV?
Ja, du kan spille spil på din Chromecast med Google TV. Der findes et udvalg af spil i Google Play Store.
Kan jeg forbinde en Bluetooth-enhed til min Chromecast med Google TV?
Ja, Chromecast med Google TV har Bluetooth-funktioner, så du kan tilslutte kompatible enheder.
Kan jeg se live-tv på min Chromecast med Google TV?
Ja, du kan se live-tv, hvis du har en streamingtjeneste, der tilbyder det, eller ved at bruge fanen Live, hvis du abonnerer på YouTube TV.
Har Chromecast med Google TV en webbrowser?
Nej, Chromecast med Google TV har ikke en webbrowser blandt sine kernefunktioner. Det er dog muligt at sideloade browsere.
Kan jeg forbinde flere Google-konti til min Chromecast med Google TV?
Ja, du kan linke flere Google-konti til din Chromecast med Google TV.
Kan jeg bruge Chromecast med Google TV på et hvilket som helst tv?
Ja, så længe tv'et har en HDMI-port.
Kræver Chromecast med Google TV en stikkontakt?
Ja, Chromecast med Google TV skal være tilsluttet en stikkontakt.
Kan jeg indstille forældrekontrol på min Chromecast med Google TV?
Ja, du kan indstille forældrekontrol på din Chromecast med Google TV.
Hvordan kan jeg stoppe casting til min Chromecast med Google TV?
Du kan stoppe castingen ved at trykke på ikonet 'Cast' på din enhed og derefter vælge 'Stop casting'.
Kan jeg caste min MacBook-skærm til min Chromecast med Google TV?
Ja, du kan caste din MacBook-skærm til din Chromecast med Google TV ved hjælp af Google Chrome-browseren.
Hvad er forskellen på Chromecast og Chromecast med Google TV?
Den største forskel er, at Chromecast med Google TV har en brugergrænseflade og en fjernbetjening. Den enkle Chromecast er afhængig af din mobile enhed til at styre indhold og har ikke en menu på skærmen.
Skal jeg have et abonnement for at bruge Chromecast med Google TV?
Du behøver ikke et abonnement for at bruge Chromecast med Google TV, men du skal have et abonnement på de streamingtjenester, du vil have adgang til, f.eks. Netflix eller Hulu.
 ping.fm
ping.fm 