Steps to Cast Twitch to Your TV: A Comprehensive Guide
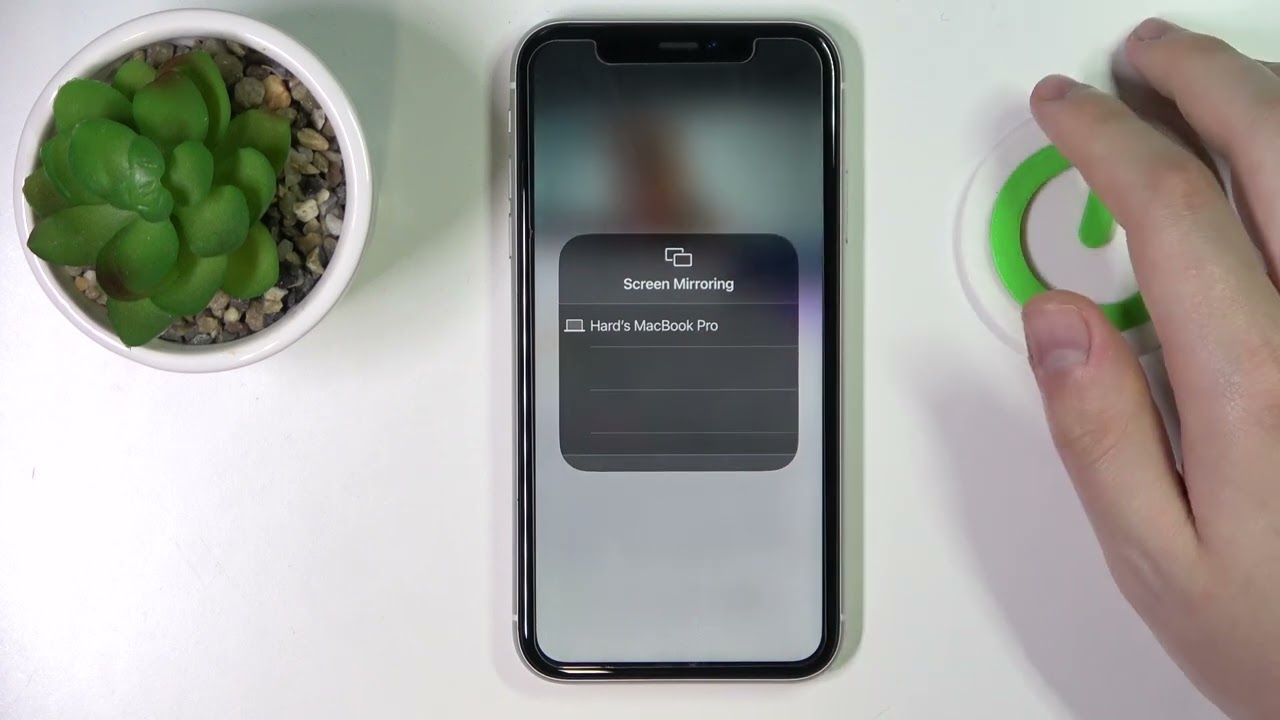
Have you ever thought about transforming your TV into an exciting gaming screen? You may want to learn how to cast Twitch to your TV. This guide will provide an easy approach to accomplish this tech-savvy task. ⚙️ 🎮 📺
Step 1: Choose the Stream
First and foremost, select the Twitch stream you’d prefer to mirror on your TV. This is easily done by opening Twitch and choosing your desired content. 🎥
Step 2: Understand Your Device
The process for screen casting will vary depending on your device – whether it’s an iPhone (iOS) or an Android-based device. So, make sure to understand your device’s specific requirements in advance. 📱
Step 3: Open Up the Control Center (for iPhone users)
If you’re using an iPhone, open up the control center. Look for the screen casting feature icon and tap on it. This will lead you to a list of available Wi-Fi devices. 🌐
Step 4: Choose Your TV
Select your TV from the given list of devices. Ensure that your TV supports the screen mirroring feature before you start. Go ahead and tap on it to connect your phone and the TV. 📺
Step 5: Activate Screen Mirroring
With the appropriate selections made and permissions granted, your Twitch stream should now be mirrored on your TV. If you’ve followed all the steps correctly, your screen will be successfully cast onto your TV offering you an immersive gaming experience. 🎮
Conclusion: 🏁
In conclusion, casting your favorite Twitch stream onto your TV might seem like a difficult task at first. But with this guide, you’ll find it quick and easy to transform your TV into the ultimate gaming screen. Enjoy your gaming experience like never before! 🏆 🎮
FAQ
Can I cast Twitch to my TV?
Yes, you can cast Twitch to your TV using different methods such as Chromecast, Apple TV, Twitch App on smart TVs, or using gaming consoles.
What devices can I use to cast Twitch to my TV?
You can use a variety of devices to cast Twitch to your TV, including smartphones, tablets, computers, Chromecast, Apple TV, smart TVs, Xbox, PlayStation and more.
How can I cast Twitch from a Chrome browser?
Simply open the Twitch stream you want to cast, click on the three dots on the top right corner of the browser, choose ‘Cast…’, and select your Chromecast device.
Do I need a Twitch account to cast streams to my TV?
No, you don’t need a Twitch account to cast streams to your TV. However, signing up for an account gives you additional features like chatting, following channels, and more.
Can I cast Twitch to my TV with an iOS device?
Yes, you can cast Twitch to your TV from an iOS device using an Apple TV or a Chromecast.
How do I cast Twitch using Apple TV?
Open the Twitch app on your iPhone or iPad, start playing the stream you want to cast, then click the AirPlay button and select your Apple TV.
Can I cast Twitch to a non-smart TV?
Yes, you can cast Twitch to a non-smart TV by using a connected device like a Chromecast, Apple TV, or a gaming console.
Can I control the Twitch stream from my device while it’s casting?
Yes, you can control the Twitch stream from your device while it’s casting. You can play, pause, stop, or change the volume directly from your device.
Is there a Twitch app for smart TVs?
Yes, some smart TVs have a built-in Twitch app that you can use to watch streams directly on your TV.
Is casting Twitch to my TV free?
Yes, casting Twitch to your TV is completely free. However, Twitch also offers a premium service called Twitch Turbo that removes ads and provides other benefits.
Can I cast Twitch from an Android device?
Yes, you can easily cast Twitch from an Android device using a Chromecast, a smart TV app, or screen mirroring.
How do I use Twitch on a PlayStation to watch streams on my TV?
Download the Twitch app on your PlayStation, log in to your Twitch account, and you can start watching streams directly on your TV.
What’s the video quality when casting Twitch to my TV?
The video quality when casting Twitch to your TV depends on the source quality of the stream and your internet connection.
Do I need a specific TV model to cast Twitch?
No, you don’t need a specific TV model to cast Twitch. You can use any TV that supports HDMI connections or has a built-in smart TV platform.
Can I cast Twitch streams from a PC?
Yes, you can cast Twitch streams from a PC using a Chromecast or by connecting your PC to the TV with an HDMI cable.
Can I watch Twitch on my TV without casting?
Yes, if your TV has a built-in smart TV platform or a connected device like a gaming console, you can download the Twitch app and watch streams directly on your TV.
Why is my Twitch stream lagging on my TV?
Lagging Twitch streams can be due to several factors like internet speed, issues with your casting device, or Twitch server problems.
Can I cast Twitch VODs to my TV?
Yes, you can cast Twitch VODs (Video On Demand) to your TV in the same way you cast live streams.
What is Twitch Turbo?
Twitch Turbo is a premium Twitch service that removes ads, gives you priority customer support, and provides other benefits.
Can I cast Twitch to my TV from a Google Home device?
No, Google Home devices do not currently support casting Twitch to a TV.
Is there any limit to the number of Twitch streams I can cast?
No, there is no limit to the number of Twitch streams you can cast. However, you can only cast one stream at a time per device.
How do I improve the video quality when casting Twitch?
To improve video quality, ensure that both the source stream quality is high and that your internet connection is stable and fast.
Can I watch multiple Twitch streams at once on my TV?
No, you can usually only watch one Twitch stream at a time on your TV.
How do I unmute a Twitch stream on my TV?
You can unmute a Twitch stream directly from your casting device. The controls will usually be visible on your device screen when the stream is playing.
Do I need Wi-Fi to cast Twitch to my TV?
Yes, you need a stable Wi-Fi connection to cast Twitch to your TV.
Can I cast Twitch to my TV with a Roku device?
Yes, you can download the Twitch app on your Roku device and watch Twitch streams directly on your TV.
Can I use Bluetooth to cast Twitch to my TV?
No, you typically can’t use Bluetooth to cast Twitch to your TV. You would need Wi-Fi or a wired connection.
Is there a Twitch app for Amazon Fire TV?
Yes, there is a Twitch app available for Amazon Fire TV. You can download it from the Amazon Appstore.
Can I use Twitch chat while casting to my TV?
Yes, you can use Twitch chat on your mobile device or computer while casting the stream to your TV.
Is my personal data safe when I cast Twitch to my TV?
Your personal data is generally safe when casting Twitch to your TV. However, it’s important to ensure your home network is secure and that you’re using trusted apps.
 ping.fm
ping.fm 