Comment connecter et configurer votre Chromecast avec Google TV : Un guide complet
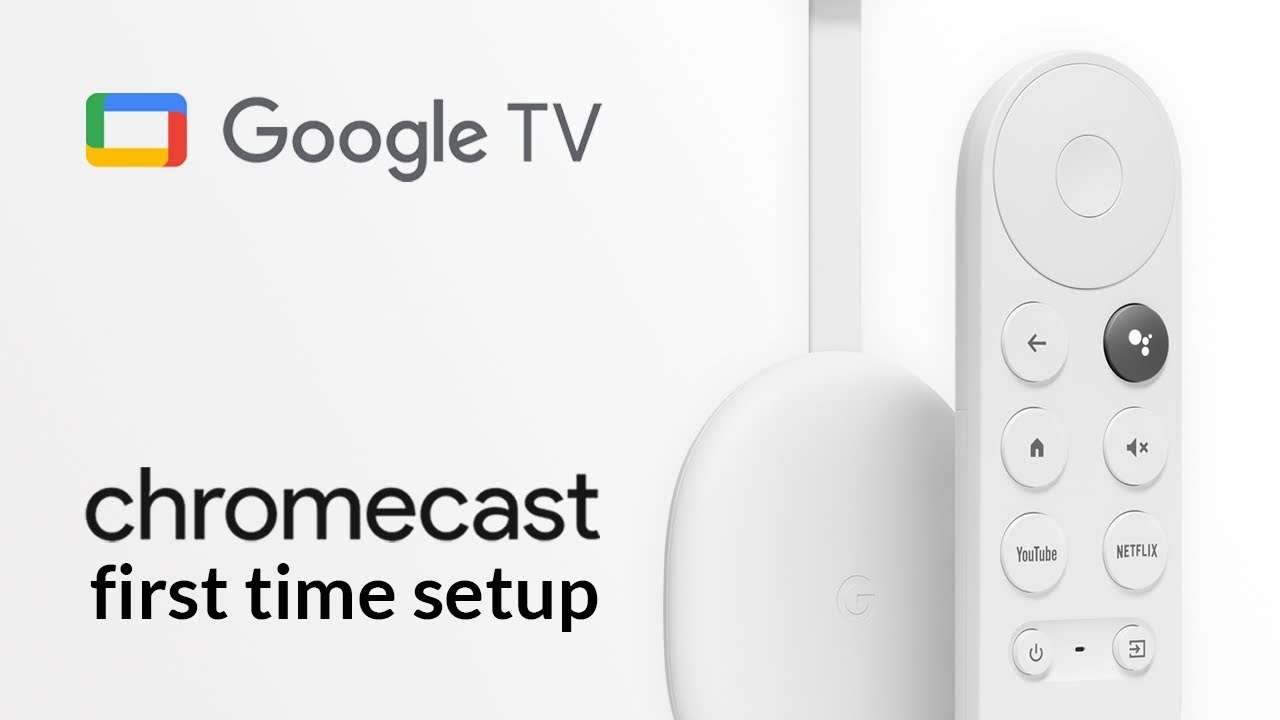
Bienvenue ! Dans ce guide, vous apprendrez à vous connecter et à configurer sans effort votre Chromecast avec Google TV 📺. Plongeons dans l'aventure ! 🚀
Étape 1 : Connecter le Chromecast à la télévision
Commencez par connecter le Chromecast à votre téléviseur à l'aide du câble HDMI et du câble d'alimentation. Branchez le câble d'alimentation dans une prise électrique 🪔. Allumez votre téléviseur et, s'il ne reconnaît pas automatiquement le Chromecast, naviguez jusqu'au port HDMI approprié à l'aide de votre télécommande 🎛.
Étape 2 : Configuration initiale de la télécommande
Lors de la première utilisation, vous devrez connecter la télécommande. Appuyez simultanément sur le bouton arrière et le bouton d'accueil pendant environ trois secondes pour l'appairer. Il est maintenant temps de sélectionner votre langue et de choisir une méthode d'installation 🌐.
Étape 3 : Configuration avec l'application Google Home
Pour ce guide, nous mettrons l'accent sur la configuration à l'aide de l'application Google Home (Télécharger ici). L'application permet une navigation plus rapide via un clavier de smartphone 📱.
Accorder les autorisations réseau et Bluetooth pour que l'application puisse trouver votre Chromecast. Si vous êtes connecté à Google sur votre appareil mobile, votre compte sera visible pour la sélection. Si ce n'est pas le cas, vous devrez d'abord vous connecter 🚪.
Choisissez ou créez une maison pour votre Chromecast et appuyez sur suivant. L'application recherche alors les Chromecast sur le réseau. Une fois le Chromecast trouvé, appuyez à nouveau sur suivant et autorisez l'appli à utiliser votre appareil photo pour scanner le code QR sur l'écran du téléviseur 📸.
Après un bref temps de connexion, vous serez connecté et prêt pour le processus d'installation.
Étape 4 : Acceptation des conditions et mise en place de l'attribution des salles
Acceptez les conditions d'utilisation de Google et choisissez ou créez une pièce pour votre Chromecast. Cela permet d'organiser vos appareils si vous avez plusieurs Chromecasts 🏠.
Ensuite, sélectionnez le réseau Wi-Fi pour connecter votre Chromecast et entrez le mot de passe 🔐. Si vous souhaitez obtenir des recommandations personnalisées pour les séries et les films, connectez-vous avec votre compte Google.
Attention, les données relatives à vos préférences et à votre utilisation sont collectées à des fins de personnalisation, mais elles peuvent être désactivées si nécessaire.
Étape 5 : Commandes vocales et enregistrement
Certaines commandes vocales peuvent s'avérer utiles lors de l'utilisation de la télécommande vocale. Vous pouvez également utiliser la recherche intégrée pour trouver des émissions et des films dans différentes applications 🗣🎬. Pour une utilisation personnalisée, vous pouvez enregistrer votre voix afin que le Chromecast vous réponde spécifiquement.
Choisissez votre fournisseur de streaming préféré et vos applications de streaming préférées seront installées directement 📥.
Étape 6 : Autres caractéristiques
Le réglage d'un mode ambiant améliore l'attrait visuel en définissant un économiseur d'écran de votre choix : vos images provenant de Google photos ou des œuvres d'art. Dans ce dernier cas, vous pouvez choisir le type d'art 🎨.
Si vous souhaitez recevoir des courriels promotionnels de Google, inscrivez-vous ou choisissez "Non merci" si vous n'êtes pas intéressé ✉️. Après tous ces réglages, un récapitulatif s'affiche. Une fois confirmé, tapez sur done pour terminer la configuration sur le smartphone 🎉.
Étape 7 : Finalisation de l'installation
N'oubliez pas que même si vous n'utilisez pas l'application, le Chromecast fonctionnera toujours normalement après l'installation. Vous pouvez supprimer l'application si vous le souhaitez. Le prochain écran que vous verrez est la disposition finale sur le téléviseur 📺.
Vous pouvez également utiliser la télécommande pour contrôler votre barre de son de télévision ou votre récepteur AV. Vous pouvez régler le volume et l'allumer ou l'éteindre 🎚. L'option de configuration de la télécommande vous aidera à le faire en sélectionnant le type d'appareil et le fabricant, puis en passant aux étapes suivantes.
Après avoir configuré avec succès le bouton d'alimentation, ton installation sera terminée, et ton Chromecast sera prêt à l'emploi ! Bonne lecture !
Conclusion : 🏁
Et voilà, votre Chromecast avec Google TV est installé ! Maintenant, vous pouvez vous détendre, prendre du pop-corn 🍿, et plonger directement dans vos séries et films préférés. Profitez de votre nirvana technologique nouvellement configuré ! 🎬🕹️
FAQ
Qu'est-ce qu'un Chromecast avec Google TV ?
Le Chromecast avec Google TV est un appareil que vous branchez sur votre téléviseur pour utiliser des services de diffusion en continu tels que Netflix et YouTube. Il vous permet également de contrôler votre téléviseur avec votre voix grâce à l'assistant Google.
De quoi ai-je besoin pour utiliser un Chromecast avec Google TV ?
Pour utiliser Chromecast avec Google TV, vous devez disposer d'un téléviseur doté d'un port HDMI, d'une connexion WiFi et d'un compte Google.
Comment connecter mon Chromecast avec Google TV à mon téléviseur ?
Branchez le Chromecast dans l'emplacement HDMI de votre téléviseur, connectez-le à votre réseau WiFi et suivez les instructions de configuration à l'écran.
Comment utiliser Google Assistant avec mon Chromecast et Google TV ?
Après avoir configuré votre Chromecast, appuyez sur le bouton Assistant de la télécommande Chromecast et parlez dans le microphone.
Puis-je utiliser mon téléphone comme télécommande pour le Chromecast avec Google TV ?
Oui, vous pouvez contrôler votre Chromecast avec Google TV à l'aide de votre téléphone via l'application Google Home.
Puis-je connecter mon Chromecast avec Google TV à un réseau WiFi sans mot de passe ?
Non, votre réseau WiFi doit avoir un mot de passe. Chromecast avec Google TV ne prend pas en charge les réseaux WiFi ouverts.
Puis-je utiliser Chromecast avec Google TV sans connexion Internet ?
Non, les appareils Chromecast nécessitent une connexion internet pour diffuser du contenu.
Puis-je utiliser un VPN avec Chromecast et Google TV ?
Oui, vous pouvez utiliser un VPN avec votre Chromecast et Google TV.
Puis-je connecter mon Chromecast avec Google TV à mon ordinateur ?
Le Chromecast avec Google TV est conçu pour se connecter principalement aux téléviseurs, mais vous pouvez y diffuser ou refléter l'écran de votre ordinateur.
Comment puis-je refléter l'écran de mon téléphone sur mon Chromecast ?
Vous pouvez refléter l'écran de votre téléphone sur votre Chromecast à l'aide de l'application Google Home. Appuyez sur le nom de votre Chromecast, puis sur Diffuser mon écran.
Puis-je utiliser Chromecast avec Google TV avec un iPhone ?
Oui, vous pouvez utiliser un iPhone avec Chromecast sur Google TV, mais vous avez besoin de l'application Google Home pour la configuration et la diffusion de contenu.
Comment télécharger des applications sur mon Chromecast avec Google TV ?
Vous pouvez télécharger des applications sur votre Chromecast avec Google TV via le Google Play Store.
Quels sont les formats audio pris en charge par Chromecast avec Google TV ?
Le Chromecast avec Google TV prend en charge les formats Dolby Digital, Dolby Digital Plus et Dolby Atmos. Il prend également en charge la stéréo et l'e-AC-3 (avec prise en charge du downmixing en stéréo).
Le Chromecast est-il compatible avec la Google TV 4K ?
Oui, le Chromecast avec Google TV prend en charge la résolution 4K.
Puis-je utiliser une télécommande universelle avec Chromecast et Google TV ?
Le Chromecast avec Google TV est livré avec sa propre télécommande, mais il est possible d'utiliser une télécommande universelle avec lui si elle prend en charge le HDMI-CEC.
Comment réinitialiser mon Chromecast avec Google TV ?
Vous pouvez réinitialiser votre Chromecast avec Google TV en allant dans les paramètres et en sélectionnant Réinitialiser.
Quelles commandes vocales puis-je utiliser avec Chromecast et Google TV ?
Vous pouvez demander à l'assistant Google de lire un contenu, de le mettre en pause, de le reprendre, de l'arrêter, d'avancer ou de reculer, de contrôler le volume et même d'ouvrir des applications.
Quels sont les services que je peux diffuser sur mon Chromecast avec Google TV ?
Le Chromecast avec Google TV vous permet de diffuser des services tels que Netflix, YouTube, Amazon Prime Video, Disney+, HBO Max, Hulu et bien d'autres.
Puis-je jouer à des jeux sur mon Chromecast avec Google TV ?
Oui, vous pouvez jouer à des jeux sur votre Chromecast avec Google TV. Une sélection de jeux est disponible dans le Google Play Store.
Puis-je connecter un appareil Bluetooth à mon Chromecast avec Google TV ?
Oui, Chromecast avec Google TV possède des capacités Bluetooth qui vous permettent de connecter des appareils compatibles.
Puis-je regarder la télévision en direct sur mon Chromecast avec Google TV ?
Oui, vous pouvez regarder la télévision en direct si vous disposez d'un service de diffusion en continu qui le propose, ou en utilisant l'onglet En direct si vous êtes abonné à YouTube TV.
Le Chromecast avec Google TV dispose-t-il d'un navigateur web ?
Non, le Chromecast avec Google TV n'inclut pas de navigateur web parmi ses fonctionnalités de base. Toutefois, il est possible de charger des navigateurs latéraux.
Puis-je connecter plusieurs comptes Google à mon Chromecast avec Google TV ?
Oui, vous pouvez relier plusieurs comptes Google à votre Chromecast avec Google TV.
Puis-je utiliser Chromecast avec Google TV sur n'importe quel téléviseur ?
Oui, à condition que le téléviseur dispose d'un port HDMI.
Le Chromecast avec Google TV nécessite-t-il une prise de courant ?
Oui, le Chromecast avec Google TV doit être connecté à une prise de courant.
Puis-je paramétrer le contrôle parental sur mon Chromecast avec Google TV ?
Oui, vous pouvez configurer le contrôle parental sur votre Chromecast avec Google TV.
Comment arrêter la diffusion sur mon Chromecast avec Google TV ?
Vous pouvez arrêter la diffusion en appuyant sur l'icône "Diffusion" de votre appareil, puis en sélectionnant "Arrêter la diffusion".
Puis-je diffuser l'écran de mon MacBook sur mon Chromecast avec Google TV ?
Oui, vous pouvez diffuser l'écran de votre MacBook sur votre Chromecast avec Google TV en utilisant le navigateur Google Chrome.
Quelle est la différence entre Chromecast et Chromecast avec Google TV ?
La principale différence réside dans le fait que le Chromecast avec Google TV dispose d'une interface utilisateur et d'une télécommande. Le Chromecast simple s'appuie sur votre appareil mobile pour contrôler le contenu et ne comporte pas de menu à l'écran.
Ai-je besoin d'un abonnement pour utiliser Chromecast avec Google TV ?
Vous n'avez pas besoin d'un abonnement pour utiliser Chromecast avec Google TV, mais vous aurez besoin d'un abonnement aux services de streaming auxquels vous souhaitez accéder, tels que Netflix ou Hulu.
 ping.fm
ping.fm 