Come collegare e impostare Chromecast con Google TV: Una guida completa
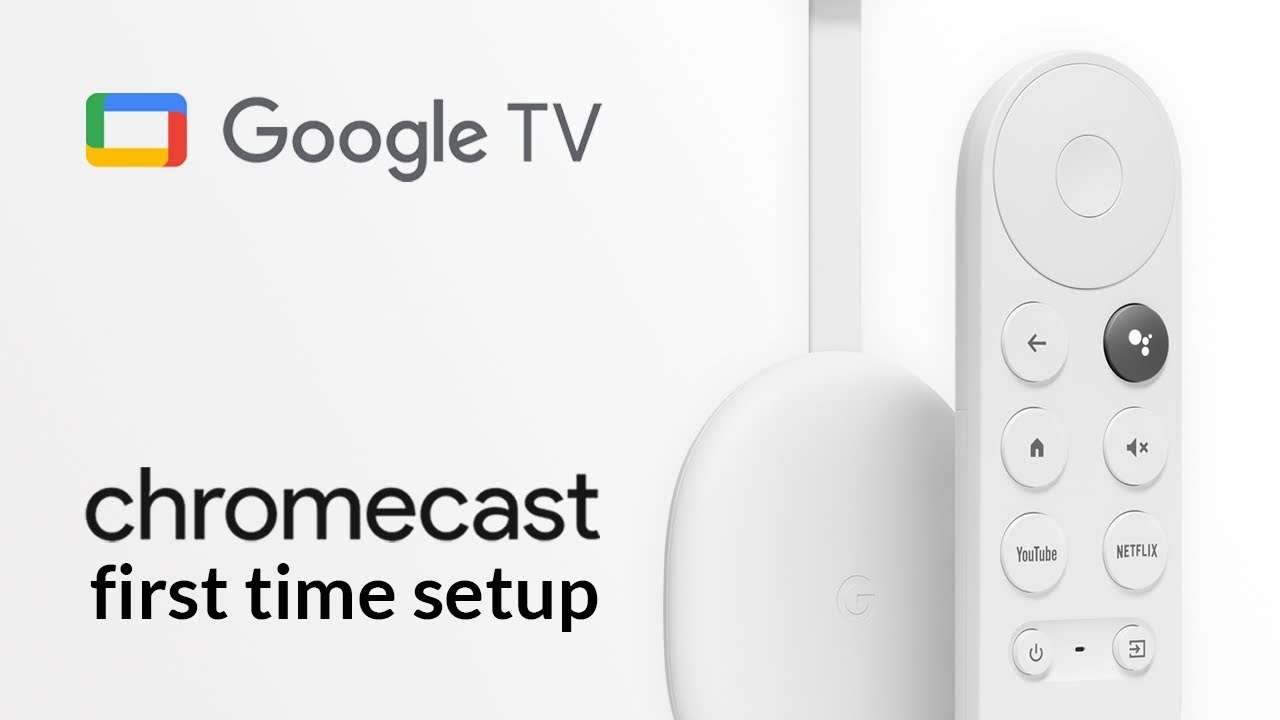
Benvenuti! In questa guida imparerete a connettervi e a configurare senza fatica il vostro Chromecast con Google TV 📺. Tuffiamoci! 🚀
Fase 1: Collegamento di Chromecast al televisore
Iniziate a collegare il Chromecast al televisore utilizzando il cavo HDMI e il cavo di alimentazione. Collegare il cavo di alimentazione a una presa di corrente 🪔. Accendere il televisore e, se non riconosce automaticamente il Chromecast, spostarsi sulla porta HDMI appropriata utilizzando il telecomando 🎛.
Fase 2: Impostazione iniziale del telecomando
Al primo utilizzo, è necessario collegare il telecomando. Premete insieme il pulsante posteriore e quello home per circa tre secondi per accoppiarlo. Ora è il momento di selezionare la lingua e scegliere un metodo di installazione 🌐.
Fase 3: impostazione con l'app Google Home
Per questa guida, ci soffermeremo sulla configurazione utilizzando l'applicazione Google Home (Scarica qui). L'applicazione consente una navigazione più rapida tramite la tastiera dello smartphone 📱 .
Concedere le autorizzazioni di rete e Bluetooth in modo che l'applicazione possa trovare il Chromecast. Se avete effettuato l'accesso a Google sul vostro dispositivo mobile, il vostro account sarà visibile per la selezione. In caso contrario, dovrete prima effettuare il login 🚪.
Scegliete o create una casa per il vostro Chromecast e toccate Avanti. L'app esegue quindi una scansione per trovare il Chromecast sulla rete. Una volta trovato il Chromecast, premere di nuovo avanti e consentire all'app di utilizzare la fotocamera per scansionare il codice QR sullo schermo del televisore 📸.
Dopo un breve tempo di connessione, sarete connessi e pronti per il processo di configurazione.
Fase 4: accettazione dei termini e impostazione dell'assegnazione delle camere
Accettate i termini di servizio di Google e scegliete o create una stanza per il vostro Chromecast. Questo aiuta a organizzare i dispositivi se si dispone di più Chromecast 🏠.
Quindi, selezionare la rete Wi-Fi a cui collegare il Chromecast e inserire la password 🔐. Se volete consigli personalizzati per serie e film, accedete con il vostro account Google.
Si noti che i dati relativi alle preferenze e all'utilizzo dell'utente vengono raccolti per la personalizzazione, ma possono essere disattivati se necessario.
Passo 5: Comandi vocali e registrazione
Alcuni comandi vocali possono rivelarsi utili quando si utilizza il telecomando vocale. È inoltre possibile utilizzare la ricerca integrata per trovare spettacoli e film in diverse app 🗣🎬. Per un uso personalizzato, è possibile registrare la propria voce in modo che Chromecast risponda in modo specifico.
Scegliete il vostro provider di streaming preferito e le vostre app di streaming preferite saranno installate direttamente 📥.
Fase 6: Altre caratteristiche
L'impostazione di una modalità ambiente migliora l'aspetto visivo impostando uno screensaver a scelta: le vostre immagini da Google Foto o arte. In quest'ultimo caso, è possibile scegliere il tipo di arte 🎨.
Se vi piacciono le e-mail promozionali di Google, iscrivetevi, oppure scegliete "No grazie" se non siete interessati ✉️. Dopo tutte queste impostazioni, verrà visualizzato un riepilogo. Una volta confermate, toccare Fatto per completare l'impostazione sullo smartphone 🎉.
Fase 7: completamento dell'installazione
Ricordate che anche se non utilizzate l'app, il Chromecast continuerà a funzionare normalmente dopo la configurazione. Se lo si desidera, è possibile eliminare l'app. La schermata successiva è la disposizione finale sul televisore 📺.
Il telecomando può essere utilizzato anche per controllare la barra audio del televisore o il ricevitore AV. È possibile regolare il volume e accenderlo e spegnerlo 🎚. L'opzione di configurazione del telecomando vi aiuterà a farlo selezionando il tipo di dispositivo e il produttore, quindi procedendo ai passi successivi.
Dopo aver impostato con successo il pulsante di accensione, l'installazione sarà completata e il Chromecast sarà pronto per l'uso! Buon divertimento!
Conclusione: 🏁
Ed ecco fatto: il vostro Chromecast con Google TV è pronto! Ora potete rilassarvi, prendere dei popcorn 🍿 e tuffarvi direttamente nelle vostre serie e nei vostri film preferiti. Godetevi il vostro nirvana tecnologico appena configurato! 🎬🕹️
FAQ
Che cos'è un Chromecast con Google TV?
Il Chromecast con Google TV è un dispositivo che si collega al televisore per utilizzare servizi di streaming come Netflix e YouTube. Consente inoltre di controllare il televisore con la voce utilizzando l'Assistente Google.
Di cosa ho bisogno per utilizzare un Chromecast con Google TV?
Per utilizzare Chromecast con Google TV, è necessario un televisore con una porta HDMI, una connessione WiFi e un account Google.
Come si collega il Chromecast con Google TV al televisore?
Inserite il Chromecast nello slot HDMI del televisore, collegatelo alla rete WiFi e seguite le istruzioni di configurazione sullo schermo.
Come si utilizza l'Assistente Google con il Chromecast con Google TV?
Dopo aver configurato il Chromecast, premere il pulsante Assistant sul telecomando del Chromecast e parlare nel microfono.
Posso utilizzare il mio telefono come telecomando per il Chromecast con Google TV?
Sì, è possibile controllare il Chromecast con Google TV usando il telefono attraverso l'app Google Home.
Posso collegare il mio Chromecast con Google TV a una rete WiFi senza password?
No, la rete WiFi deve avere una password. Chromecast con Google TV non supporta reti WiFi aperte.
È possibile utilizzare Chromecast con Google TV senza una connessione a Internet?
No, i dispositivi Chromecast richiedono una connessione a Internet per lo streaming di contenuti.
Posso utilizzare una VPN con Chromecast e Google TV?
Sì, è possibile utilizzare una VPN con il Chromecast e la Google TV.
Posso collegare il mio Chromecast con Google TV al computer?
Chromecast con Google TV è stato progettato per collegarsi principalmente ai televisori, ma è possibile eseguire il casting o il mirroring dello schermo del computer.
Come faccio a trasmettere lo schermo del mio telefono al mio Chromecast?
È possibile eseguire il mirroring dello schermo del telefono sul Chromecast utilizzando l'app Google Home. Toccare il nome del Chromecast, quindi toccare Cast my Screen.
Posso utilizzare Chromecast con Google TV con un iPhone?
Sì, è possibile utilizzare un iPhone con Chromecast e Google TV, ma è necessaria l'app Google Home per la configurazione e il lancio dei contenuti.
Come si scaricano le app sul Chromecast con Google TV?
È possibile scaricare applicazioni sul Chromecast con Google TV attraverso il Google Play Store.
Quali formati audio supporta Chromecast con Google TV?
Chromecast con Google TV supporta Dolby Digital, Dolby Digital Plus e Dolby Atmos. Supporta anche lo stereo e l'e-AC-3 (con supporto per il downmixing in stereo).
Chromecast con Google TV 4K?
Sì, il Chromecast con Google TV supporta la risoluzione 4K.
È possibile utilizzare un telecomando universale con Chromecast con Google TV?
Il Chromecast con Google TV è dotato di un proprio telecomando, ma è possibile utilizzarne uno universale se supporta l'HDMI-CEC.
Come faccio a resettare il mio Chromecast con Google TV?
È possibile resettare il Chromecast con Google TV accedendo alle impostazioni e selezionando Reset.
Quali comandi vocali posso utilizzare con Chromecast e Google TV?
È possibile chiedere all'Assistente Google di riprodurre contenuti, mettere in pausa, riprendere, interrompere, saltare in avanti o indietro, controllare il volume e persino aprire applicazioni.
Quali servizi posso trasmettere sul mio Chromecast con Google TV?
Con Chromecast con Google TV, è possibile riprodurre in streaming servizi come Netflix, YouTube, Amazon Prime Video, Disney+, HBO Max, Hulu e molti altri.
Posso giocare su Chromecast con Google TV?
Sì, è possibile giocare su Chromecast con Google TV. È disponibile una selezione di giochi nel Google Play Store.
Posso collegare un dispositivo Bluetooth al mio Chromecast con Google TV?
Sì, Chromecast con Google TV è dotato di funzionalità Bluetooth che consentono di collegare i dispositivi compatibili.
Posso guardare la TV in diretta sul mio Chromecast con Google TV?
Sì, è possibile guardare la TV in diretta se si dispone di un servizio di streaming che la offre, oppure utilizzando la scheda Live se si è abbonati a YouTube TV.
Chromecast con Google TV ha un browser web?
No, Chromecast con Google TV non include un browser web tra le sue funzioni principali. Tuttavia, è possibile caricare i browser in modalità sideload.
Posso collegare più account Google al mio Chromecast con Google TV?
Sì, è possibile collegare più account Google al Chromecast con Google TV.
Posso utilizzare Chromecast con Google TV su qualsiasi televisore?
Sì, purché il televisore abbia una porta HDMI.
Chromecast con Google TV richiede una presa di corrente?
Sì, Chromecast con Google TV deve essere collegato a una presa di corrente.
Posso impostare i controlli parentali sul mio Chromecast con Google TV?
Sì, è possibile impostare i controlli parentali sul Chromecast con Google TV.
Come posso interrompere il casting sul mio Chromecast con Google TV?
È possibile interrompere il casting toccando l'icona "Cast" sul dispositivo e selezionando "Stop casting".
È possibile trasmettere lo schermo del MacBook al Chromecast con Google TV?
Sì, è possibile trasmettere lo schermo del MacBook al Chromecast con Google TV utilizzando il browser Google Chrome.
Qual è la differenza tra Chromecast e Chromecast con Google TV?
La differenza principale è che Chromecast con Google TV ha un'interfaccia utente e un telecomando. Il Chromecast semplice si affida al dispositivo mobile per controllare i contenuti e non dispone di un menu a schermo.
È necessario un abbonamento per utilizzare Chromecast con Google TV?
Non è necessario un abbonamento per utilizzare Chromecast con Google TV, ma è necessario un abbonamento ai servizi di streaming a cui si desidera accedere, come Netflix o Hulu.
 ping.fm
ping.fm 