Screen Mirroring your Chromebook to Your Smart TV – A Detailed Guide
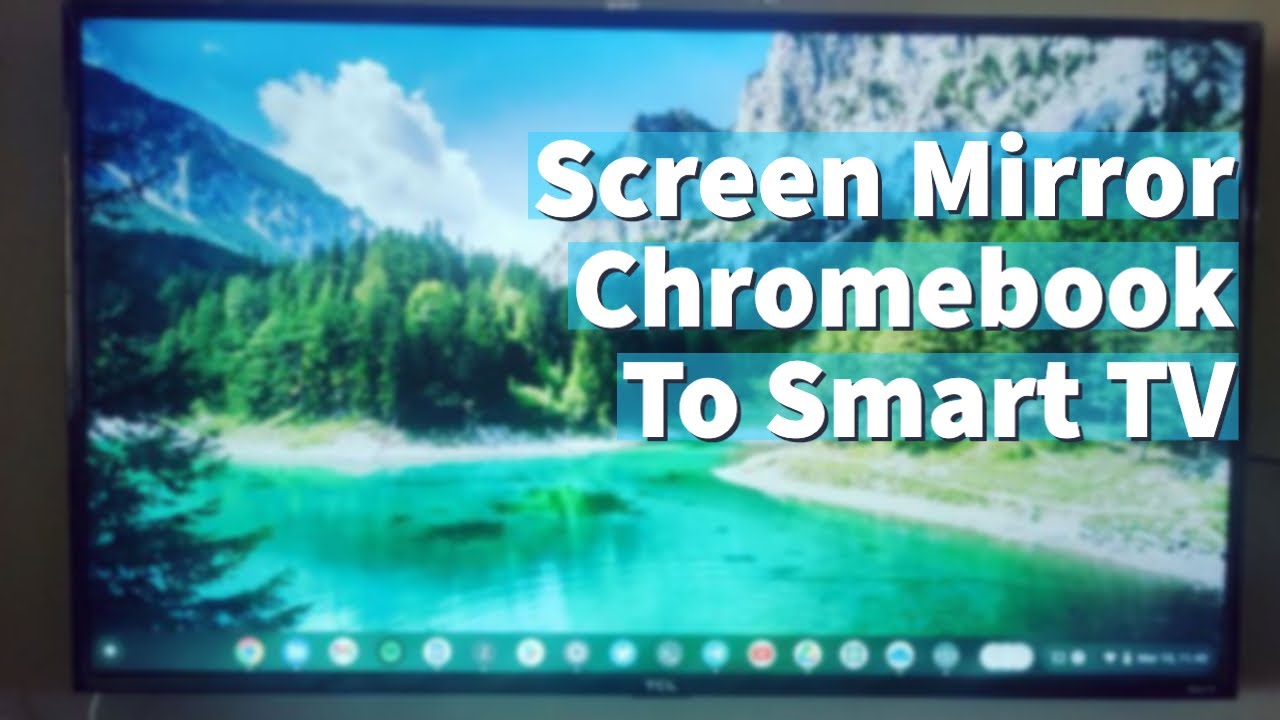
A cool feature provided by Chromebooks is the ability to cast or mirror the computer screen to a smart TV. This process is made seamlessly uncomplicated as screen casting is built directly into the Chrome browser, which is the cornerstone of a Chromebook’s functionality.
Meeting the Prerequisites
Before starting the screen casting of chromebook to smart TV, make sure to meet the following conditions:
- Ensure your Chromebook and your smart TV are connected to the same Wi-Fi network. This is essential for the screen mirroring function to work properly.
- Turn off the VPN on your Chromebook to avoid any disruption in local screen mirroring.
- Check whether your TV supports Chromecast. Most Android smart TVs feature built-in Chromecast. If it’s not the case for your TV, you may consider purchasing a streaming device with Chromecast support. Devices such as Google Chromecast, Xiaomi Mi Box, or Nvidia Shield provide this compatibility.
Note: Other platforms, like Roku and Fire TV offer Miracast, not Chromecast, and might restrict the casting to specific video websites like Netflix or YouTube.
Mirroring a Specific Chrome Tab
To cast a specific tab from the Chrome browser to your TV, follow these steps:
- Open Chrome browser and navigate to the required tab.
- Click on the ‘Menu’ option in your Chrome browser and below the ‘Print’ option, tap ‘Cast’.
- Select your smart TV from the list of compatible devices.
- The tab will be mirrored onto your TV.
To stop casting, either tap ‘Stop’ in the system tray or use the ‘Cast’ icon again on the Chrome browser to choose the ‘Stop casting’ option.
Mirroring Entire Chromebook Screen
If you’re looking to cast your whole screen including all running applications, follow these instructions:
- Click on ‘Menu’ in your Chrome browser and tap ‘Cast’.
- Tap ‘Sources’ and choose ‘Cast Desktop’.
- Now your entire desktop will be mirrored onto the TV.
To stop casting, utilise the ‘Cast’ icon on the Chrome browser, select the display it’s casting into and click ‘Stop Casting’.
Mirroring Videos
For casting a video from a supported website, use the following steps:
- Go to YouTube or another supported website.
- Find the ‘Cast’ icon on the video and select it.
- Select your TV or Chromecast from the available options.
To stop casting, select the ‘Cast’ icon on the video and tap on the TV or Chromecast. Then tap ‘Stop casting’.
Conclusion: 🏁
There you have it! It’s easy to cast a Chrome tab, the complete desktop, or a video from your Chromebook to your smart TV. This guide provided a detailed walkthrough of all the steps to get you started with screen mirroring on your Chromebook. Use this feature to maximize your viewing experience. Now you can enjoy your Chromebook’s content on a larger screen. Enjoy! 😃
FAQ
What is screen mirroring?
Screen mirroring is a feature that allows you to display or mirror the content of your computer or smartphone onto your Smart TV screen.
What devices can I use for screen mirroring?
Screen mirroring can be used between a variety of devices including Chromebooks, smartphones, tablets, and Smart TVs.
Can I screen mirror my Chromebook to any Smart TV?
Yes, as long as your Smart TV has a screen mirroring or cast function.
Can I screen mirror my Chromebook to my TV without Wi-Fi?
No, you will need a stable Wi-Fi connection to screen mirror your Chromebook to your Smart TV.
Do I need any specific Apps or tools to screen mirror from my Chromebook?
No, Chromebook has in-built Chrome OS screen mirroring feature. However, you might need specific tools or apps depending on your Smart TV model.
Will there be any lag during the screen mirroring process?
Usually, the answer is no. However, this largely depends on your internet connection’s speed and stability.
Can I screen mirror my Chromebook to my Smart TV wirelessly?
Yes, you can screen mirror your Chromebook to your Smart TV wirelessly.
Why is my screen mirroring not working?
This can be due to several reasons including issues with your internet connection, compatibility issues between your devices, or the cast feature being disabled on your devices.
Can I screen mirror regardless of the distance between devices?
No, the devices should be within reasonable proximity, ideally within the same room for optimal connection.
Can I screen mirror protected content?
No, copyrighted material or protected content usually cannot be screen mirrored.
Why is the screen mirroring quality poor?
Poor quality during screen mirroring can be due to a slow or unstable internet connection. Ensure both your Chromebook and Smart TV are connected to a strong network.
Can I still use my device while I’m screen mirroring?
Yes, you can use your device whilst screen mirroring. However, remember that whatever you do on your device will also appear on the mirrored screen.
Can anyone else connect to my Smart TV while I’m screen mirroring?
No, when you are screen mirroring, your TV is connected solely to your Chromebook and no other device can connect to your TV during this time.
Why is there sound but no picture during screen mirroring?
This may be due to an unsupported video format or issues with your connection. Check your settings and try again.
How can I stop screen mirroring?
You can stop screen mirroring by clicking on the ‘Stop’ button in the screen mirroring setting or disconnecting the device connection.
Do I need an HDMI cable to screen mirror?
No, screen mirroring on a Chromebook can be done without the need for an HDMI cable as it is done wirelessly.
Can I screen mirror my Chromebook to a non-Smart TV?
Typically not, as non-Smart TVs may not have the needed technology for screen mirroring. However, with additional hardware like a Chromecast, it can be possible.
Is it possible to use the internet on my Chromebook while screen mirroring?
Yes, screen mirroring doesn’t restrict internet access. You can still browse the internet on your Chromebook while screen mirroring.
What types of files can I screen mirror?
You can screen mirror any files that can be opened on your Chromebook, including videos, photos, and documents.
Why is the screen mirroring feature not visible in my settings?
This may be an issue with your device’s software. Make sure it is up to date and try restarting your device.
Can I control the volume of the screen mirroring from my Chromebook?
Yes, you can control the volume of the screen mirroring from your Chromebook. However, this may also be dependent on your Smart TV settings.
Why can’t I control the screen mirroring from my Smart TV?
Screen mirroring is controlled by the source device, meaning you’ll need to control the mirrored content from your Chromebook, not from your Smart TV.
Can I screen mirror my Chromebook to multiple TVs simultaneously?
Usually, you can only screen mirror your Chromebook to one device at a time.
Can I get a landscape view when screen mirroring?
Yes, the orientation of the mirrored content typically follows that of your Chromebook screen.
What should I do if the screen mirroring suddenly stops?
Check your internet connection, settings, and whether your devices are still linked. If necessary, restart the devices or re-initiate the screen mirroring process.
Can I perform screen mirroring through USB?
No, screen mirroring with a Chromebook is designed to work wirelessly and generally won’t support mirroring through a USB connection.
Do I need a Google account to screen mirror a Chromebook?
No, a Google account is not needed to screen mirror from a Chromebook to a Smart TV.
Why is there a delay in audio during screen mirroring?
Audio delays during screen mirroring might occur due to slow internet connectivity, or issues with the audio settings on either the Chromebook or the Smart TV.
Can I screen mirror in the background while using other applications on my Chromebook?
No, what appears on screen in your Chromebook will be mirrored, including any change to open a different application or program.
Can I switch the audio output in the middle of screen mirroring?
Yes, you can switch the audio output while screen mirroring, but it might cause a brief interruption in the mirroring process as the devices realign.
 ping.fm
ping.fm 