Miroir d'écran de votre Chromebook sur votre Smart TV - Un guide détaillé
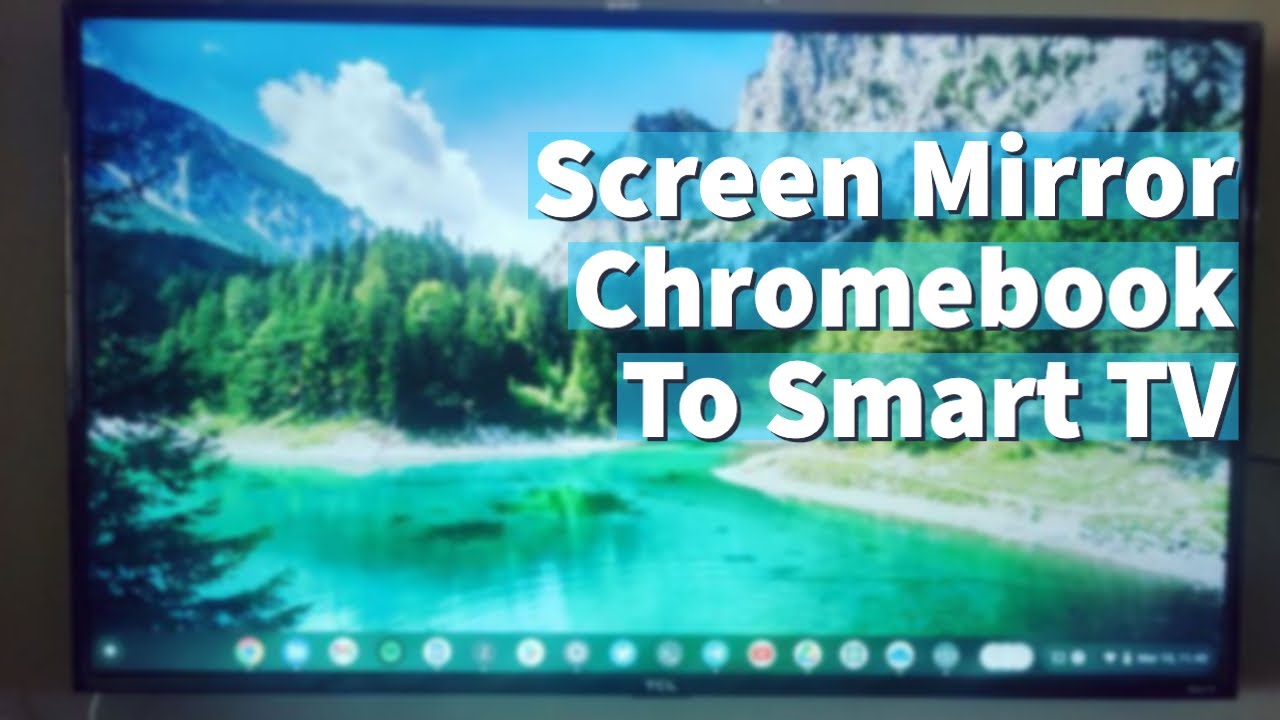
Une fonctionnalité intéressante des Chromebooks est la possibilité de diffuser ou de refléter l'écran de l'ordinateur sur un téléviseur intelligent. Ce processus est facilité par le fait que la diffusion d'écran est intégrée directement dans le navigateur Chrome, qui est la pierre angulaire des fonctionnalités d'un Chromebook.
Satisfaire aux conditions préalables
Avant de lancer le transfert d'écran d'un chromebook vers une télévision intelligente, assurez-vous que les conditions suivantes sont remplies :
- Assurez-vous que votre Chromebook et votre smart TV sont connectés au même réseau Wi-Fi. C'est essentiel pour que la fonction de mise en miroir de l'écran fonctionne correctement.
- Désactivez le VPN sur votre Chromebook pour éviter toute perturbation de la mise en miroir de l'écran local.
- Vérifiez si votre téléviseur est compatible avec Chromecast. La plupart des téléviseurs intelligents Android intègrent Chromecast. Si ce n'est pas le cas de votre téléviseur, vous pouvez envisager d'acheter un appareil de diffusion en continu compatible avec Chromecast. Des appareils tels que Google Chromecast, Xiaomi Mi Box ou Nvidia Shield offrent cette compatibilité.
Remarque : D'autres plateformes, comme Roku et Fire TV, proposent Miracast, et non Chromecast, et peuvent limiter la diffusion à des sites web vidéo spécifiques comme Netflix ou YouTube.
Miroir d'un onglet Chrome spécifique
Pour diffuser un onglet spécifique du navigateur Chrome sur votre téléviseur, procédez comme suit :
- Ouvrez le navigateur Chrome et accédez à l'onglet souhaité.
- Cliquez sur l'option "Menu" dans votre navigateur Chrome et sous l'option "Imprimer", appuyez sur "Cast".
- Sélectionnez votre téléviseur intelligent dans la liste des appareils compatibles.
- L'onglet sera reflété sur votre téléviseur.
Pour arrêter la diffusion, appuyez sur "Arrêter" dans la barre d'état système ou utilisez à nouveau l'icône "Diffusion" dans le navigateur Chrome pour choisir l'option "Arrêter la diffusion".
Mise en miroir de l'ensemble de l'écran d'un Chromebook
Si vous souhaitez diffuser l'intégralité de votre écran, y compris toutes les applications en cours d'exécution, suivez ces instructions :
- Cliquez sur "Menu" dans votre navigateur Chrome et appuyez sur "Cast".
- Appuyez sur "Sources" et choisissez "Cast Desktop".
- Désormais, l'ensemble de votre bureau sera reflété sur le téléviseur.
Pour arrêter le casting, utilisez l'icône "Cast" du navigateur Chrome, sélectionnez l'écran dans lequel le casting est effectué et cliquez sur "Stop Casting".
Vidéos sur les miroirs
Pour diffuser une vidéo à partir d'un site web pris en charge, procédez comme suit :
- Allez sur YouTube ou sur un autre site web compatible.
- Recherchez l'icône "Cast" sur la vidéo et sélectionnez-la.
- Sélectionnez votre téléviseur ou votre Chromecast parmi les options disponibles.
Pour arrêter la diffusion, sélectionnez l'icône "Diffusion" sur la vidéo et appuyez sur le téléviseur ou le Chromecast. Appuyez ensuite sur "Arrêter la diffusion".
Conclusion : 🏁
Et voilà ! Il est facile de diffuser un onglet Chrome, le bureau complet ou une vidéo depuis votre Chromebook vers votre smart TV. Ce guide fournit une description détaillée de toutes les étapes à suivre pour commencer à utiliser la fonction de miroir d'écran sur votre Chromebook. Utilisez cette fonctionnalité pour optimiser votre expérience visuelle. Vous pouvez désormais profiter du contenu de votre Chromebook sur un écran plus grand. Profitez-en ! 😃
FAQ
Qu'est-ce que le screen mirroring ?
Le Screen Mirroring est une fonction qui vous permet d'afficher ou de refléter le contenu de votre ordinateur ou de votre smartphone sur l'écran de votre Smart TV.
Quels appareils puis-je utiliser pour le screen mirroring ?
La mise en miroir d'écran peut être utilisée entre divers appareils, notamment les Chromebooks, les smartphones, les tablettes et les Smart TV.
Puis-je mettre mon Chromebook en miroir d'écran sur n'importe quelle Smart TV ?
Oui, à condition que votre Smart TV dispose d'une fonction de miroir d'écran ou de diffusion.
Puis-je créer un miroir d'écran avec mon Chromebook sur mon téléviseur sans Wi-Fi ?
Non, vous aurez besoin d'une connexion Wi-Fi stable pour mettre en miroir votre Chromebook sur votre Smart TV.
Ai-je besoin d'applications ou d'outils spécifiques pour créer un écran miroir à partir de mon ordinateur portable ?
Non, le Chromebook dispose d'une fonction intégrée de miroir d'écran Chrome OS. Cependant, vous pourriez avoir besoin d'outils ou d'applications spécifiques en fonction du modèle de votre Smart TV.
Y a-t-il un décalage pendant le processus de mise en miroir de l'écran ?
En général, la réponse est non. Toutefois, cela dépend en grande partie de la vitesse et de la stabilité de votre connexion internet.
Puis-je créer un miroir d'écran pour mon Chromebook sur ma Smart TV sans fil ?
Oui, vous pouvez mettre en miroir votre Chromebook sur votre Smart TV sans fil.
Pourquoi mon mirroring d'écran ne fonctionne-t-il pas ?
Cela peut être dû à plusieurs raisons, notamment à des problèmes de connexion Internet, à des problèmes de compatibilité entre vos appareils ou à la désactivation de la fonction de diffusion sur vos appareils.
Est-il possible de créer un miroir d'écran quelle que soit la distance entre les appareils ?
Non, les appareils doivent se trouver à une distance raisonnable, idéalement dans la même pièce pour une connexion optimale.
Est-il possible d'afficher un contenu protégé sur l'écran ?
Non, les documents protégés par le droit d'auteur ou le contenu protégé ne peuvent généralement pas faire l'objet d'une copie d'écran.
Pourquoi la qualité du screen mirroring est-elle médiocre ?
Une mauvaise qualité lors de la mise en miroir de l'écran peut être due à une connexion internet lente ou instable. Assurez-vous que votre Chromebook et votre Smart TV sont tous deux connectés à un réseau solide.
Puis-je continuer à utiliser mon appareil pendant que je fais du screen mirroring ?
Oui, vous pouvez utiliser votre appareil pendant la mise en miroir de l'écran. Cependant, n'oubliez pas que tout ce que vous faites sur votre appareil apparaîtra également sur l'écran miroir.
Quelqu'un d'autre peut-il se connecter à ma Smart TV pendant que je fais du screen mirroring ?
Non, lorsque vous effectuez une mise en miroir de l'écran, votre téléviseur est uniquement connecté à votre Chromebook et aucun autre appareil ne peut se connecter à votre téléviseur pendant ce temps.
Pourquoi y a-t-il du son mais pas d'image lors de la mise en miroir de l'écran ?
Cela peut être dû à un format vidéo non pris en charge ou à des problèmes de connexion. Vérifiez vos paramètres et réessayez.
Comment arrêter la fonction de miroir d'écran ?
Vous pouvez arrêter la mise en miroir de l'écran en cliquant sur le bouton "Arrêter" dans le paramètre de mise en miroir de l'écran ou en déconnectant la connexion de l'appareil.
Ai-je besoin d'un câble HDMI pour le miroir d'écran ?
Non, la mise en miroir d'écran sur un Chromebook peut se faire sans câble HDMI, car elle se fait sans fil.
Puis-je créer un miroir d'écran pour mon Chromebook sur un téléviseur qui n'est pas intelligent ?
Généralement non, car les téléviseurs non intelligents peuvent ne pas disposer de la technologie nécessaire pour la mise en miroir de l'écran. Toutefois, avec du matériel supplémentaire tel qu'un Chromecast, cela peut être possible.
Est-il possible d'utiliser l'internet sur mon Chromebook tout en faisant du screen mirroring ?
Oui, la mise en miroir de l'écran ne limite pas l'accès à l'internet. Vous pouvez toujours naviguer sur l'internet sur votre Chromebook pendant la mise en miroir de l'écran.
Quels types de fichiers puis-je utiliser comme miroir d'écran ?
Vous pouvez créer un miroir d'écran pour tous les fichiers qui peuvent être ouverts sur votre Chromebook, y compris les vidéos, les photos et les documents.
Pourquoi la fonction de miroir d'écran n'est-elle pas visible dans mes paramètres ?
Il peut s'agir d'un problème lié au logiciel de votre appareil. Assurez-vous qu'il est à jour et essayez de redémarrer votre appareil.
Puis-je contrôler le volume de la mise en miroir de l'écran à partir de mon Chromebook ?
Oui, vous pouvez contrôler le volume de la mise en miroir de l'écran à partir de votre Chromebook. Toutefois, cela peut également dépendre des paramètres de votre Smart TV.
Pourquoi ne puis-je pas contrôler le screen mirroring à partir de ma Smart TV ?
La mise en miroir d'écran est contrôlée par l'appareil source, ce qui signifie que vous devrez contrôler le contenu mis en miroir à partir de votre Chromebook, et non de votre Smart TV.
Puis-je utiliser mon Chromebook comme miroir d'écran sur plusieurs téléviseurs simultanément ?
En général, vous ne pouvez utiliser votre Chromebook qu'avec un seul appareil à la fois.
Est-il possible d'obtenir un affichage en mode paysage lors de l'utilisation d'un miroir d'écran ?
Oui, l'orientation du contenu reflété suit généralement celle de l'écran de votre Chromebook.
Que dois-je faire si la fonction miroir d'écran s'arrête soudainement ?
Vérifiez votre connexion internet, vos paramètres et si vos appareils sont toujours reliés. Si nécessaire, redémarrez les appareils ou relancez le processus de mise en miroir de l'écran.
Puis-je effectuer une mise en miroir de l'écran par le biais d'une clé USB ?
Non, la mise en miroir d'écran avec un Chromebook est conçue pour fonctionner sans fil et ne prend généralement pas en charge la mise en miroir via une connexion USB.
Ai-je besoin d'un compte Google pour créer un écran miroir sur un Chromebook ?
Non, un compte Google n'est pas nécessaire pour effectuer un transfert d'écran d'un Chromebook vers une Smart TV.
Pourquoi y a-t-il un délai dans le son lors de la mise en miroir de l'écran ?
Les retards audio pendant la mise en miroir de l'écran peuvent être dus à une connectivité internet lente ou à des problèmes de paramètres audio sur le Chromebook ou la Smart TV.
Puis-je utiliser un miroir d'écran en arrière-plan tout en utilisant d'autres applications sur mon Chromebook ?
Non, ce qui apparaît à l'écran de votre Chromebook sera reproduit, y compris toute modification visant à ouvrir une application ou un programme différent.
Puis-je changer la sortie audio au milieu de la mise en miroir de l'écran ?
Oui, vous pouvez changer la sortie audio pendant la mise en miroir de l'écran, mais cela peut entraîner une brève interruption du processus de mise en miroir pendant que les appareils se réalignent.
 ping.fm
ping.fm 