Casting and Screen Mirroring on Roku: Guide to Media Sharing
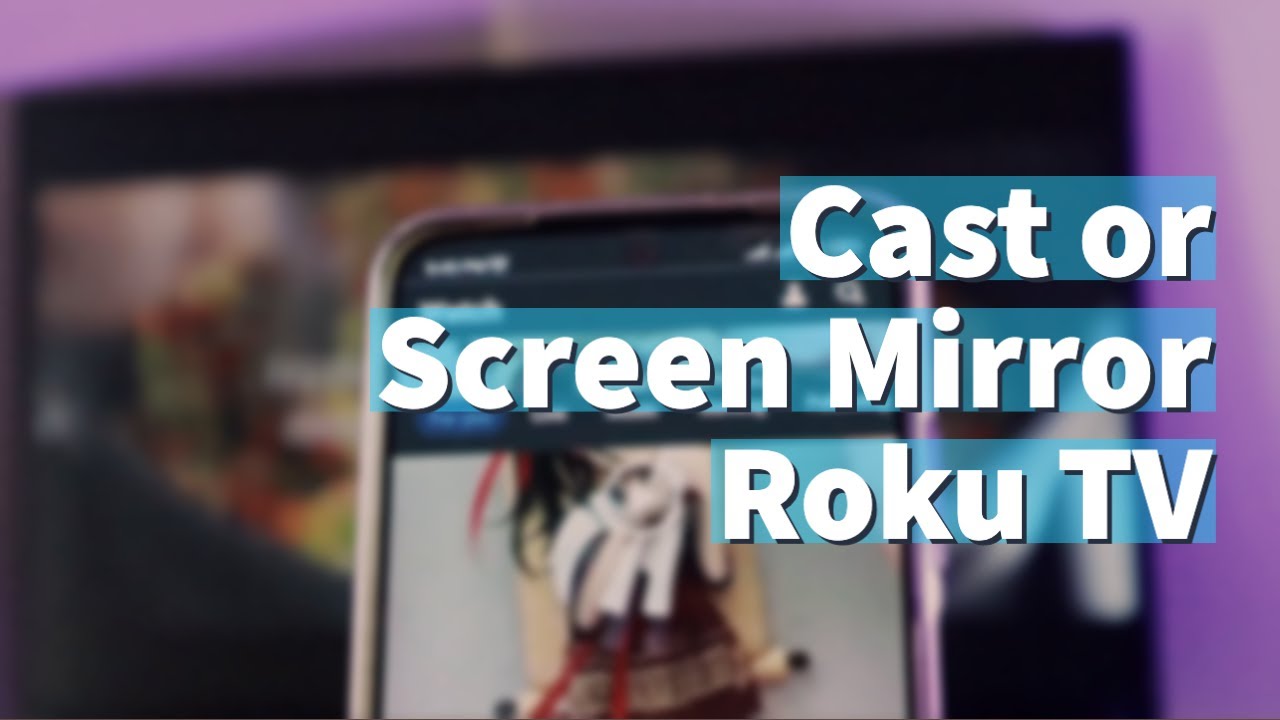
Ready to get more out of your Roku TV or streaming player? This guide helps you understand and use casting and screen mirroring capabilities on Roku devices. 💻📺 Let’s dive into the differences between casting and screen mirroring, and how you can utilize both to enjoy smartphone content on your big screen TV. 🎉
What is Casting and Screen Mirroring?
Casting allows you to direct or ‘cast’ a song, photo, video, movie, or TV show from a supported app on your mobile device to your Roku TV or streaming player. This happens wirelessly over a Wi-Fi network. After the media starts playing on your Roku TV, you can use your mobile for something else—the content will continue playing on your TV. 📱📺😮
Screen mirroring, also compatible with Roku, lets you replicate everything from your mobile device to your TV. 👀📲🔁📺 Important here is the word everything—what you see on your mobile, appears on your big screen TV.
How to Cast Media?
To cast media, use a media app that supports casting, like YouTube, Netflix, Plex, etc. 👍 But remember, both your smartphone and Roku must be connected to the same Wi-Fi network for casting to work. If in sync, you’ll see a little Cast icon appear on the app—click it to start casting! 📺👏
Plus, the beauty of casting is multitasking! You can send emails or write documents while the video plays on your Roku TV. 🤓📧💼 To stop casting, tap on the Cast icon and select ‘disconnect’.
How to Screen Mirror?
Screen mirroring works only with compatible Android and Windows PC devices, integrated with a Miracast receiver like your smart TV. To initiate, ensure your smartphone and Roku device are on the same Wi-Fi network, then find the ‘cast’ or ‘screen mirroring’ option on your smartphone and turn it on. 📳 The entire phone screen will replicate on the TV! 😉📲➡️📺
While screen mirroring, unlike casting, doesn’t let you multitask—the phone is singularly committed to producing the mirrored content. To disable screen mirroring, go to the same settings and toggle off the ‘cast’ or ‘screen mirroring’.
Configuring Screen Mirroring Settings
Make your Roku device behave to your liking when receiving a screen mirroring request. To change screen mirroring mode on your Roku, go to Settings > System > Screen mirroring. 📺⚙ Here, you can define how to handle incoming screen mirroring requests. 👌🔄
Conclusion: 🏁
With this easy guide, go ahead and cast or screen mirror on your Roku device. Enjoy the flexibility of using your smartphone while casting or relish the complete mirror-like display with screen mirroring—it’s a win-win either way! 🥳 But remember, the choice depends on the app you’re using and whether it supports casting or not. And for our friends with an iPhone or iPad, consider using AirPlay instead. ✌️📱🍏
FAQ
What is Roku?
Roku is a brand of hardware digital media players. They stream over-the-air TV channels and online streaming services like Netflix, Amazon Prime Video, Hulu, and more right to your TV.
What is screen mirroring?
Screen mirroring is a way to share your screen with another device. This means that anything you do on your device can be seen on the other screen.
What is casting?
Casting is a method of sending content wirelessly from your phone or other mobile device to your TV.
What is the difference between casting and screen mirroring?
The main difference between casting and screen mirroring is that with casting, you can continue using your device without interrupting the content playing on the TV, but with screen mirroring, whatever is displayed on your device screen is replicated on the TV screen.
How do I cast my device to Roku?
You can cast to Roku from an iOS or Android device by going into the settings on your mobile device and finding the screen mirroring option, then selecting your Roku device from the list of available options.
Can I screen mirror to Roku through my PC?
Yes, if your PC supports screen mirroring and your Roku device is compatible, you can mirror your PC screen to your Roku device.
How do I mirror my iPhone screen to Roku?
To screen mirror from an iPhone, you’ll need a third-party app because iOS doesn’t support screen mirroring to Roku natively. Apps like iStreamer or Mirror for Roku can help you with this.
Can I cast or mirror my Android phone to Roku?
Yes, you can cast or mirror your Android device to your Roku either by using the built-in screencasting option in your phone’s settings or by using a third-party app.
Is there a cost to casting or screen mirroring with Roku?
No, there is no additional cost associated with casting or screen mirroring on your Roku device. However, data usage will depend on your mobile device’s data plan.
Does casting or screen mirroring work with all models of Roku?
Most Roku models support screen mirroring and casting, but you should check the specifications of your particular model to be sure.
Why can’t I see my device when I try to cast to Roku?
Ensure that your mobile device and Roku are connected to the same Wi-Fi network. If they are, try restarting both devices.
What should I do if screen mirroring is not working on Roku?
Make sure your device and your Roku are on the same network. Also, check that screen mirroring is enabled in the settings of your Roku device.
Does Roku support Chromecast?
Roku doesn’t support Google’s Chromecast technology natively. However, you can use third-party apps to cast content from your device to your Roku.
Can I cast Netflix to my Roku?
Yes, you can cast Netflix from your device to your Roku using the Netflix app’s built-in casting function.
Can I screen mirror YouTube to my Roku?
Yes, YouTube supports casting and will allow you to mirror its content from your device to your Roku.
Can I use Roku to show presentations?
Yes, via screen mirroring, you can display presentations or other content from your device on your TV using Roku.
Which is better, casting or screen mirroring?
It depends on your needs. If you want to use your device while casting, casting is better. If you want everything on your device to appear on the TV, go for screen mirroring.
Is Roku compatible with Mac?
Yes, Roku is compatible with Mac. However, you may need to use a third-party app to screen mirror from a Mac to Roku.
Can you screen mirror on older Roku models?
Screen mirroring is supported on most Roku models, but older ones may not support this feature. Check your device’s specifications to be sure.
Can I play games through Roku?
Yes, Roku has channels that offer games. Through screen mirroring, you can also play games from your device on the TV.
Will screen mirroring on Roku drain my phone batteries faster?
Screen mirroring may result in more battery usage than usual on your device due to the continued use of the display and the wireless network.
Is screen mirroring from Android to Roku laggy?
Screen mirroring from an Android device to a Roku ordinarily should provide a smooth experience. However, delays or lag can occur if there’s interference on your Wi-Fi network, or your device is running too many applications simultaneously.
Can I mirror from my iPad or other iOS devices to my Roku?
Yes, but you’ll need a third-party application like iStreamer or Mirror for Roku as iOS does not natively support screen mirroring to Roku devices.
What other streaming devices can I cast or mirror to?
You can also cast or mirror to other devices such as Amazon Fire TV, Apple TV, and any TV or device that supports Google’s Chromecast technology.
Does casting or screen mirroring to Roku affect the quality of videos?
The quality of the videos depends on the quality of the network connection. A weak connection might affect video quality or cause lag.
Is it possible to cast or mirror to more than one Roku device at the same time?
Generally, you can only cast or mirror to one device at a time. However, some apps may support streaming to multiple devices simultaneously.
Can I control the volume of my Roku TV via casting or mirroring?
While casting, you usually control the volume through your TV, not your mobile device. During screen mirroring, the sound typically comes from your TV, but in some cases, you might control it via your device depending on your settings.
Does casting or mirroring work if my Roku is off?
No, your Roku device needs to be on and connected to the same Wi-Fi network as your mobile device for casting or screen mirroring to work.
Can I use screen mirroring for video chats on my Roku?
Yes, by mirroring your device on your Roku TV, you can use your TV for video chats.
Is screen mirroring safe for my Roku and other devices?
Yes, screen mirroring is safe. However, always ensure you’re connecting to devices you trust to protect your personal data.
 ping.fm
ping.fm 