将 Chromebook 屏幕镜像到智能电视 - 详细指南
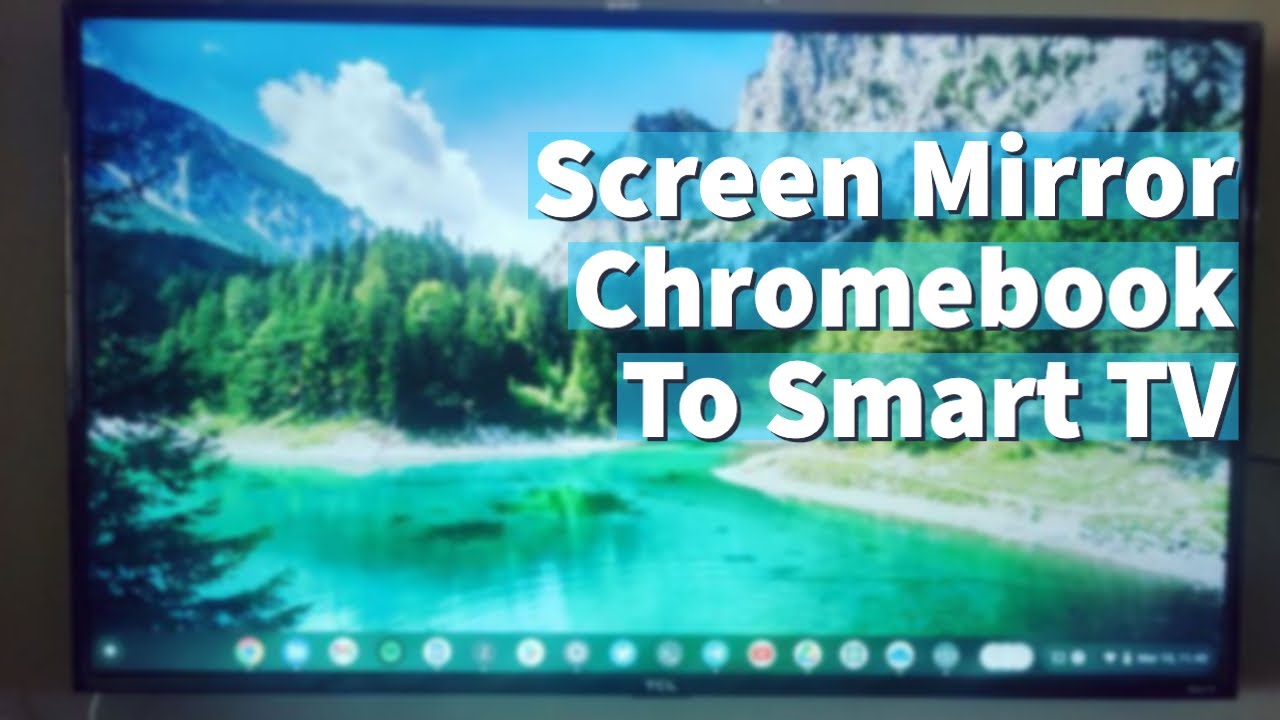
Chromebook 提供的一项很酷的功能是将电脑屏幕投射或镜像到智能电视上。由于投屏功能直接内置在 Chrome 浏览器中,而 Chrome 浏览器是 Chromebook 功能的基石,因此这一过程变得非常简单。
满足先决条件
在开始将 Chromebook 的屏幕投射到智能电视之前,请确保满足以下条件:
- 确保 Chromebook 和智能电视连接到同一个 Wi-Fi 网络。这对屏幕镜像功能的正常运行至关重要。
- 关闭 Chromebook 上的 VPN,以避免本地屏幕镜像中断。
- 检查电视是否支持 Chromecast。大多数安卓智能电视都内置了 Chromecast。如果您的电视不支持,您可以考虑购买支持 Chromecast 的流媒体设备。谷歌 Chromecast、小米盒子或 Nvidia Shield 等设备都提供这种兼容性。
请注意: 其他平台(如 Roku 和 Fire TV)提供的是 Miracast 而不是 Chromecast,而且可能会将播放限制在 Netflix 或 YouTube 等特定视频网站上。
镜像特定的 Chrome 浏览器标签页
要将特定标签从 Chrome 浏览器传输到电视,请按照以下步骤操作:
- 打开 Chrome 浏览器并导航到所需的选项卡。
- 点击 Chrome 浏览器中的 "菜单 "选项,在 "打印 "选项下方点击 "投递"。
- 从兼容设备列表中选择智能电视。
- 标签将被镜像到电视上。
要停止投屏,请点击系统托盘中的 "停止",或再次使用 Chrome 浏览器上的 "投屏 "图标,选择 "停止投屏 "选项。
镜像整个 Chromebook 屏幕
如果你想投射整个屏幕,包括所有正在运行的应用程序,请按照以下说明操作:
- 点击 Chrome 浏览器中的 "菜单",然后点击 "Cast"。
- 轻点 "来源",然后选择 "投屏桌面"。
- 现在,你的整个桌面都将镜像到电视上。
要停止投屏,请使用 Chrome 浏览器上的 "投屏 "图标,选择正在投屏的显示器,然后点击 "停止投屏"。
镜像视频
要从支持的网站上播放视频,请使用以下步骤:
- 转到 YouTube 或其他支持的网站。
- 找到视频上的 "Cast "图标并选择它。
- 从可用选项中选择电视或 Chromecast。
要停止传输,请选择视频上的 "传输 "图标,然后点击电视或 Chromecast。然后轻点 "停止播放"。
结论: 🏁
就是这样!将 Chrome 浏览器标签页、整个桌面或视频从 Chromebook 传输到智能电视非常简单。本指南详细介绍了在 Chromebook 上使用屏幕镜像的所有步骤。使用此功能,让你的观看体验最大化。现在,你可以在更大的屏幕上欣赏 Chromebook 上的内容了。请尽情享受!😃
常见问题
什么是屏幕镜像?
屏幕镜像是一种可将电脑或智能手机内容显示或镜像到智能电视屏幕上的功能。
屏幕镜像可以使用哪些设备?
屏幕镜像可在各种设备之间使用,包括 Chromebook、智能手机、平板电脑和智能电视。
我可以将 Chromebook 屏幕镜像到任何智能电视上吗?
是的,只要你的智能电视有屏幕镜像或投屏功能。
在没有 Wi-Fi 的情况下,能否将 Chromebook 屏幕镜像到电视上?
不,您需要稳定的 WLAN 连接才能将 Chromebook 屏幕镜像到智能电视。
从 Chromebook 镜像屏幕需要任何特定的应用程序或工具吗?
不,Chromebook 已内置 Chrome OS 屏幕镜像功能。不过,您可能需要特定的工具或应用程序,具体取决于您的智能电视型号。
屏幕镜像过程中会出现延迟吗?
答案通常是否定的。不过,这主要取决于您的网络连接速度和稳定性。
能否将 Chromebook 通过无线方式屏幕镜像到智能电视?
是的,您可以通过无线方式将 Chromebook 屏幕镜像到智能电视上。
为什么我的屏幕镜像无法工作?
这可能有多种原因,包括网络连接问题、设备之间的兼容性问题或设备上的投屏功能被禁用。
是否可以不受设备之间距离的限制进行屏幕镜像?
不,设备应在合理的距离内,最好是在同一房间内,以实现最佳连接。
能否对受保护的内容进行屏幕镜像?
不行,受版权保护的资料或内容通常不能进行屏幕镜像。
为什么屏幕镜像质量差?
屏幕镜像时质量不佳的原因可能是网络连接速度慢或不稳定。确保 Chromebook 和智能电视都连接到强大的网络。
屏幕镜像时我还能使用我的设备吗?
是的,您可以在屏幕镜像时使用您的设备。不过请记住,无论你在设备上做什么,都会出现在镜像屏幕上。
在我进行屏幕镜像时,其他人可以连接到我的智能电视吗?
不,当你进行屏幕镜像时,你的电视只能连接到你的 Chromebook,在此期间其他任何设备都不能连接到你的电视。
为什么屏幕镜像时有声音无图像?
这可能是由于不支持的视频格式或连接问题。请检查设置并重试。
如何停止屏幕镜像?
点击屏幕镜像设置中的 "停止 "按钮或断开设备连接,即可停止屏幕镜像。
屏幕镜像需要 HDMI 电缆吗?
不,在 Chromebook 上进行屏幕镜像无需 HDMI 线,因为它是通过无线方式实现的。
能否将 Chromebook 屏幕镜像到非智能电视上?
通常不会,因为非智能电视可能不具备屏幕镜像所需的技术。不过,如果有 Chromecast 等附加硬件,就可以实现。
是否可以在屏幕镜像时使用 Chromebook 上网?
是的,屏幕镜像不会限制互联网访问。您仍然可以在屏幕镜像时在 Chromebook 上浏览互联网。
我可以在屏幕上镜像哪些类型的文件?
您可以在屏幕上镜像任何可在 Chromebook 上打开的文件,包括视频、照片和文档。
为什么我的设置中看不到屏幕镜像功能?
这可能是设备软件的问题。请确保软件是最新的,并尝试重启设备。
我可以通过 Chromebook 控制屏幕镜像的音量吗?
是的,您可以通过 Chromebook 控制屏幕镜像的音量。不过,这也可能取决于您的智能电视设置。
为什么我不能通过智能电视控制屏幕镜像?
屏幕镜像由源设备控制,这意味着你需要通过 Chromebook 而不是智能电视来控制镜像内容。
我可以同时将 Chromebook 屏幕镜像到多台电视上吗?
通常情况下,一次只能将 Chromebook 屏幕镜像到一台设备上。
屏幕镜像时可以获得横向视图吗?
是的,镜像内容的方向通常与 Chromebook 屏幕的方向一致。
如果屏幕镜像突然停止,我该怎么办?
检查网络连接、设置以及设备是否仍在链接。如有必要,重启设备或重新启动屏幕镜像程序。
可以通过 USB 进行屏幕镜像吗?
不,Chromebook 的屏幕镜像功能是为无线工作而设计的,一般不支持通过 USB 连接进行镜像。
我需要 Google 帐户才能对 Chromebook 进行屏幕镜像吗?
不,从 Chromebook 到智能电视的屏幕镜像不需要 Google 帐户。
为什么屏幕镜像时音频有延迟?
屏幕镜像过程中的音频延迟可能是由于网络连接速度慢,或者 Chromebook 或智能电视上的音频设置出现问题。
在 Chromebook 上使用其他应用程序时,能否在后台进行屏幕镜像?
不会,Chromebook 屏幕上显示的内容将被镜像,包括打开不同应用程序或程序的任何更改。
能否在屏幕镜像过程中切换音频输出?
是的,您可以在屏幕镜像时切换音频输出,但这可能会在设备重新配置时导致镜像过程短暂中断。
 ping.fm
ping.fm 