How to Pair Your Remote with Chromecast with Google TV: A Step by Step Guide
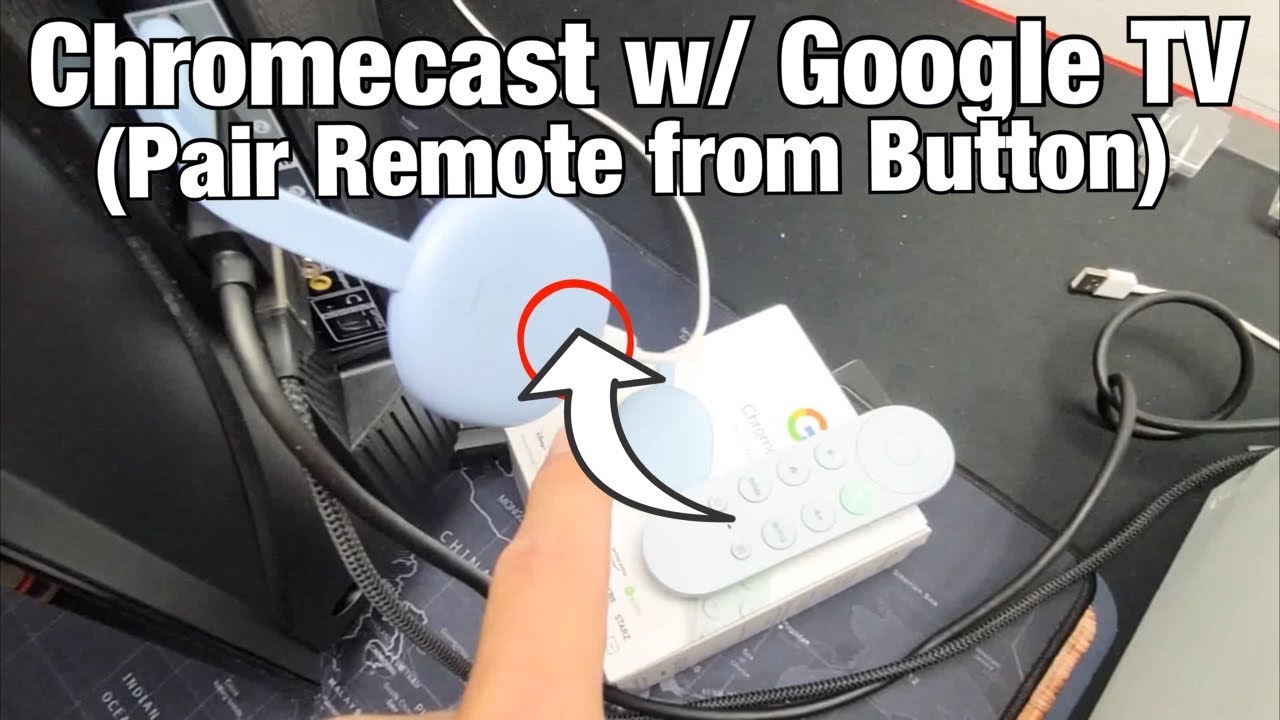
Whether you’re setting up your new Chromecast with Google TV or reconnecting your remote, it’s crucial to know how to pair it. 💡 This quick guide will walk you through the process of arranging the connection between your remote and your Chromecast device. So, sit back and follow through! 🛋️➡️🖥️
Ensure Everything is Plugged In and Connected
The very first step to pair your remote to your Chromecast with Google TV is to ensure that everything is correctly connected and powered on. 🕹️➡️🔌 Make sure you’re at your home screen on the Chromecast. 🔙 Note that there’s a small button on your Chromecast device. It’s this tiny, yet significant little gadget that we’ll interact with next! 🖲️
Start the Pairing Process
To begin pairing, tap the small button on your Chromecast device once. As soon as you do this, a new screen will pop up with instructions on how to pair your remote. 🖲️🔘➡️📺 Note ‘To start pairing Chromecast remote, hold the back and home button until you see a light pulsating on the remote’ – this light is the visible sign that your remote is pairing with your Chromecast device. 💡🔄
Pair the Remote
Now, it’s time to pair the remote! Hold the back button and the home button on your remote simultaneously until you see a tiny light pulsating at the bottom of your remote. ✋🔙✋🏠 Keep holding the buttons until that little light starts pulsating. ▶️💡 This light indicates that the remote has started the pairing process.
Wrap Up the Pairing Process
When the pulsating light appears, you can let go of the buttons. Your remote should be paired with your Chromecast by now! You can confirm this by pressing the home button to return to your main screen. 🎉📺 If things have gone right, you’ll be back at your regular home screen, ready to start enjoying your content on your Chromecast with Google TV! 🎬🍿
Conclusion: 🏁
Pairing your remote with your Chromecast with Google TV is pretty straightforward when you follow these steps! 🛠️➡️✅ By simply making sure everything is plugged in, tapping the button on your Chromecast, and pressing and holding the buttons on your remote, your remote and Chromecast will be paired in no time. 🔄🎮 And voila – you now have the power to control your viewing at your fingertips! 🍿📺🙌 Enjoy watching!
FAQ
What is a Chromecast with Google TV?
A Chromecast with Google TV is a device that allows you to stream your favorite shows and movies from your phone, tablet, or laptop directly to your TV screen. Google TV organizes movies and TV shows from all of your apps into a single screen.
How do I pair my remote with my Chromecast with Google TV?
To pair your remote with your Chromecast with Google TV, press and hold the back button and the home button on your remote until you see a pairing message appear on your TV screen. Then, follow the on-screen instructions to complete the pairing process.
I’ve lost my Chromecast remote. Can I still use Chromecast with Google TV?
Yes, you can use the Google Home app on your smartphone as a replacement for the remote. You can also use the Android TV Remote Control app or an HDMI-CEC enabled TV remote.
My remote is not able to pair with the device. What do I do?
First, make sure your remote has fresh batteries and is within a few feet of your Chromecast. If your remote still isn’t pairing with your device, you may need to restart your Chromecast or reset your remote to factory settings.
Can I use the Chromecast with Google TV remote for other devices?
Yes, the Chromecast with Google TV remote can also control your TV’s volume and power, if you configure it do so during the Chromecast setup process.
What can I do if my Chromecast with Google TV remote isn’t controlling my TV’s volume or power?
You may need to reset the remote and go through the setup process again, ensuring that you enable the option for the remote to control your TV’s volume and power.
How do I reset my Chromecast with Google TV to factory settings?
To reset your Chromecast to factory settings, go to the ‘Settings’ menu on your Chromecast, select ‘Reset’, and then confirm. This will erase all of your data and settings on the device.
What apps can I stream from on my Chromecast with Google TV?
You can stream from a variety of apps, including Netflix, YouTube, Hulu, Disney+, Amazon Prime Video, and many more.
Can I cast content from my computer to my TV using Chromecast with Google TV?
Yes, by using the Google Chrome browser, you can cast your computer’s screen to your TV using the ‘cast’ function.
How can I troubleshoot errors with my Chromecast with Google TV?
A good first step for troubleshooting errors is restarting your Chromecast. If that doesn’t resolve your issue, you may need to reset it to factory settings. For certain errors, you may need to contact Google support.
How do I turn off Chromecast with Google TV?
You can turn off your Chromecast by pressing the power button on your remote, or by unplugging it from the power source.
Can I play games on my Chromecast with Google TV?
Yes, you can play games on your Chromecast with Google TV by downloading games from the Google Play Store.
Can Chromecast with Google TV work on any TV?
If your TV has an HDMI port, it should be compatible with a Chromecast with Google TV.
Does Chromecast with Google TV need an internet connection to work?
Yes, Chromecast with Google TV requires an internet connection to stream content from your apps to your TV.
How do I change the language on my Chromecast with Google TV?
You can change the language on your Chromecast by going to the ‘Settings’ menu, selecting ‘System’, then ‘Languages’, and choosing your preferred language.
Can I use Chromecast with Google TV if I do not have a Google account?
A Google account is required to set up and use Chromecast with Google TV.
What kind of batteries do I need for the Chromecast with Google TV remote?
The Chromecast with Google TV remote requires two AAA batteries.
Can I use a universal remote with my Chromecast with Google TV?
Yes, you can use a universal remote with Chromecast with Google TV. However, Chromecast’s own remote also serves many functions such as voice command, so you may prefer using it.
Can I watch live TV on my Chromecast with Google TV?
Yes, you can watch live TV by subscribing to live TV services that are available on your Chromecast, such as YouTube TV, Sling TV, or Hulu Live TV.
Does Chromecast with Google TV support 4K streaming?
Yes, Chromecast with Google TV supports 4K streaming, as long as the TV and the content also support 4K.
Does the Chromecast with Google TV remote have a headphone jack?
No, the Chromecast with Google TV remote does not have a headphone jack.
Can I pair multiple remotes with my Chromecast with Google TV?
No, you can only pair one remote with your Chromecast at a time.
Does Chromecast with Google TV have built-in Wi-Fi?
Yes, Chromecast with Google TV has built-in Wi-Fi and also supports Ethernet connection through a separate adapter.
How to use Google Assistant on Chromecast with Google TV?
You can use Google Assistant by pressing the Assistant button on your remote and speaking into the microphone.
Can I cast content from my iPhone/iPad to my Chromecast with Google TV?
Yes, you can cast from your iPhone/iPad to your Chromecast with compatible apps that support the Cast function.
What is Ambient Mode on Chromecast with Google TV?
Ambient Mode allows you to showcase your Google Photos, see the weather, or view featured photos from Google when your Chromecast is idle.
Can I use Chromecast with Google TV without an HDMI port?
An HDMI port is necessary to connect Chromecast with Google TV to your television. If your TV does not have an HDMI port, you may need an HDMI to RCA or HDMI to DVI converter.
Can I connect Chromecast with Google TV to audio devices?
Yes, Chromecast with Google TV supports HDMI pass-through of Dolby audio content and can be connected to compatible audio devices.
Can I configure parental controls on Chromecast with Google TV?
Yes, parental controls can be set up on Chromecast with Google TV, allowing parents to manage their child’s app usage and control appropriate content.
Why isn’t my Chromecast with Google TV remote responding?
This could be due to several reasons. The remote may be out of battery, too far from the Chromecast device, or experiencing technical issues. Try replacing the batteries, ensuring the remote is within range, or resetting the remote.
 ping.fm
ping.fm 