Screen Mirroring your Chromebook to Your Smart TV - Um guia detalhado
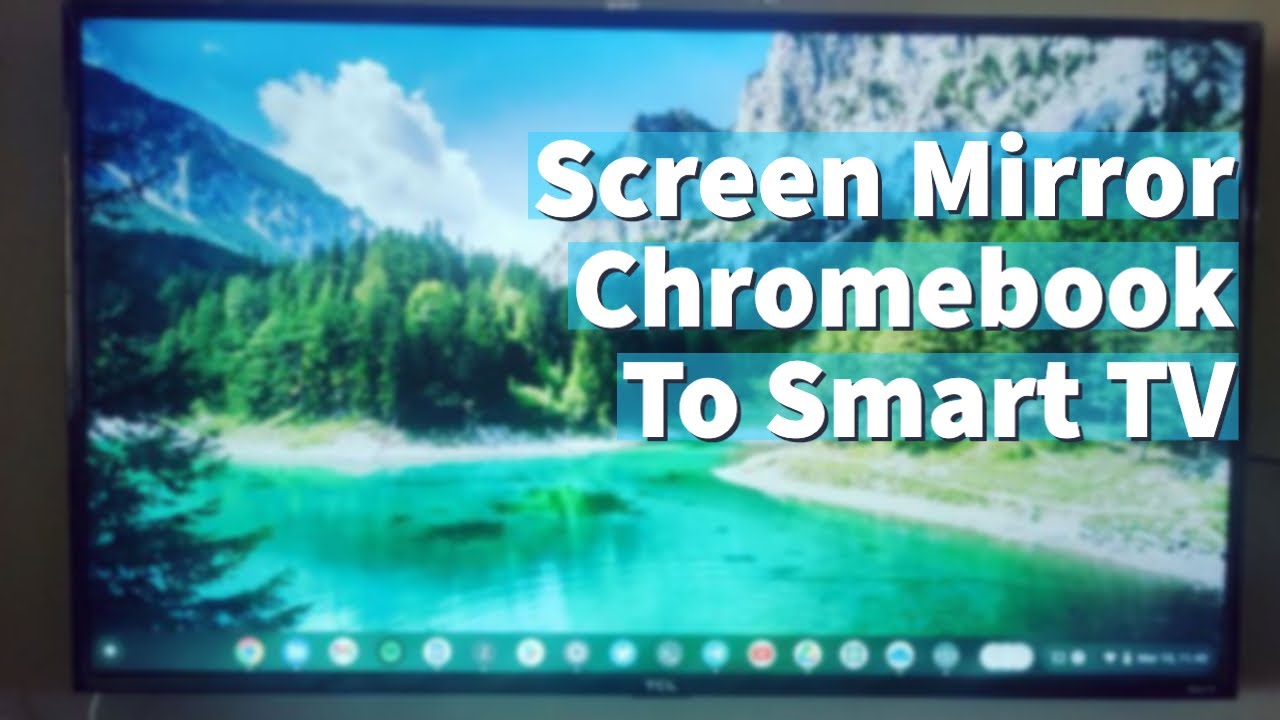
Uma caraterística interessante dos Chromebooks é a capacidade de transmitir ou espelhar o ecrã do computador para uma smart TV. Este processo é perfeitamente descomplicado, uma vez que a transmissão do ecrã está integrada diretamente no navegador Chrome, que é a pedra angular da funcionalidade de um Chromebook.
Cumprimento dos pré-requisitos
Antes de iniciar a transmissão do ecrã do chromebook para a smart TV, certifique-se de que cumpre as seguintes condições:
- Certifique-se de que o seu Chromebook e a sua smart TV estão ligados à mesma rede Wi-Fi. Isto é essencial para que a função de espelhamento de ecrã funcione corretamente.
- Desligue a VPN no seu Chromebook para evitar qualquer perturbação no espelhamento de ecrã local.
- Verifique se a sua televisão suporta o Chromecast. A maioria das smart TVs Android tem o Chromecast incorporado. Se não for o caso da sua TV, você pode considerar a compra de um dispositivo de streaming com suporte ao Chromecast. Dispositivos como o Google Chromecast, Xiaomi Mi Box ou Nvidia Shield oferecem essa compatibilidade.
Nota: Outras plataformas, como o Roku e o Fire TV, oferecem o Miracast, não o Chromecast, e podem restringir a transmissão a sítios Web de vídeo específicos, como o Netflix ou o YouTube.
Espelhar um separador específico do Chrome
Para transmitir um separador específico do navegador Chrome para a sua TV, siga estes passos:
- Abra o navegador Chrome e navegue até ao separador pretendido.
- Clique na opção "Menu" no seu navegador Chrome e, por baixo da opção "Imprimir", toque em "Transmitir".
- Seleccione a sua smart TV na lista de dispositivos compatíveis.
- O separador será espelhado no seu televisor.
Para parar a transmissão, toque em "Parar" no tabuleiro do sistema ou utilize novamente o ícone "Transmitir" no navegador Chrome para escolher a opção "Parar transmissão".
Espelhar todo o ecrã do Chromebook
Se pretender transmitir todo o seu ecrã, incluindo todas as aplicações em execução, siga estas instruções:
- Clique em "Menu" no seu navegador Chrome e toque em "Cast".
- Toque em "Fontes" e seleccione "Cast Desktop".
- Agora, todo o seu ambiente de trabalho será espelhado no televisor.
Para parar a transmissão, utilize o ícone "Transmitir" no navegador Chrome, seleccione o ecrã para o qual está a transmitir e clique em "Parar transmissão".
Espelhamento de vídeos
Para transmitir um vídeo a partir de um sítio Web suportado, utilize os seguintes passos:
- Aceder ao YouTube ou a outro sítio Web suportado.
- Localize o ícone "Cast" no vídeo e seleccione-o.
- Seleccione o seu televisor ou Chromecast entre as opções disponíveis.
Para parar a transmissão, seleccione o ícone "Transmitir" no vídeo e toque na TV ou no Chromecast. Em seguida, toque em "Parar transmissão".
Conclusão: 🏁
Aqui tem! É fácil transmitir um separador do Chrome, o ambiente de trabalho completo ou um vídeo do seu Chromebook para a sua smart TV. Este guia forneceu uma descrição detalhada de todos os passos para começar a utilizar a espelhagem de ecrã no seu Chromebook. Utilize esta funcionalidade para maximizar a sua experiência de visualização. Agora pode desfrutar do conteúdo do seu Chromebook num ecrã maior. Desfrutar! 😃
FAQ
O que é o espelhamento de ecrã?
O espelhamento de ecrã é uma funcionalidade que lhe permite apresentar ou espelhar o conteúdo do seu computador ou smartphone no ecrã da Smart TV.
Que dispositivos posso utilizar para espelhar o ecrã?
A espelhagem de ecrã pode ser utilizada entre uma variedade de dispositivos, incluindo Chromebooks, smartphones, tablets e Smart TVs.
Posso espelhar o ecrã do meu Chromebook em qualquer Smart TV?
Sim, desde que a sua Smart TV tenha uma função de espelhamento de ecrã ou de transmissão.
Posso espelhar o ecrã do meu Chromebook na minha TV sem Wi-Fi?
Não, é necessária uma ligação Wi-Fi estável para espelhar o ecrã do seu Chromebook para a Smart TV.
Preciso de alguma aplicação ou ferramenta específica para fazer screen mirror a partir do meu Chromebook?
Não, o Chromebook tem a funcionalidade de espelhamento de ecrã do Chrome OS incorporada. No entanto, poderá necessitar de ferramentas ou aplicações específicas, dependendo do modelo da sua Smart TV.
Haverá algum atraso durante o processo de espelhamento do ecrã?
Normalmente, a resposta é não. No entanto, isto depende em grande medida da velocidade e estabilidade da sua ligação à Internet.
Posso espelhar o ecrã do meu Chromebook para a minha Smart TV sem fios?
Sim, pode espelhar o ecrã do seu Chromebook para a sua Smart TV sem fios.
Porque é que o meu screen mirroring não está a funcionar?
Isto pode dever-se a várias razões, incluindo problemas com a sua ligação à Internet, problemas de compatibilidade entre os seus dispositivos ou a desativação da funcionalidade de transmissão nos seus dispositivos.
Posso espelhar o ecrã independentemente da distância entre dispositivos?
Não, os dispositivos devem estar a uma distância razoável, idealmente na mesma divisão para uma ligação óptima.
Posso espelhar no ecrã conteúdos protegidos?
Não, o material protegido por direitos de autor ou conteúdo protegido não pode, normalmente, ser espelhado no ecrã.
Porque é que a qualidade do espelhamento de ecrã é fraca?
A fraca qualidade durante o espelhamento de ecrã pode dever-se a uma ligação à Internet lenta ou instável. Certifique-se de que o Chromebook e a Smart TV estão ligados a uma rede forte.
Posso continuar a utilizar o meu dispositivo durante a espelhagem de ecrã?
Sim, pode utilizar o seu dispositivo durante o espelhamento de ecrã. No entanto, lembre-se que tudo o que fizer no seu dispositivo também aparecerá no ecrã espelhado.
Mais alguém pode ligar-se à minha Smart TV enquanto estou a espelhar o ecrã?
Não, quando está a espelhar o ecrã, a sua TV está ligada apenas ao seu Chromebook e nenhum outro dispositivo pode ligar-se à sua TV durante esse período.
Porque é que há som mas não há imagem durante o espelhamento de ecrã?
Isto pode dever-se a um formato de vídeo não suportado ou a problemas com a sua ligação. Verifique as suas definições e tente novamente.
Como posso parar o espelhamento de ecrã?
Pode parar o espelhamento de ecrã clicando no botão "Parar" na definição de espelhamento de ecrã ou desligando a ligação do dispositivo.
Preciso de um cabo HDMI para espelhar o ecrã?
Não, o espelhamento de ecrã num Chromebook pode ser feito sem a necessidade de um cabo HDMI, uma vez que é feito sem fios.
Posso espelhar o ecrã do meu Chromebook para uma televisão não inteligente?
Normalmente não, uma vez que as TVs não inteligentes podem não ter a tecnologia necessária para o espelhamento de ecrã. No entanto, com hardware adicional, como um Chromecast, pode ser possível.
É possível utilizar a Internet no meu Chromebook durante a espelhagem de ecrã?
Sim, a espelhagem de ecrã não restringe o acesso à Internet. Pode continuar a navegar na Internet no seu Chromebook durante a espelhagem de ecrã.
Que tipos de ficheiros posso espelhar no ecrã?
Pode espelhar no ecrã quaisquer ficheiros que possam ser abertos no seu Chromebook, incluindo vídeos, fotografias e documentos.
Porque é que a funcionalidade de espelhamento de ecrã não está visível nas minhas definições?
Isto pode ser um problema com o software do seu dispositivo. Certifique-se de que está atualizado e tente reiniciar o dispositivo.
Posso controlar o volume do espelhamento de ecrã a partir do meu Chromebook?
Sim, pode controlar o volume do espelhamento de ecrã a partir do seu Chromebook. No entanto, isto também pode depender das definições da sua Smart TV.
Porque é que não consigo controlar o screen mirroring a partir da minha Smart TV?
O espelhamento de ecrã é controlado pelo dispositivo de origem, o que significa que terá de controlar o conteúdo espelhado a partir do seu Chromebook e não da sua Smart TV.
Posso espelhar o ecrã do meu Chromebook para vários televisores em simultâneo?
Normalmente, só é possível espelhar o ecrã do Chromebook para um dispositivo de cada vez.
Posso obter uma vista de paisagem ao espelhar o ecrã?
Sim, a orientação do conteúdo espelhado segue normalmente a do ecrã do seu Chromebook.
O que devo fazer se o espelhamento de ecrã parar subitamente?
Verifique a sua ligação à Internet, as definições e se os dispositivos ainda estão ligados. Se necessário, reinicie os dispositivos ou volte a iniciar o processo de espelhamento de ecrã.
Posso fazer espelhamento de ecrã através de USB?
Não, o espelhamento de ecrã com um Chromebook foi concebido para funcionar sem fios e geralmente não suporta o espelhamento através de uma ligação USB.
Preciso de uma conta Google para espelhar o ecrã de um Chromebook?
Não, não é necessária uma conta Google para fazer o screen mirror de um Chromebook para uma Smart TV.
Porque é que há um atraso no áudio durante o espelhamento de ecrã?
Os atrasos de áudio durante o espelhamento de ecrã podem ocorrer devido a uma conetividade lenta à Internet ou a problemas com as definições de áudio no Chromebook ou na Smart TV.
Posso espelhar o ecrã em segundo plano enquanto utilizo outras aplicações no meu Chromebook?
Não, o que aparece no ecrã do seu Chromebook será espelhado, incluindo qualquer alteração para abrir uma aplicação ou programa diferente.
Posso mudar a saída de áudio a meio do espelhamento de ecrã?
Sim, é possível mudar a saída de áudio durante o espelhamento de ecrã, mas isso pode causar uma breve interrupção no processo de espelhamento à medida que os dispositivos se realinham.
 ping.fm
ping.fm 