Screen Mirroring su Chromebook a su Smart TV - Una guía detallada
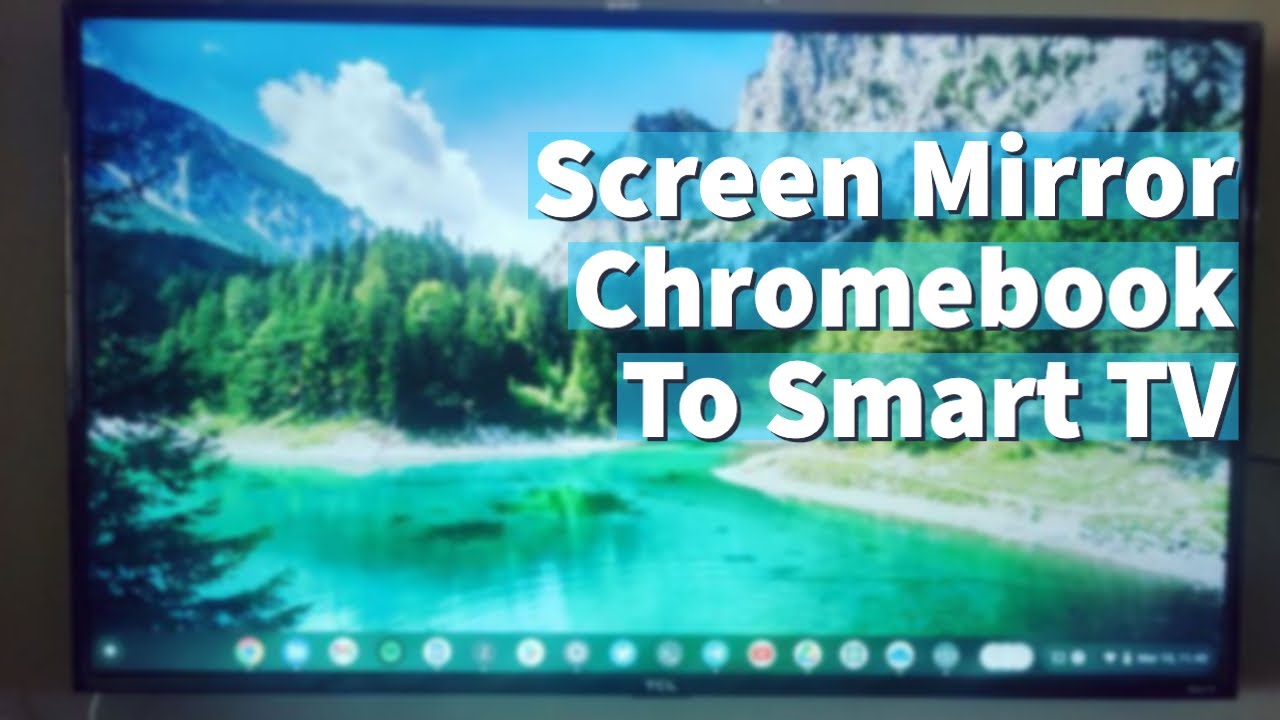
Una función interesante de los Chromebooks es la posibilidad de proyectar o reflejar la pantalla del ordenador en un televisor inteligente. Este proceso es muy sencillo, ya que el screen casting está integrado directamente en el navegador Chrome, que es la piedra angular de la funcionalidad de un Chromebook.
Cumplir los requisitos previos
Antes de iniciar la transmisión de pantalla de Chromebook a Smart TV, asegúrese de cumplir las siguientes condiciones:
- Asegúrate de que tu Chromebook y tu smart TV están conectados a la misma red Wi-Fi. Esto es esencial para que la función de duplicación de pantalla funcione correctamente.
- Desactive la VPN en su Chromebook para evitar cualquier interrupción en la duplicación de pantalla local.
- Comprueba si tu televisor es compatible con Chromecast. La mayoría de los televisores inteligentes Android incorporan Chromecast. Si no es el caso de tu televisor, puedes considerar la compra de un dispositivo de streaming compatible con Chromecast. Dispositivos como Google Chromecast, Xiaomi Mi Box o Nvidia Shield ofrecen esta compatibilidad.
Nota: Otras plataformas, como Roku y Fire TV, ofrecen Miracast, no Chromecast, y pueden restringir la emisión a sitios web de vídeo específicos como Netflix o YouTube.
Reflejar una pestaña específica de Chrome
Para transmitir una pestaña concreta del navegador Chrome al televisor, sigue estos pasos:
- Abra el navegador Chrome y navegue hasta la pestaña deseada.
- Haz clic en la opción "Menú" de tu navegador Chrome y, debajo de la opción "Imprimir", toca "Cast".
- Selecciona tu smart TV de la lista de dispositivos compatibles.
- La pestaña se reflejará en tu televisor.
Para detener la emisión, pulsa "Detener" en la bandeja del sistema o vuelve a utilizar el icono "Emisión" del navegador Chrome para elegir la opción "Detener emisión".
Reflejar toda la pantalla del Chromebook
Si quieres emitir toda la pantalla, incluidas todas las aplicaciones en ejecución, sigue estas instrucciones:
- Haz clic en "Menú" en tu navegador Chrome y toca "Cast".
- Pulsa "Fuentes" y elige "Cast Desktop".
- Ahora todo tu escritorio se reflejará en el televisor.
Para detener la emisión, utilice el icono "Emisión" del navegador Chrome, seleccione la pantalla en la que se está emitiendo y haga clic en "Detener emisión".
Vídeos espejo
Para emitir un vídeo desde un sitio web compatible, siga estos pasos:
- Vaya a YouTube o a otro sitio web compatible.
- Busca el icono "Cast" en el vídeo y selecciónalo.
- Selecciona tu televisor o Chromecast entre las opciones disponibles.
Para detener la emisión, selecciona el icono "Emisión" en el vídeo y toca en el televisor o Chromecast. A continuación, toca "Detener emisión".
Conclusión: 🏁
Ahí lo tienes. Es fácil transmitir una pestaña de Chrome, el escritorio completo o un vídeo desde tu Chromebook a tu smart TV. Esta guía proporciona un recorrido detallado de todos los pasos para empezar con la duplicación de pantalla en tu Chromebook. Utiliza esta función para maximizar tu experiencia visual. Ahora puedes disfrutar del contenido de tu Chromebook en una pantalla más grande. ¡Que lo disfrutes! 😃
PREGUNTAS FRECUENTES
¿Qué es la duplicación de pantalla?
La duplicación de pantalla es una función que te permite mostrar o duplicar el contenido de tu ordenador o smartphone en la pantalla de tu Smart TV.
¿Qué dispositivos puedo utilizar para la duplicación de pantalla?
La duplicación de pantalla se puede utilizar entre diversos dispositivos, como Chromebooks, smartphones, tabletas y Smart TV.
¿Puedo duplicar la pantalla de mi Chromebook en cualquier Smart TV?
Sí, siempre que tu Smart TV disponga de la función screen mirroring o cast.
¿Puedo duplicar la pantalla de mi Chromebook en mi televisor sin Wi-Fi?
No, necesitarás una conexión Wi-Fi estable para duplicar la pantalla de tu Chromebook en tu Smart TV.
¿Necesito alguna aplicación o herramienta específica para hacer screen mirror desde mi Chromebook?
No, Chromebook tiene la función de duplicación de pantalla de Chrome OS incorporada. Sin embargo, es posible que necesites herramientas o aplicaciones específicas en función de tu modelo de Smart TV.
¿Habrá algún retraso durante el proceso de duplicación de pantalla?
Normalmente, la respuesta es no. Sin embargo, esto depende en gran medida de la velocidad y estabilidad de tu conexión a Internet.
¿Puedo duplicar la pantalla de mi Chromebook en mi Smart TV de forma inalámbrica?
Sí, puedes duplicar la pantalla de tu Chromebook en tu Smart TV de forma inalámbrica.
¿Por qué no funciona la duplicación de pantalla?
Esto puede deberse a varias razones, como problemas con tu conexión a Internet, problemas de compatibilidad entre tus dispositivos o que la función cast esté desactivada en ellos.
¿Puedo reflejar la pantalla independientemente de la distancia entre los dispositivos?
No, los dispositivos deben estar a una distancia razonable, idealmente en la misma habitación para una conexión óptima.
¿Puedo reflejar en pantalla contenidos protegidos?
No, el material protegido por derechos de autor o los contenidos protegidos no pueden reproducirse en pantalla.
¿Por qué es mala la calidad de la duplicación de pantalla?
La mala calidad durante la duplicación de pantalla puede deberse a una conexión a Internet lenta o inestable. Asegúrate de que tanto tu Chromebook como tu Smart TV están conectados a una red potente.
¿Puedo seguir utilizando mi dispositivo mientras hago screen mirroring?
Sí, puedes utilizar tu dispositivo mientras se refleja la pantalla. Sin embargo, recuerda que todo lo que hagas en tu dispositivo también aparecerá en la pantalla duplicada.
¿Puede alguien más conectarse a mi Smart TV mientras hago screen mirroring?
No, cuando estás haciendo screen mirroring, tu TV está conectada únicamente a tu Chromebook y ningún otro dispositivo puede conectarse a tu TV durante este tiempo.
¿Por qué hay sonido pero no imagen durante la duplicación de pantalla?
Esto puede deberse a un formato de vídeo no compatible o a problemas con la conexión. Comprueba la configuración y vuelve a intentarlo.
¿Cómo puedo detener la duplicación de pantalla?
Puedes detener la duplicación de pantalla haciendo clic en el botón "Detener" de la configuración de duplicación de pantalla o desconectando la conexión del dispositivo.
¿Necesito un cable HDMI para reflejar la pantalla?
No, la duplicación de pantalla en un Chromebook se puede hacer sin necesidad de un cable HDMI, ya que se realiza de forma inalámbrica.
¿Puedo duplicar la pantalla de mi Chromebook en un televisor que no sea Smart TV?
Normalmente no, ya que los televisores que no son Smart TV pueden no tener la tecnología necesaria para la duplicación de pantalla. Sin embargo, con hardware adicional como un Chromecast, puede ser posible.
¿Es posible utilizar Internet en mi Chromebook mientras hago screen mirroring?
Sí, la duplicación de pantalla no restringe el acceso a Internet. Puedes seguir navegando por Internet en tu Chromebook mientras duplicas la pantalla.
¿Qué tipo de archivos puedo reproducir?
Puedes hacer una réplica en pantalla de cualquier archivo que se pueda abrir en tu Chromebook, incluidos vídeos, fotos y documentos.
¿Por qué la función de duplicación de pantalla no está visible en mis ajustes?
Puede tratarse de un problema con el software de tu dispositivo. Asegúrate de que está actualizado e intenta reiniciar el dispositivo.
¿Puedo controlar el volumen de la duplicación de pantalla desde mi Chromebook?
Sí, puedes controlar el volumen de la duplicación de pantalla desde tu Chromebook. Sin embargo, esto también puede depender de la configuración de tu Smart TV.
¿Por qué no puedo controlar la duplicación de pantalla desde mi Smart TV?
La duplicación de pantalla está controlada por el dispositivo de origen, lo que significa que tendrás que controlar el contenido duplicado desde tu Chromebook, no desde tu Smart TV.
¿Puedo duplicar la pantalla de mi Chromebook en varios televisores simultáneamente?
Normalmente, sólo puedes duplicar la pantalla de tu Chromebook en un dispositivo a la vez.
¿Puedo obtener una vista horizontal al duplicar la pantalla?
Sí, la orientación del contenido reflejado suele seguir la de la pantalla de tu Chromebook.
¿Qué debo hacer si la duplicación de pantalla se detiene de repente?
Comprueba la conexión a Internet, la configuración y si los dispositivos siguen vinculados. Si es necesario, reinicia los dispositivos o vuelve a iniciar el proceso de duplicación de pantalla.
¿Puedo realizar screen mirroring a través de USB?
No, la duplicación de pantalla con un Chromebook está diseñada para funcionar de forma inalámbrica y, por lo general, no admite la duplicación a través de una conexión USB.
¿Necesito una cuenta de Google para duplicar la pantalla de un Chromebook?
No, no se necesita una cuenta de Google para realizar una réplica de pantalla desde un Chromebook a un Smart TV.
¿Por qué hay un retraso en el audio durante la duplicación de pantalla?
Los retrasos de audio durante la duplicación de pantalla pueden deberse a una conectividad a Internet lenta o a problemas con la configuración de audio del Chromebook o del Smart TV.
¿Puedo hacer screen mirror en segundo plano mientras uso otras aplicaciones en mi Chromebook?
No, lo que aparezca en pantalla en tu Chromebook se reflejará, incluyendo cualquier cambio para abrir una aplicación o programa diferente.
¿Puedo cambiar la salida de audio en medio de la duplicación de pantalla?
Sí, puedes cambiar la salida de audio durante la duplicación de pantalla, pero podría causar una breve interrupción en el proceso de duplicación mientras los dispositivos se realinean.
 ping.fm
ping.fm 