How to Update Your Google Chromecast: A Simple Guide
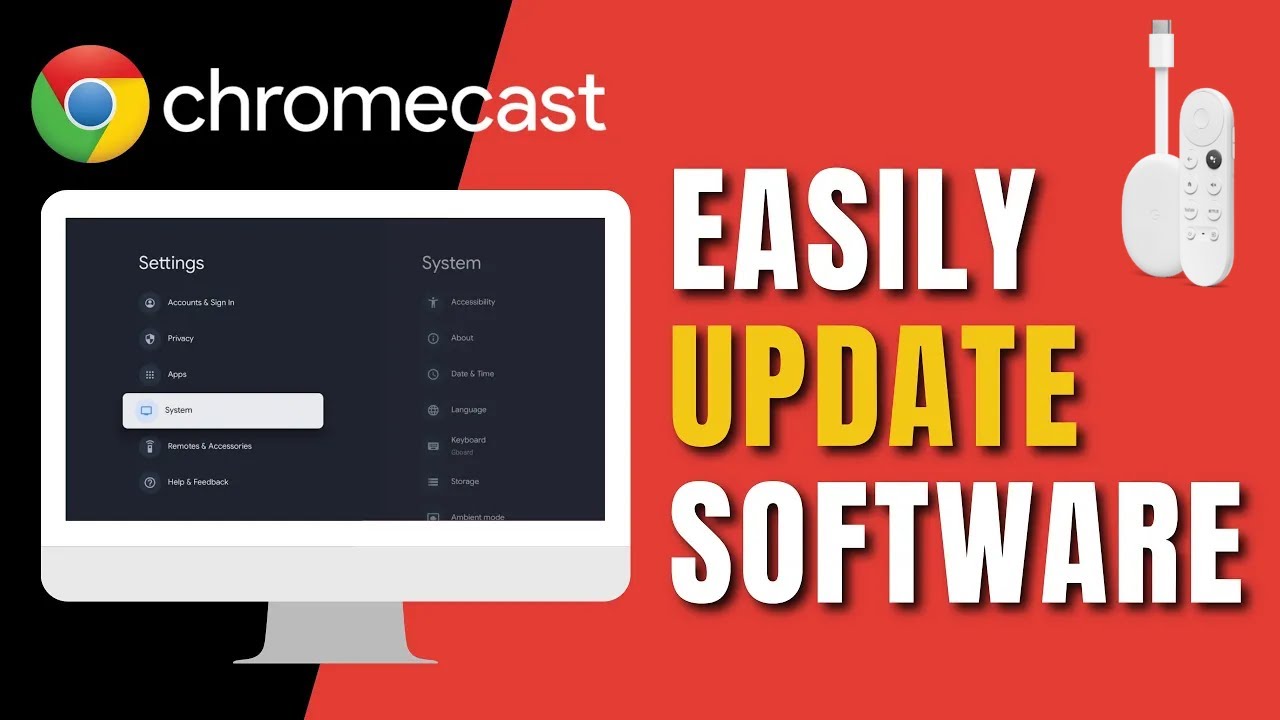
Keeping your Google Chromecast updated is crucial for maintaining its efficiency and enjoying the recent features. In this guide, we’ll look at the simple steps to update your Google Chromecast to the latest version. So stay tuned and read till the end 📚😉!
Verify Your Google Chromecast Version
The latest Google Chromecast comes with an Android interface, and the version you have might already be running Android 12. To check and update your Chromecast, pay attention to the following steps 👀:
Access the Settings
Go to the settings icon 🔧 on the top right-hand side, which is your Google profile photo, and proceed to the settings. Here, you’ll come across all sorts of information that will direct you on how to update your Google Chromecast.
Go to the System Section
In the settings, find and click on the tab saying ‘system’ on the left-hand side. On the right, you’ll find a variety of options. Look for the one called ‘update’.
Look for the Update Option
In the system section, you need to go to the ‘about’ section. Under ‘about’, on the right-hand side, find and click on ‘system update’. Here, see if there are any available updates for your Chromecast 🆕🔄.
Check for Available updates
If any updates for your Chromecast are available, you will see them. If there are none, then your Google Chromecast is already updated to the latest version ✅😎.
Conclusion: 🏁
That’s simply how you can update your Google Chromecast! We hope this guide was really helpful. Don’t forget to leave your feedback 👍! And if there are more questions on your mind, feel free to ask. Until next time, keep your tech updated! 💻🚀
FAQ
What is Google Chromecast?
Google Chromecast is a streaming device that you plug into the HDMI port on your TV and use to stream entertainment from your phone, tablet, or computer to your TV.
How do I update my Google Chromecast?
Google Chromecast is set to update automatically. However, if you need to manually update it, from the Google Home app, tap your device > Settings > tap the three dots in the top right corner > Reboot.
Why is it important to update Google Chromecast?
Updating your Google Chromecast ensures that you have the latest features, security updates, and improvements. It can also help to fix any bugs or problems you’re experiencing.
What if my Google Chromecast isn’t updating?
If your Chromecast isn’t updating, try restarting it, checking your Wi-Fi connection, ensuring that your Chromecast is connected to the power source, and making sure your Google Home app is up to date.
Can I use my computer to update Google Chromecast?
No, unfortunately, you cannot update your Google Chromecast from your computer. You need to use the Google Home app on a mobile device.
How can I check the current firmware version of my Google Chromecast?
You can check the current firmware version of your Chromecast in the Google Home app by selecting your device and clicking on ‘Device settings’. The firmware version will be displayed at the bottom of the screen.
What are the minimum system requirements to use Google Chromecast?
Google Chromecast supports Android 4.2 and higher, iOS 9.1 and higher, Mac OS X 10.9 and higher, and Windows 7 and higher.
Do I need a certain type of TV for Google Chromecast?
Any TV with an HDMI input is compatible with Google Chromecast. However, the Chromecast Ultra also requires a TV with a 4K display capability.
How long does it take to update Google Chromecast?
It typically takes about 10 to 15 minutes to complete an update, but this can vary depending on the size of the update and the speed of your internet connection.
Can I use Google Chromecast without Wi-Fi?
No, Google Chromecast requires a Wi-Fi connection to stream content from your device to your TV.
Can I use my Google Chromecast while it’s updating?
No, while your Chromecast is updating, it will not be available for use.
Does Google Chromecast update over cellular data?
No, Google Chromecast doesn’t use cellular data for updates. It requires a Wi-Fi network to download and install updates.
What happens if a Google Chromecast update fails?
If Chromecast update fails, the device will try to download and install the update again during the next available window.
Can I schedule when Google Chromecast updates?
No, you cannot schedule updates. Google Chromecast updates automatically when it is not in use, and connected to power and Wi-Fi.
How much data does a Google Chromecast update use?
The amount of data used for an update depends on the size of the update, but it’s typically not large and shouldn’t significantly impact your data usage.
Will updating Google Chromecast erase my settings or apps?
No, updating your Google Chromecast will not erase any of your settings, apps, or data.
Do I need a Google account to use Chromecast?
Yes, you will need a Google account in order to set up and manage your Google Chromecast.
What is the latest version of Chromecast software?
To identify the latest software (firmware) version for your device, visit the Chromecast support website.
Can I downgrade or undo an update on my Google Chromecast?
No, once an update has been installed on your Google Chromecast, you cannot undo or downgrade it.
What happens if my Wi-Fi disconnects during a Chromecast update?
If your Wi-Fi disconnects during an update, the update will pause and resume once your Wi-Fi connection is restored.
Can I use Google Chromecast with Amazon Fire TV Stick?
No, Google Chromecast and Amazon Fire TV Stick are separate streaming devices and cannot be used together.
Does Google Chromecast work with all apps?
Google Chromecast works with a wide range of apps, but not all apps support Chromecast. Check the app’s details to see if it is Chromecast-compatible.
Is it possible to install VPN on a Chromecast?
Chromecast does not directly support VPNs. However, you can install a VPN on your router or virtual router to secure all devices connected to it.
How do I change the Wi-Fi network my Google Chromecast is connected to?
In the Google Home app, select your Chromecast, then tap the gear icon > Wi-Fi > Forget this network. Then set up your Chromecast to the new network.
Will I lose streaming quality after updating Chromecast?
No, updating your Chromecast shouldn’t affect the quality of your streaming. Any streaming issues are likely due to network connectivity.
How do I know if my Chromecast update was successful?
You can check the firmware version in the Google Home app. If the number has changed after the update, the update was successful.
Does updating Chromecast help with buffering issues?
Yes, updates often include performance improvements and fixes for common issues, like buffering.
Can I use Google Chromecast outside of the United States?
Yes, Google Chromecast is available and can be used in many countries around the world.
Can you use Google Chromecast without a smartphone?
While a smartphone makes it easy to cast to Chromecast, you can also use a PC or laptop with Chrome browser to cast tabs or your desktop.
What should I do if my Chromecast stops working after an update?
Try resetting your Chromecast to its factory settings. If this doesn’t work, contact Google support.
 ping.fm
ping.fm 