Hur man installerar Kodi på Chromecast med Google TV: En steg-för-steg-guide
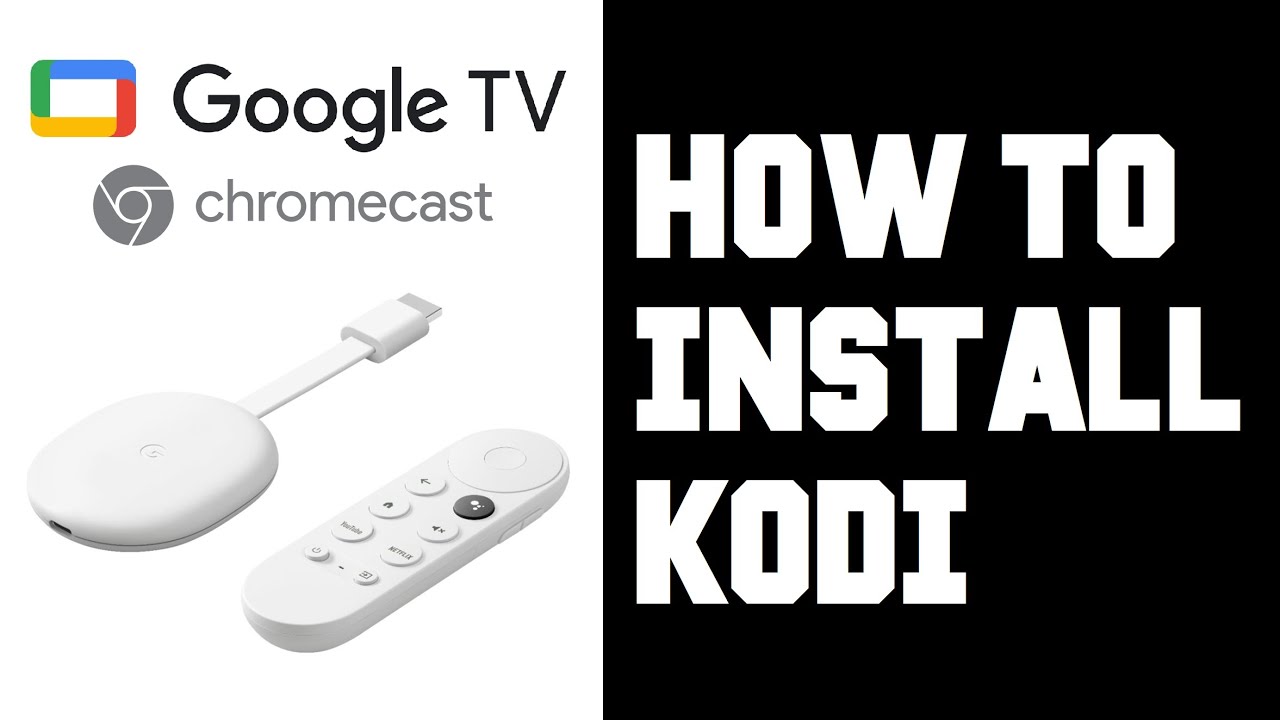
I den här artikeln guidar vi dig genom en enkel process för att installera Kodi app på din Chromecast med Google TV. Eftersom Google TV körs på Android-plattformen bör Kodi-installationsprocessen vara ganska enkel. 😊 Låt oss hoppa rakt in i det! 🚀
Öppna sökning på Google TV
Använd din Google TV-fjärrkontroll, navigera till toppen av skärmen och klicka på sökning alternativ. 🎯
Skriv in 'Kodi'
Klicka sedan på välja på din Google TV-fjärrkontroll för att visa tangentbordet. Börja skriva "Kodi (K-O-D-I). När du är klar navigerar du nedåt och klickar på det lilla förstoringsglaset för att starta sökningen. 🔎
Installera Kodi-applikationen
Sökresultatet bör visa följande Kodi applikation. Klicka bara på välja på din Google TV-fjärrkontroll för att installera applikationen. Vänta tålmodigt tills Kodi har slutfört installationen. 📦
Öppna Kodi från applistan
När Kodi är färdiginstallerat kan du öppna det från programsidan, eller gå tillbaka till startsidan och navigera till Mina appar område. Bläddra till slutet av raden och klicka sedan på 'Se alla'. Nyinstallerade appar som Kodi dyker vanligtvis upp i slutet av listan. 📌
Flytta Kodi till primärt område
Om du vill flytta Kodi till det primära visningsområdet för Mina apparvälj och håll ned knappen på din Google TV-fjärrkontroll och klicka sedan på flytta. Placera Kodi-appen där du vill ha den och klicka på välja igen för att låsa den på plats. Tryck på knappen tillbaka för att navigera tillbaka till startsidan. Nu kan du se Kodi-applikationen dyka upp i Mina appar eller Dina appar sektion. 🔄👍
Slutsats: 🏁
Och där har du det! Du har framgångsrikt installerat Kodi på din Chromecast med Google TV. Det är en enkel process, eller hur? Nu kan du njuta av ditt favoritinnehåll på Kodi! Glöm inte att fortsätta utforska nya appar och funktioner på din Google TV. 🎉✨
VANLIGA FRÅGOR
Vad är Kodi?
Kodi är ett gratis mediespelarprogram med öppen källkod som utvecklats av XBMC Foundation. Användarna kan spela upp och visa de flesta strömmande medier, t.ex. videor, musik och podcasts från Internet, samt alla vanliga digitala mediefiler från lokala lagringsmedier och nätverkslagringsmedier.
Vad är Chromecast?
Chromecast är en serie digitala mediaspelare som utvecklats av Google. Användarna använder enheten för att initiera och styra uppspelning av Internet-streamat audiovisuellt innehåll på en högupplöst TV eller hemmabiosystem via mobil- och webbappar som stöder Google Cast-tekniken.
Vad är Chromecast med Google TV?
Chromecast med Google TV är en streaming media player som utvecklats av Google. Enheten har en fjärrkontroll, ett användargränssnitt och en integrerad Google Assistant för röststyrning.
Varför ska jag vilja installera Kodi på Chromecast med Google TV?
Genom att installera Kodi på din Chromecast med Google TV får du tillgång till och kan streama en enorm mängd innehåll, inklusive filmer, TV-program och musik, via ett mycket anpassningsbart gränssnitt.
Är det lagligt att installera Kodi på min Chromecast med Google TV?
Ja, det är helt lagligt att installera Kodi på Chromecast med Google TV. Hur du använder Kodi kan dock vara olagligt. Var medveten om och respektera upphovsrättslagarna i ditt land.
Hur mycket kostar det att installera Kodi på Chromecast med Google TV?
Kodi är en kostnadsfri programvara. Vissa ytterligare tillägg eller tjänster kan dock vara avgiftsbelagda.
Kan jag fortfarande använda andra appar på min Chromecast med Google TV efter att ha installerat Kodi?
Ja, installationen av Kodi stör inte funktionen hos andra appar på Chromecast med Google TV.
Kan jag avinstallera Kodi från min Chromecast med Google TV?
Ja, precis som alla andra appar kan du när som helst avinstallera Kodi från din Chromecast med Google TV.
Upphävs garantin för min Chromecast med Google TV om jag installerar Kodi?
Nej, om du installerar Kodi på Chromecast med Google TV upphör inte enhetens garanti att gälla.
Behöver jag någon extra utrustning eller programvara för att installera Kodi på Chromecast med Google TV?
Du behöver bara din Chromecast med Google TV-enhet och en Wi-Fi-anslutning för att ladda ner och installera appen.
Kan jag använda Kodi på min Chromecast med Google TV utan internetanslutning?
Du behöver visserligen en internetanslutning för att ladda ner och installera Kodi, men när det väl är installerat kan du använda det för att spela upp lokala medier utan internet.
Kan jag installera Kodi på min Chromecast med Google TV på distans?
Nej, du måste ha fysisk åtkomst till din Chromecast med Google TV för installationsprocessen.
Hur mycket utrymme tar Kodi upp på min Chromecast med Google TV?
Kodi tar upp ungefär 100 MB utrymme, men det kan öka beroende på vilka tillägg du installerar.
Behöver jag några tekniska kunskaper för att installera Kodi på min Chromecast med Google TV?
Processen är relativt okomplicerad, men det kan vara bra att ha lite grundläggande kunskaper om din enhet och dess inställningar. Om du följer guiden noggrant bör du kunna installera Kodi utan problem.
Kan jag installera Kodi på någon version av Chromecast?
Ja, Kodi kan installeras på alla versioner av Chromecast inklusive Chromecast med Google TV.
Kan jag använda Kodi på andra enheter?
Ja, Kodi kan installeras på en rad enheter inklusive datorer, bärbara datorer, smartphones, surfplattor, Amazon Fire TV och många fler.
Är det säkert att installera Kodi på min Chromecast med Google TV?
Ja, Kodi i sig är säkert. Vissa tillägg från tredje part kan dock innehålla skadlig kod. Se till att bara installera tillägg från betrodda källor.
Kan jag anpassa Kodi när det har installerats på min Chromecast med Google TV?
Ja, du kan anpassa Kodi på olika sätt, från att ändra användargränssnittet till att lägga till och ta bort tillägg.
Behöver jag ett VPN för att använda Kodi på min Chromecast med Google TV?
Även om ett VPN inte är obligatoriskt rekommenderas det starkt när du använder Kodi för att säkerställa din integritet och säkerhet.
Uppdateras Kodi automatiskt på Chromecast med Google TV?
Nej, Kodi uppdateras inte automatiskt. Du kan dock söka efter uppdateringar manuellt i inställningsmenyn.
Kan jag installera Kodi på flera Chromecast-enheter med Google TV?
Ja, du kan installera Kodi på så många Chromecast-enheter som du vill.
Har Kodi föräldrakontroll?
Ja, Kodi har inställningar för föräldrakontroll som du kan använda för att begränsa åtkomsten till visst innehåll.
Kommer Kodi att sakta ner min Chromecast med Google TV?
Kodi bör inte påverka prestandan hos din Chromecast med Google TV nämnvärt. Vissa tunga tillägg kan dock göra enheten långsammare.
Vilken typ av innehåll kan jag strömma med Kodi på min Chromecast med Google TV?
Du kan streama allt innehåll som stöds av Kodi, inklusive filmer, serier, podcasts och till och med live-TV, förutsatt att du har lämpliga tillägg.
Kan jag använda min Chromecast med Google TV-fjärrkontroll för att styra Kodi?
Ja, du kan använda fjärrkontrollen som medföljer din Chromecast-enhet med Google TV för att styra Kodi.
Kan jag använda min smartphone eller surfplatta som fjärrkontroll för Kodi på min Chromecast med Google TV?
Ja, det finns olika appar som gör att du kan använda din smartphone eller surfplatta som fjärrkontroll för Kodi.
Vad ska jag göra om jag stöter på problem när jag installerar Kodi på min Chromecast med Google TV?
Om du stöter på problem kan du försöka starta om enheten och gå igenom stegen igen. Om problemen kvarstår kan du läsa några av de felsökningsguider som finns tillgängliga online eller kontakta Kodis supportgrupp.
Kan jag dela mitt Kodi-bibliotek med andra enheter?
Ja, genom att använda en hemnätverksserver kan du dela ditt Kodi-bibliotek med andra enheter i samma nätverk.
Finns det några alternativ till Kodi för min Chromecast med Google TV?
Ja, det finns alternativ till Kodi som Plex, Emby och Stremio. Var och en av dessa har sina egna unika funktioner och gränssnitt.
 ping.fm
ping.fm 