Google ChromecastでNetflixをセットアップする方法 - ステップバイステップガイド
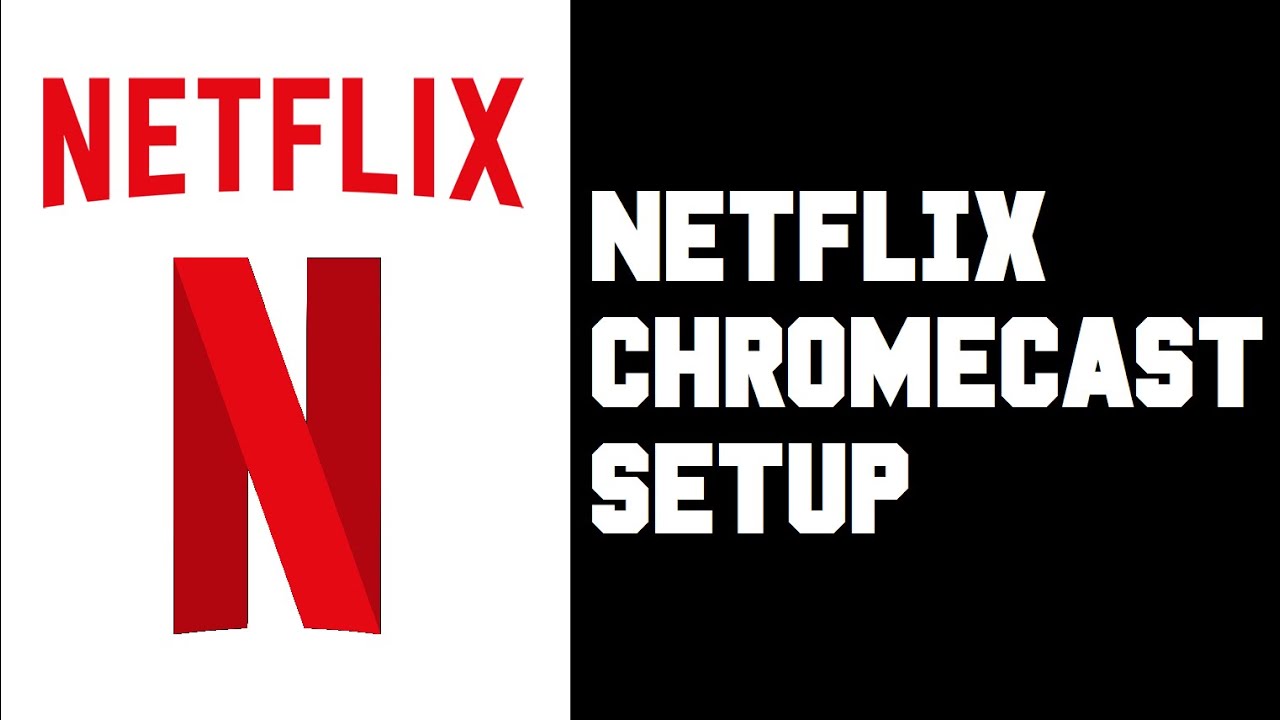
この記事では、以下の手順を説明する。 ネットフリックスを設定する でご覧いただけます。 グーグル・クロームキャスト.すでにChromecastをテレビにセットアップし、Netflixのアカウントをお持ちだと仮定します。では、ポップコーン🍿を持って、座って、飛び込みましょう!
Netflixアプリがインストールされていることを確認する
携帯電話では Netflixアプリケーション.多くの携帯電話にはすでにNetflixアプリが組み込まれており、Google Play StoreやiPhoneユーザーのためのApple App Storeでインストールする必要はない。もしNetflixがすでにデバイスに入っていて、アイコンが見つからない場合は、下画面のエリアをドラッグアップして、検索バーで検索ᔍすることができる。Netflix'と入力すると、ポップアップ表示され、Netflixアプリケーションを選択できます。
Netflixにログイン
次に、Netflixにログインする必要がある。単に Netflixアプリ をクリックし、Netflixのメールアドレスとパスワードでサインインし、プロフィール🕵️♂️。
視聴するコンテンツを選ぶ
さて、グーグル・クロームキャストで『ウィッチャー』を見たいとしよう。スマホで「再生」をクリックするだけだ。コンテンツの再生が始まったら、すぐに画面をタップする。すると、さまざまなメニューオプションが表示される。
Google Chromecastにキャストする
右上に小さなキャスティングアイコンがあるので、それをクリックする。クリックして キャスティングボタン近くにあるキャスト可能なデバイスのリストが表示されます。Google Chromecast(「LivingRoomTV」のような名前になっているかもしれません)を探してタップします。
Google ChromecastでNetflixを楽しむ
Chromecastを見つけてタップすると、今見ているNetflixの番組や映画がGoogle Chromecastにキャストされます!これで、NetflixのコンテンツをChromecast経由で大画面で楽しむことができます。ハッピーウォッチング!🎉
結論:🏁。
Google ChromecastでNetflixをセットアップするのは、以下の手順で簡単に素早くできます。このチュートリアルがお役に立てば幸いです。これで、お気に入りのNetflix番組や映画をGoogle Chromecastでストリーミングする準備が整いました!視聴体験をお楽しみください👀🍿。
よくあるご質問
グーグル・クロームキャストとは?
Google Chromecastは、テレビのHDMIポートに差し込むメディアストリーミングデバイスです。スマートフォンやパソコンをリモコンとして使用し、Netflix、YouTube、Google Playなどのアプリのコンテンツにアクセスできる。
Google ChromecastでNetflixを設定するには何が必要ですか?
Google Chromecastデバイス、HDMI入力のあるテレビ、Netflixの契約、WiFiネットワークが必要です。
Chromecastを初めてセットアップするには?
ChromecastをテレビのHDMIポートと電源に接続します。次に、スマートフォン、タブレット、またはパソコンでGoogle Homeアプリをダウンロードし、ガイドに従って設定します。
Netflixのアカウントは必要ですか?
ChromecastでNetflixのコンテンツを視聴するには、Netflixの契約が必要です。
NetflixアカウントをChromecastに接続する方法は?
お使いのデバイス(スマートフォンまたはコンピュータ)にNetflixをインストールしたら、アプリを開き、Netflixアカウントにログインし、「キャスト」アイコンを探します。それをタップし、接続するChromecastデバイスを選択します。
Netflixアプリに「キャスト」アイコンが表示されないのはなぜですか?
お使いのデバイスがChromecastと同じWifiネットワークに接続されていることを確認してください。それでも見つからない場合は、Netflixアプリをアップデートするか、Wifi接続をトラブルシューティングする必要があるかもしれません。
Chromecastで4K Netflixコンテンツを視聴できますか?
はい、ただしChromecast Ultraと4Kテレビが必要です。さらに、Ultra HDストリーミングに対応したNetflixプランが必要です。
ChromecastでNetflixストリームの画質が悪いのはなぜですか?
ストリーミングの品質は、インターネットの速度とネットワーク接続によって異なります。Chromecastやルーターをリセットしてみたり、他のデバイスがネットワークの帯域幅を使用していないか確認してみてください。
無線LANなしでGoogle Chromecastを使用できますか?
いいえ。Chromecastがコンテンツをストリーミングするには、安定した無線LAN接続が必要です。
Netflixの音量はChromecastでコントロールできますか?
はい。Netflixをキャストすると、スマホやタブレットから音量をコントロールできます。
ChromecastでNetflixの番組を一時停止または早送りできますか?
はい、スマホやパソコンのNetflixアプリから再生をコントロールできます。
ChromecastでNetflixのキャストを停止するには?
キャスト』アイコンをタップし、『キャストの停止』を選択するだけです。
NetflixでChromecastが使えない場合、どうすればいいですか?
接続の確認、Chromecastのリセット、Netflixアプリの再インストールなど、基本的なトラブルシューティング手順をお試しください。それでも解決しない場合は、Netflixサポートにお問い合わせください。
Chromecastで複数のデバイスをリモコンとして使用できますか?
はい、すべてのデバイスが同じWiFiネットワークに接続されていれば、Chromecastのコントロールに使用できます。
デスクトップパソコンでChromecastを使用できますか?
はい、デスクトップパソコンのChromeブラウザからChromecastを使用できます。
Chromecast用のNetflixアプリはありますか?
いいえ、Chromecastは、互換性のあるモバイルデバイスまたはコンピュータのNetflixアプリを使用して、番組や映画をストリーミングします。
Chromecastでのストリーミングは、携帯電話のデータを使用しますか?
いいえ、Chromecastのコマンドに使用されるデータはわずかで、インターネット使用の大部分はルーターからChromecastに直接送られます。
HDMI非対応のテレビでChromecastを使用できますか?
ChromecastにはHDMIポートが必要です。テレビにHDMI端子がない場合は、HDMI-RCAコンバーターを使うこともできますが、画質はそれほど良くありません。
キャスティング時にNetflixのプロファイルを切り替える方法は?
Netflixのプロフィールを変更するには、まずキャストを停止し、デバイスのプロフィールを変更してから再キャストしてください。
Chromecastでスピーカーは使えますか?
はい、ChromecastはHDMI入力のあるスピーカーに音声を送ることができます。個別のオーディオシステムには、Chromecast Audioまたは同様のデバイスが必要です。
ChromecastはNetflixのDolby Atmosをサポートしていますか?
ウルトラのような一部のChromecastモデルは、Netflixの番組や映画でドルビーアトモスが利用可能で、Netflixの契約がドルビーアトモスをサポートしており、お使いのオーディオ機器もドルビーアトモスをサポートしている場合、ドルビーアトモスをサポートします。
ChromecastはNetflixの字幕に対応していますか?
はい、キャスト時にNetflixの字幕をオンにすることができます。コントロールはお使いのデバイスのNetflixアプリで行います。
Chromecastで海外のNetflixを見ることはできますか?
ただし、Netflixのコンテンツは、ライセンスの関係で地域によって異なる場合があります。旅行中の場合、Chromecastは現在いる地域のNetflixをストリーミングします。
Chromecastに接続できないのはなぜですか?
いくつかの要因が接続に影響する可能性があります。デバイスとChromecastが同じネットワーク上にあることを確認し、Wi-Fi信号をチェックし、VPNやプロキシが有効になっていないことを確認してください。
NetflixをChromecastにキャストすると、デバイスのバッテリーを消耗しますか?
それほど重要ではありません。お使いのデバイスはChromecastにコマンドを与えるだけで、ほとんどの作業はChromecastが行います。
キャスティング時にNetflixの言語を変更する方法は?
音声や字幕の言語は、Netflixアプリのオプションから変更できます。
Netflixをキャストしながら、携帯電話で他のアプリを見ることはできますか?
はい、キャスト中に他のアプリを使用できます。Netflixはテレビで再生され続けます。
通常のテレビのリモコンを使って、ChromecastでNetflixを操作できますか?
いいえ、Chromecastは通常のテレビリモコンではなく、Google Homeアプリをインストールしたデバイス(スマートフォンやタブレットなど)で操作します。
ChromecastでNetflixをストリーミング中にバッファリングやラグが発生するのはなぜですか?
インターネット接続が遅い、または不安定な場合、バッファリングやラグが発生することがよくあります。ルーターを再起動すると改善する場合があります。また、Wi-Fiに接続するデバイスの数を減らすと、ストリーミングの品質が向上する場合があります。
ChromeブラウザからNetflixをキャストできますか?
はい、できます。右上の'その他'ボタン(縦に3つの点)をクリックし、'キャスト'を選択し、Chromecastを選択し、最後に'キャストタブ'オプションを選択します。
 ping.fm
ping.fm 