iPhoneとiPadでGoogle Chromecastをセットアップする
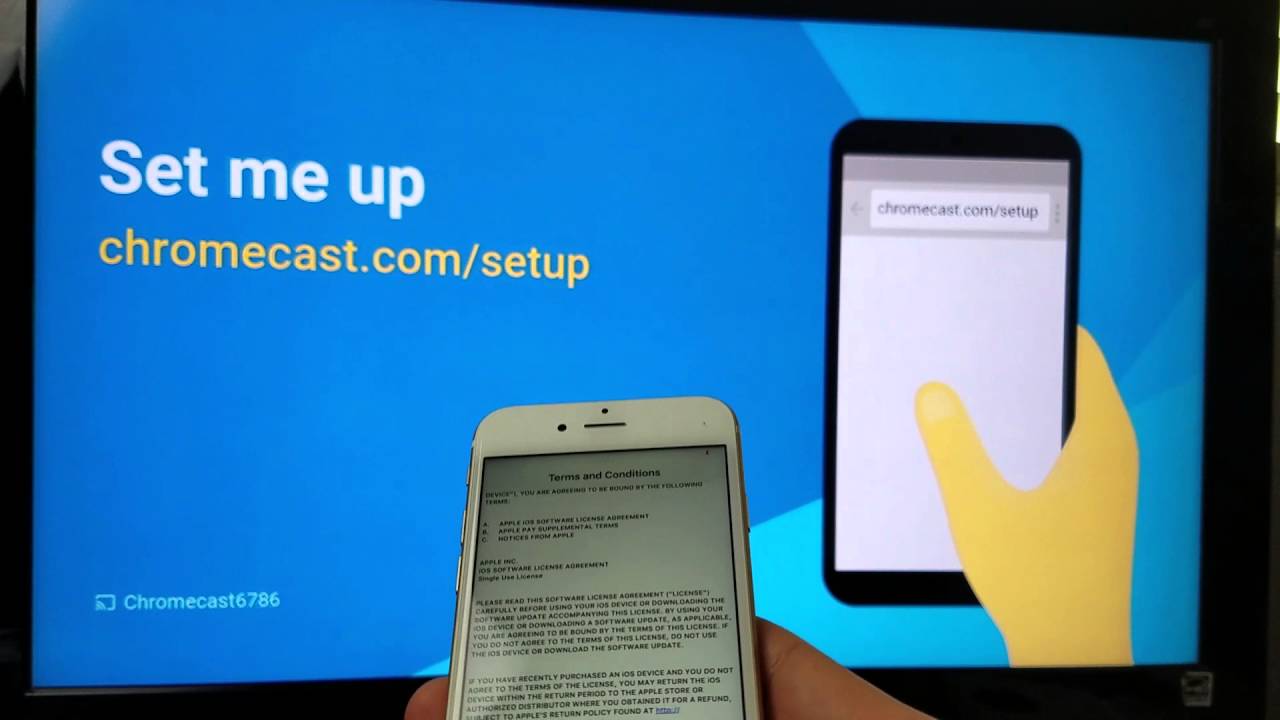
Chromecastは私たちのデジタルライフに欠かせないもので、デバイスからテレビにコンテンツをストリーミングすることができます。In this article, we will dive into the process of 𝐬𝐞𝐭𝐭𝐢𝐧𝐠 𝐮𝐩 𝐚 𝐆𝐨𝐨𝐠𝐥𝐞 𝐂𝐡𝐫𝐨𝐦𝐞𝐜𝐚𝐬𝐭 with an iPhone or iPad.これからキャスティングを始めるアップルユーザーの方は、ぜひご一読ください!📱➡️📺
基本を理解するChromecastの世代
Chromecast 💿には第1世代と第2世代の2種類がある。この2つの違いはスピードだけです。第2世代の方がわずかに速い🚀。しかし、セットアップ手順はどちらも変わりません。どちらのバージョンをお持ちの場合でも、このガイドを参考にしてください。
Chromecastをテレビに接続する
まず、Chromecastには USBケーブル power⚡️。これはテレビの背面にあるUSBポートに差し込むことができる。しかし、テレビにUSBポートがなくても心配はいらない。Chromecastには ウォールアダプター コンセントに差し込むことができる。
Google Castアプリをダウンロードしてインストールする
Chromecastを動作させるには、以下のものが必要です。 グーグルキャストアプリ あなたのiPhoneやiPadにインストールしてください。 App Store をダウンロードしてください。アプリをダウンロードしてインストールしたら、アプリを開いてください。
iPhoneまたはiPadをChromecastに接続する
次に、Google Castアプリのデバイスセクションで「新しいデバイスを追加」を選択する。選択する クロムキャスト をクリックし、指示に従ってください。Chromecastが設定されているWi-FiネットワークにiPhoneまたはiPadを接続する必要があります。
Google Castアプリで設定する
お使いのデバイスがChromecastと同じWi-Fiネットワークに接続されたら、Google Castアプリで設定を開始できます。お使いの 場所 🗺️, Chromecastに名前を付けるをクリックし、Wi-Fiネットワークに接続します。これで、Chromecastがキャストできるようになります!
結論:🏁。
それで終わり!🎬 これでなんとか Google Chromecastをセットアップする iPhoneやiPadで。これで、アップル・デバイスからテレビに直接ストリーミングできるようになった。また、このガイドはiPhoneとiPadに特化したものですが、Androidデバイスの手順も同じように簡単であることを覚えておいてください。
よくあるご質問
グーグル・クロームキャストとは?
Google Chromecastは、テレビのHDMIポートに差し込むメディアストリーミングデバイスです。これにより、ビデオ、音楽、その他のコンテンツを携帯電話、タブレット、コンピューターからテレビにストリーミングすることができます。
Google Chromecastを使うには何が必要ですか?
Google Chromecastを使用するには、HDMIポートのあるテレビ、Wi-Fi接続、および互換性のあるコンピュータまたはモバイルデバイスが必要です。Chromecastは、iPhone®、iPad®、Android携帯およびタブレット、Mac®およびWindows®ラップトップ、Chromebookで動作します。
iPhoneやiPadでGoogle Chromecastを設定するには?
まず、ChromecastをテレビのHDMIポートに接続し、USB線を互換性のある電源に接続します。次に、App StoreからGoogle Homeアプリをダウンロードします。アプリを開いてGoogleアカウントにログインし、画面の指示に従ってChromecastを設定します。
Google ChromecastはWi-Fiなしで使用できますか?
いいえ、Google Chromecastを使用するにはWi-Fi接続が必要です。
Google Chromecastを使うにはGoogleアカウントが必要ですか?
はい、Google Chromecastの設定と使用にはGoogleアカウントが必要です。
iPadでGoogle Chromecastを使用できますか?
はい、iPadでGoogle Chromecastを使用できます。iPadがChromecastと同じWi-Fiネットワークに接続されていることを確認してください。
Chromecastを使わずにiPhoneからテレビにキャストできますか?
しかし、Chromecastを使わずにiPhoneからテレビに直接キャストするには、Apple TVが必要です。iPhoneからテレビにキャストできるサードパーティ製のアプリやデバイスもあります。
MacBookでGoogle Chromecastを使用できますか?
はい、Google Chromecastは、他のデバイスに加えて、Macのラップトップでも動作します。
iPhoneやiPadでGoogle Chromecastを使うには、何かソフトウェアをインストールする必要がありますか?
iPhoneやiPadでGoogle Chromecastをセットアップして使用するには、Google Homeアプリをダウンロードしてインストールする必要がある。
Google Chromecastを使って、NetflixをiPhoneからテレビにストリーミングできますか?
はい、Google Chromecastを使って、iPhoneやiPadからテレビにNetflixをストリーミングできます。お使いのデバイスでNetflixアプリを開き、キャストアイコンをタップしてChromecastを選択するだけで、ストリーミングを開始できます。
Google Chromecastを使って、YouTubeをiPhoneからテレビにストリーミングできますか?
はい、Google Chromecastを使って、iPhoneやiPadからテレビにYouTubeをストリーミングできます。お使いのデバイスでYouTubeアプリを開き、キャストアイコンをタップして、Chromecastを選択するだけで、ストリーミングを開始できます。
Google Chromecastを使ってiPhoneからテレビにHuluをストリーミングできますか?
はい、Google Chromecastを使ってiPhoneやiPadからテレビにHuluをストリーミングできます。お使いのデバイスでHuluアプリを開き、キャストアイコンをタップして、Chromecastを選択するだけで、ストリーミングを開始できます。
iPhoneやiPadからGoogle Chromecastを操作するには?
ストリーミングしたいコンテンツのアプリを使って、iPhoneやiPadからGoogle Chromecastをコントロールする。コンテンツがテレビにストリーミングされたら、デバイスを使って一時停止、再生、音量調節ができます。
Google Chromecastの使用範囲は?
Google Chromecastの使用範囲はWi-Fiの電波状況に左右されるが、標準的な大きさの家庭内であれば問題なく使用できるように設計されている。
Google Chromecastを使ってiPhoneからテレビに音楽をストリーミングできますか?
そう、Google Chromecastを使えば、Spotify、Apple Music、Pandoraなどのアプリを使って、iPhoneやiPadからテレビに音楽をストリーミングできる。
家庭内で複数のChromecastを使用できますか?
そう、Chromecastは家庭内で複数台使うことができる。複数のChromecastをグループ化して、同じコンテンツを複数のテレビで同期再生することもできます。
Google Chromecastを使うには、テレビの電源を入れておく必要がありますか?
Google Chromecastを使用するには、テレビの電源が入っていて、正しいHDMI入力に設定されている必要があります。
Google Chromecastを使ってiPhoneの写真をテレビにストリーミングできますか?
そう、Google Chromecastを使えば、Google Homeアプリを使ってiPhoneやiPadの写真をテレビにストリーミングできる。
Google Chromecastを使って、iPhoneやiPadの画面をテレビに映すことはできますか?
そう、Google Homeアプリを使えば、Chromecast経由でiPhoneやiPadの画面をテレビに映し出すことができる。
スマートTVを持っていなくてもGoogle Chromecastを使用できますか?
そう、スマートテレビでなくても、テレビにHDMIポートがあれば、Google Chromecastを使うことができる。
Google Chromecastを使って、iPhoneからテレビでゲームをプレイできますか?
そう、Chromecastを使ってiPhoneやiPadからテレビにキャストできるゲームは数多くある。
Google Chromecastのビデオ画質は?
Google Chromecastを使用する際のビデオ画質は、お持ちのChromecastのモデルによって異なります。Chromecastは1080pまでサポートし、Chromecast Ultraは4K解像度までサポートします。
Google Chromecastをリセットする方法は?
Google Chromecastをリセットするには、デバイス側面のボタンを約25秒間押し続けます。リセットが開始されるとLEDがオレンジ色に点滅し、リセットが完了すると白色に点灯します。
Google Chromecastをサポートしているアプリは?
Netflix、YouTube、Spotify、Hulu、Google Play Movies & TVなどの人気アプリを含め、Google Chromecastをサポートするアプリは何千もある。
Google ChromecastをVPNで使用できますか?
はい、しかし設定が複雑です。ルーターにVPNを設定するか、VPN対応の仮想ルーターを使う必要がある。
Google Chromecastが動作しない場合はどうすればよいですか?
Google Chromecastが動作しない場合、電源に接続されていること、お使いのデバイスがChromecastと同じWi-Fiネットワークに接続されていることを確認してください。それでも問題が解決しない場合は、Chromecastをリセットしてみてください。
Google ChromecastをAmazon Prime Videoで使用できますか?
はい、Amazon Prime VideoはiPhoneやiPadからGoogle Chromecastへのキャストに対応しています。
Google Chromecastを使って、iPhoneからテレビにポッドキャストをストリーミングできますか?
Google PodcastやApple Podcastを含む多くのポッドキャストアプリは、Google Chromecastへのキャストをサポートしています。
Google Chromecastのストリーミング品質を向上させるには?
Google Chromecastのストリーミング品質を向上させるには、お使いのデバイスがWi-Fiルーターの近くにあり、同じネットワークに接続されている他のデバイスが多すぎないことを確認してください。また、低解像度でコンテンツをストリーミングすると、ストリーミング品質が向上します。
Google ChromecastをBluetoothヘッドフォンで使用できますか?
Google ChromecastはBluetoothをサポートしていません。しかし、Bluetoothヘッドフォンをテレビや他の出力デバイスに接続することはできます。
 ping.fm
ping.fm 