Så här ställer du in Netflix på din Google Chromecast - steg-för-steg-guide
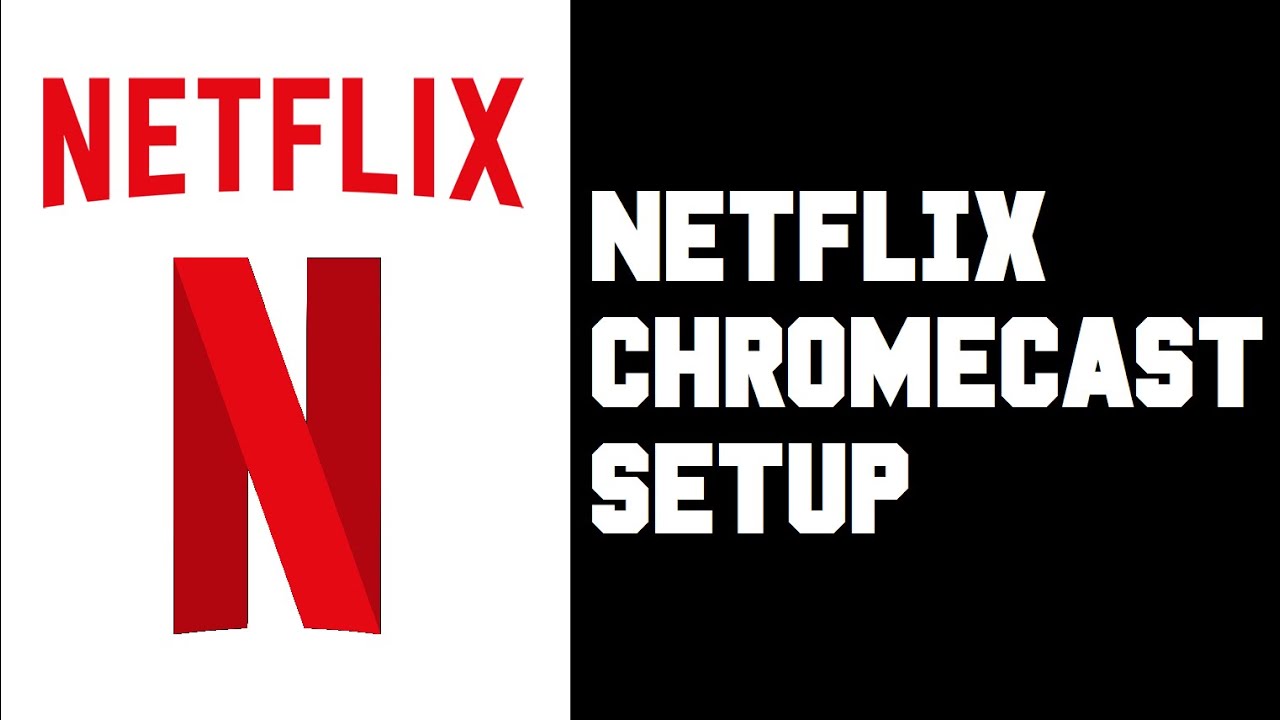
I den här artikeln går vi igenom stegen för hur du ställa in Netflix så att du kan titta på den på din Google Chromecast. Vi antar att du redan har installerat din Chromecast med din TV och att du redan har ett Netflix-konto. Så ta dina popcorn 🍿, luta dig tillbaka och låt oss dyka in!
Se till att Netflix-appen är installerad
På din telefon behöver du följande Netflix-applikation. Många telefoner har redan Netflix-appen inbyggd i sig utan att du ens behöver installera den i Google Play Store eller Apple App Store för iPhone-användare. Om Netflix redan finns på din enhet och du inte hittar ikonen kan du bara dra upp den nedre delen av skärmen och söka 🔍 efter den i sökfältet. Skriv bara in "Netflix", så ska det dyka upp och sedan kan du välja Netflix-applikationen.
Logga in på Netflix
Därefter måste du logga in på Netflix. Starta helt enkelt Netflix-app och logga in med din Netflix-mejladress och ditt lösenord, och klicka sedan på din profil 🕵️♂️.
Välj vilket innehåll du vill titta på
Säg nu att vi vill titta på "The Witcher" via vår Google Chromecast. På vår telefon klickar vi helt enkelt på play ▶. Så snart ditt innehåll börjar spelas upp trycker du på skärmen. Då öppnas olika menyalternativ.
Casta till Google Chromecast
I det övre högra hörnet ser du en liten gjutningsikon, det är den vi vill klicka på. Utforska Knapp för gjutningvisas en lista över alla enheter i närheten som du kan casta till. Leta efter din Google Chromecast (som kan heta något i stil med "LivingRoomTV") och tryck på den.
Njut av Netflix på Google Chromecast
När du har hittat och tryckt på din Chromecast bör den börja överföra Netflix-programmet eller filmen som du tittar på till din Google Chromecast, och voila! Du kan nu njuta av ditt Netflix-innehåll på din stora skärm via Chromecast. Lycka till med tittandet! 🎉
Slutsats: 🏁
Att ställa in Netflix på Google Chromecast är enkelt och snabbt med dessa steg. Vi hoppas att den här handledningen var till hjälp när du gick igenom processen. Nu är dina favoritprogram och filmer från Netflix redo att streamas på din Google Chromecast! Njut av din tittarupplevelse 👀🍿.
VANLIGA FRÅGOR
Vad är Google Chromecast?
Google Chromecast är en mediestreaming-enhet som ansluts till HDMI-porten på din TV. Du kan använda din smartphone eller dator som fjärrkontroll för att komma åt innehåll från appar som Netflix, YouTube och Google Play.
Vad behöver jag för att konfigurera Netflix på Google Chromecast?
Du behöver en Google Chromecast-enhet, en TV med HDMI-ingång, ett Netflix-abonnemang och ett WiFi-nätverk.
Hur ställer jag in min Chromecast för första gången?
Anslut Chromecast till TV:ns HDMI-port och en strömkälla. Ladda sedan ner Google Home-appen på din smartphone, surfplatta eller dator och följ den guidade installationsprocessen.
Måste jag ha ett Netflix-konto?
Ja, du behöver en Netflix-prenumeration för att titta på Netflix-innehåll på din Chromecast.
Hur ansluter jag mitt Netflix-konto till Chromecast?
När du har installerat Netflix på din enhet (smartphone eller dator) öppnar du appen, loggar in på ditt Netflix-konto och letar efter ikonen "Cast". Tryck på den och välj sedan din Chromecast-enhet för att ansluta.
Varför ser jag inte Cast-ikonen i min Netflix-app?
Kontrollera att din enhet är ansluten till samma Wifi-nätverk som din Chromecast. Om det fortfarande saknas kan du behöva uppdatera din Netflix-app eller felsöka din Wifi-anslutning.
Kan jag titta på 4K Netflix-innehåll på min Chromecast?
Ja, men du behöver en Chromecast Ultra och en 4K-TV. Dessutom måste du ha ett Netflix-abonnemang som stöder Ultra HD-streaming.
Varför är kvaliteten på min Netflix-stream dålig på min Chromecast?
Streamingkvaliteten beror på din internethastighet och nätverksanslutning. Försök att återställa din Chromecast eller router, eller kontrollera om några andra enheter använder bandbredd i ditt nätverk.
Kan jag använda Google Chromecast utan wifi?
Nej, Chromecast behöver en stabil wifi-anslutning för att strömma innehåll.
Kan jag styra Netflix-volymen på Chromecast?
Ja, det stämmer. När du castar Netflix kan du styra volymen från din telefon eller surfplatta.
Kan jag pausa eller snabbspola Netflix-program på Chromecast?
Ja, du kan styra uppspelningen från Netflix-appen på din telefon eller dator.
Hur slutar jag casta Netflix på min Chromecast?
Tryck bara på ikonen "Cast" och välj "Sluta casta".
Vad ska jag göra om min Chromecast inte fungerar med Netflix?
Prova de grundläggande felsökningsstegen som att kontrollera din anslutning, återställa din Chromecast eller installera om Netflix-appen. Om det inte fungerar kontaktar du Netflix support.
Kan jag använda flera enheter som fjärrkontroller med Chromecast?
Ja, så länge alla enheter är anslutna till samma WiFi-nätverk kan de användas för att styra Chromecast.
Kan jag använda Chromecast med en stationär dator?
Ja, du kan använda Chromecast från webbläsaren Chrome på din stationära dator.
Finns det en Netflix-app för Chromecast?
Nej, Chromecast använder Netflix-appen på din kompatibla mobila enhet eller dator för att streama serier och filmer.
Använder streaming på Chromecast min telefons data?
Nej, endast en liten mängd data används för att styra Chromecast medan merparten av internetanvändningen går direkt från din router till Chromecast.
Kan jag använda Chromecast på en TV som inte har HDMI?
Chromecast kräver en HDMI-port. Om din TV inte har en sådan kan du använda en HDMI-till-RCA-omvandlare, men då blir kvaliteten inte lika bra.
Hur byter jag Netflix-profil vid casting?
För att ändra din Netflix-profil ska du först sluta casta, ändra din profil på din enhet och sedan casta om.
Kan jag använda högtalare med Chromecast?
Ja, Chromecast kan skicka ljud till alla högtalare som har en HDMI-ingång. För separata ljudsystem kan du behöva Chromecast Audio eller en liknande enhet.
Har Chromecast stöd för Dolby Atmos på Netflix?
Vissa Chromecast-modeller som Ultra stöder Dolby Atmos om det finns tillgängligt i Netflix-serien eller filmen, din Netflix-prenumeration stöder det och din ljudutrustning också gör det.
Har Chromecast stöd för undertexter på Netflix?
Ja, du kan aktivera undertexter på Netflix när du castar. Kontrollerna finns i Netflix-appen på din enhet.
Kan jag titta på internationella Netflix med Chromecast?
Ja, men innehållet i Netflix kan variera från region till region på grund av licensiering. Om du reser streamar din Chromecast den Netflix-region där du för närvarande befinner dig.
Varför kan jag inte ansluta till min Chromecast?
Flera faktorer kan påverka anslutningen. Se till att din enhet och Chromecast är på samma nätverk, kontrollera din Wi-Fi-signal och se till att inga VPN eller proxyservrar är aktiverade.
Tappar min enhet batteri när jag castar Netflix till Chromecast?
Inte särskilt mycket. Din enhet ger bara Chromecast kommandon, medan Chromecast gör det mesta av jobbet.
Hur byter jag språk på Netflix när jag castar?
Du kan ändra språk för ljud eller undertexter från alternativen i Netflix-appen.
Kan jag surfa i andra appar på min telefon medan jag tittar på Netflix?
Ja, du kan använda andra appar medan du castar. Netflix fortsätter att spelas upp på din TV.
Kan jag använda min vanliga TV-fjärrkontroll för att styra Netflix på Chromecast?
Nej, Chromecast styrs med en enhet som har Google Home-appen installerad (som en smartphone eller surfplatta), inte med en vanlig TV-fjärrkontroll.
Varför uppstår buffring eller fördröjning när du streamar Netflix på Chromecast?
Buffring eller fördröjning beror ofta på en långsam eller instabil internetanslutning. Det kan hjälpa att starta om routern. Att minska antalet enheter som är anslutna till ditt Wi-Fi kan också förbättra streamingkvaliteten.
Kan jag casta Netflix från Chrome-webbläsaren?
Ja, det kan du göra. Klicka på knappen "Mer" längst upp till höger (tre vertikala punkter), välj "Cast", välj din Chromecast och välj slutligen alternativet "Cast-flik".
 ping.fm
ping.fm 