Hoe je Netflix instelt op je Google Chromecast - stap-voor-stap handleiding
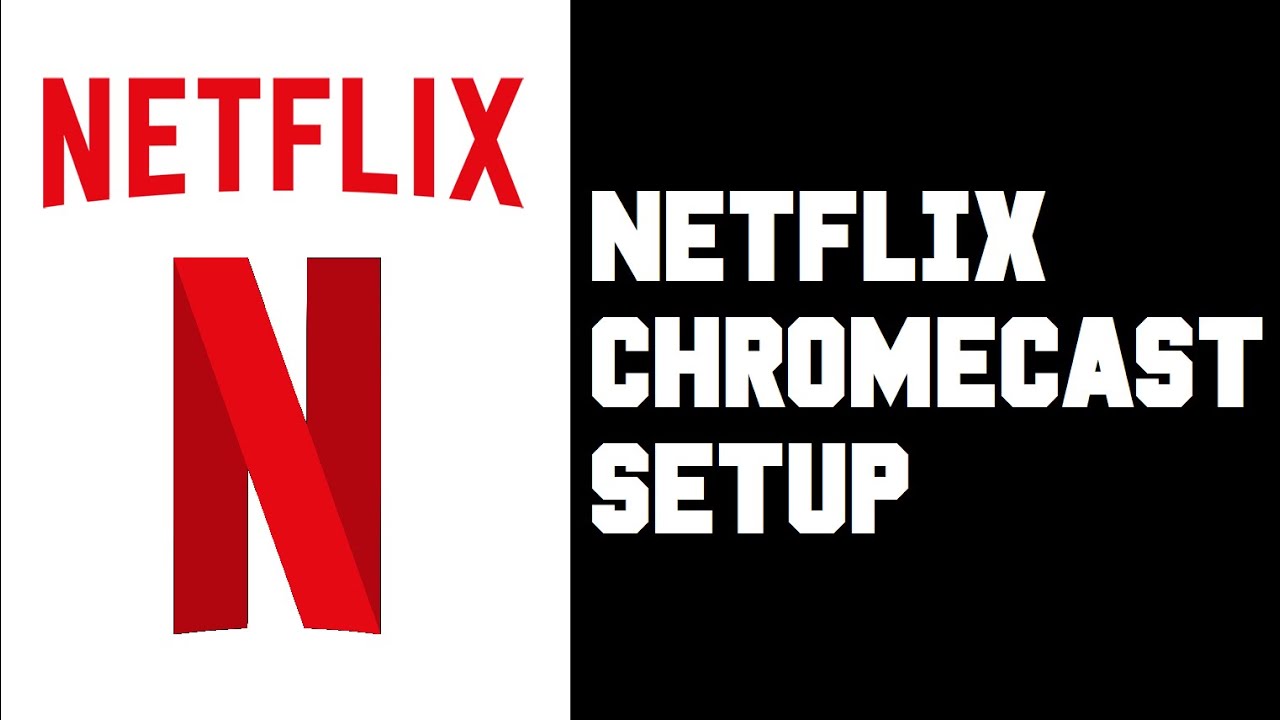
In dit artikel doorlopen we de stappen om Netflix instellen zodat je het kunt bekijken op je Google Chromecast. We gaan ervan uit dat je je Chromecast al hebt ingesteld op je tv en dat je al een Netflix-account hebt. Dus pak je popcorn 🍿, leun achterover en laten we erin duiken!
Zorg ervoor dat de Netflix-app is geïnstalleerd
Op je telefoon heb je het volgende nodig Netflix-toepassing. Op veel telefoons is de Netflix-app al ingebouwd zonder dat je hem hoeft te installeren in de Google Play Store of de Apple App Store voor iPhone-gebruikers. Als Netflix al op je apparaat staat en je het pictogram niet kunt vinden, kun je gewoon het onderste gedeelte van het scherm naar boven slepen en er 🔍 naar zoeken in de zoekbalk. Typ gewoon 'Netflix' in en het zou tevoorschijn moeten komen en dan kun je de Netflix-applicatie selecteren.
Aanmelden bij Netflix
Vervolgens moet je je aanmelden bij Netflix. Start gewoon de Netflix-app en meld je aan met je Netflix-e-mail en wachtwoord en klik vervolgens op je profiel 🕵️♂️.
Kies de inhoud om naar te kijken
Stel dat we 'The Witcher' willen bekijken via onze Google Chromecast. Op onze telefoon klikken we gewoon op afspelen ▶. Zodra de inhoud begint te spelen, tik je op het scherm. Hierdoor worden verschillende menu-opties geopend.
Cast naar Google Chromecast
In de rechterbovenhoek zie je een klein castingpictogram, daar willen we op klikken. Verken de gietknopEr verschijnt een lijst met alle apparaten in de buurt waarnaar je kunt casten. Zoek je Google Chromecast (die misschien iets als 'LivingRoomTV' heet) en tik erop.
Genieten van Netflix op Google Chromecast
Zodra je je Chromecast hebt gevonden en erop tikt, wordt de Netflix-show of film die je aan het kijken bent naar je Google Chromecast verzonden, en voila! Je kunt nu genieten van je Netflix-inhoud op je grote scherm via Chromecast. Veel kijkplezier! 🎉
Conclusie: 🏁
Netflix instellen op Google Chromecast is eenvoudig en snel met deze stappen. We hopen dat deze handleiding je door het proces heeft geholpen. Nu zijn je favoriete Netflix-programma's en films klaar om te worden gestreamd op je Google Chromecast! Geniet van je kijkervaring 👀🍿.
FAQ
Wat is Google Chromecast?
Google Chromecast is een apparaat voor het streamen van media dat je aansluit op de HDMI-poort van je tv. Je kunt je smartphone of computer gebruiken als afstandsbediening om toegang te krijgen tot inhoud van apps zoals Netflix, YouTube en Google Play.
Wat heb ik nodig om Netflix in te stellen op Google Chromecast?
Je hebt een Google Chromecast-apparaat, een tv met een HDMI-ingang, een Netflix-abonnement en een WiFi-netwerk nodig.
Hoe stel ik mijn Chromecast voor het eerst in?
Sluit de Chromecast aan op de HDMI-poort van je tv en op een voedingsbron. Download vervolgens de Google Home-app op je smartphone, tablet of computer en volg het begeleide installatieproces.
Moet ik een Netflix-account hebben?
Ja, je hebt een Netflix-abonnement nodig om Netflix-inhoud op je Chromecast te bekijken.
Hoe verbind ik mijn Netflix-account met Chromecast?
Zodra je Netflix hebt geïnstalleerd op je apparaat (smartphone of computer), open je de app, log je in op je Netflix-account en zoek je het pictogram 'Cast'. Tik erop en selecteer je Chromecast-apparaat om verbinding te maken.
Waarom zie ik het pictogram 'Cast' niet op mijn Netflix-app?
Zorg ervoor dat je apparaat is verbonden met hetzelfde Wifi-netwerk als je Chromecast. Als het nog steeds ontbreekt, moet je misschien je Netflix-app bijwerken of problemen met je Wifi-verbinding oplossen.
Kan ik 4K Netflix-content bekijken op mijn Chromecast?
Ja, maar je hebt een Chromecast Ultra en een 4K-tv nodig. Daarnaast moet je een Netflix-abonnement hebben dat Ultra HD-streaming ondersteunt.
Waarom is de kwaliteit van mijn Netflix-stream slecht op mijn Chromecast?
De streamingkwaliteit hangt af van je internetsnelheid en netwerkverbinding. Probeer je Chromecast of router te resetten, of controleer of andere apparaten bandbreedte verbruiken op je netwerk.
Kan ik Google Chromecast gebruiken zonder wifi?
Chromecast heeft een stabiele wifi-verbinding nodig om inhoud te streamen.
Kan ik het volume van Netflix regelen op Chromecast?
Ja. Als je Netflix cast, kun je het volume regelen vanaf je telefoon of tablet.
Kan ik Netflix-programma's pauzeren of snel vooruitspoelen op Chromecast?
Ja, je kunt het afspelen regelen via de Netflix-app op je telefoon of computer.
Hoe stop ik het casten van Netflix op mijn Chromecast?
Tik gewoon op het pictogram 'Cast' en kies 'Stop casting'.
Wat moet ik doen als mijn Chromecast niet werkt met Netflix?
Probeer de basisstappen voor probleemoplossing, zoals het controleren van je verbinding, het resetten van je Chromecast of het opnieuw installeren van de Netflix-app. Als deze niet werken, neem dan contact op met Netflix Support.
Kan ik meerdere apparaten gebruiken als afstandsbedieningen met Chromecast?
Ja, zolang elk apparaat is verbonden met hetzelfde WiFi-netwerk, kunnen ze worden gebruikt om Chromecast te bedienen.
Kan ik Chromecast gebruiken met een desktopcomputer?
Ja, je kunt Chromecast gebruiken vanuit de Chrome-browser op je desktopcomputer.
Is er een Netflix-app voor Chromecast?
Nee, Chromecast gebruikt de Netflix-app op je compatibele mobiele apparaat of computer om programma's en films te streamen.
Gebruikt streamen op Chromecast de gegevens van mijn telefoon?
Nee, er wordt maar een klein beetje data gebruikt om de Chromecast te besturen, terwijl het grootste deel van het internetgebruik rechtstreeks van je router naar de Chromecast gaat.
Kan ik Chromecast gebruiken op een tv zonder HDMI?
Chromecast heeft een HDMI-poort nodig. Als je tv er geen heeft, kun je een HDMI-naar-RCA-converter gebruiken, maar dan is de kwaliteit minder goed.
Hoe schakel je het Netflix-profiel tijdens het casten?
Om je Netflix-profiel te wijzigen, moet je eerst stoppen met casten, je profiel op je apparaat wijzigen en dan opnieuw casten.
Kan ik luidsprekers gebruiken met Chromecast?
Ja, Chromecast kan audio sturen naar alle luidsprekers met een HDMI-ingang. Voor aparte audiosystemen heb je misschien Chromecast Audio of een vergelijkbaar apparaat nodig.
Ondersteunt Chromecast Dolby Atmos op Netflix?
Sommige Chromecast-modellen zoals de Ultra ondersteunen Dolby Atmos als het beschikbaar is in de Netflix-show of film, je Netflix-abonnement het ondersteunt en je audio-apparatuur dat ook doet.
Ondersteunt Chromecast ondertiteling op Netflix?
Ja, je kunt ondertiteling inschakelen op Netflix tijdens het casten. De bediening bevindt zich in de Netflix-app op je apparaat.
Kan ik internationale Netflix kijken met Chromecast?
Ja, maar de inhoud van Netflix kan per regio verschillen vanwege licenties. Als je op reis bent, streamt je Chromecast de Netflix-regio waar je je op dat moment bevindt.
Waarom kan ik geen verbinding maken met mijn Chromecast?
Verschillende factoren kunnen de verbinding beïnvloeden. Zorg ervoor dat je apparaat en Chromecast zich op hetzelfde netwerk bevinden, controleer je Wi-Fi-signaal en zorg ervoor dat er geen VPN's of proxy's zijn ingeschakeld.
Leegt de batterij van mijn apparaat leeg als ik Netflix naar Chromecast stuur?
Niet noemenswaardig. Je apparaat geeft de Chromecast gewoon opdrachten, terwijl de Chromecast het meeste werk doet.
Hoe verander ik de taal op Netflix tijdens het casten?
Je kunt de taal van de audio of ondertiteling wijzigen via de opties in je Netflix-app.
Kan ik andere apps op mijn telefoon gebruiken terwijl ik Netflix aan het streamen ben?
Ja, je kunt andere apps gebruiken tijdens het casten. Netflix blijft op je tv spelen.
Kan ik mijn gewone tv-afstandsbediening gebruiken om Netflix op Chromecast te bedienen?
Nee, de Chromecast wordt bediend met een apparaat waarop de Google Home-app is geïnstalleerd (zoals een smartphone of tablet), niet met een gewone tv-afstandsbediening.
Waarom is er sprake van bufferen of vertraging tijdens het streamen van Netflix op Chromecast?
Buffers of vertraging zijn vaak het gevolg van een trage of onstabiele internetverbinding. Het kan helpen om je router opnieuw op te starten. Ook kan het verminderen van het aantal apparaten dat verbonden is met je Wi-Fi de streamingkwaliteit verbeteren.
Kan ik Netflix casten vanuit de Chrome-browser?
Ja, dat kan. Klik op de knop 'Meer' rechtsboven (drie verticale stippen), selecteer 'Cast', kies je Chromecast en kies tot slot de optie 'Tabblad Cast'.
 ping.fm
ping.fm 