Sådan opsætter du Netflix på din Google Chromecast - trin for trin-guide
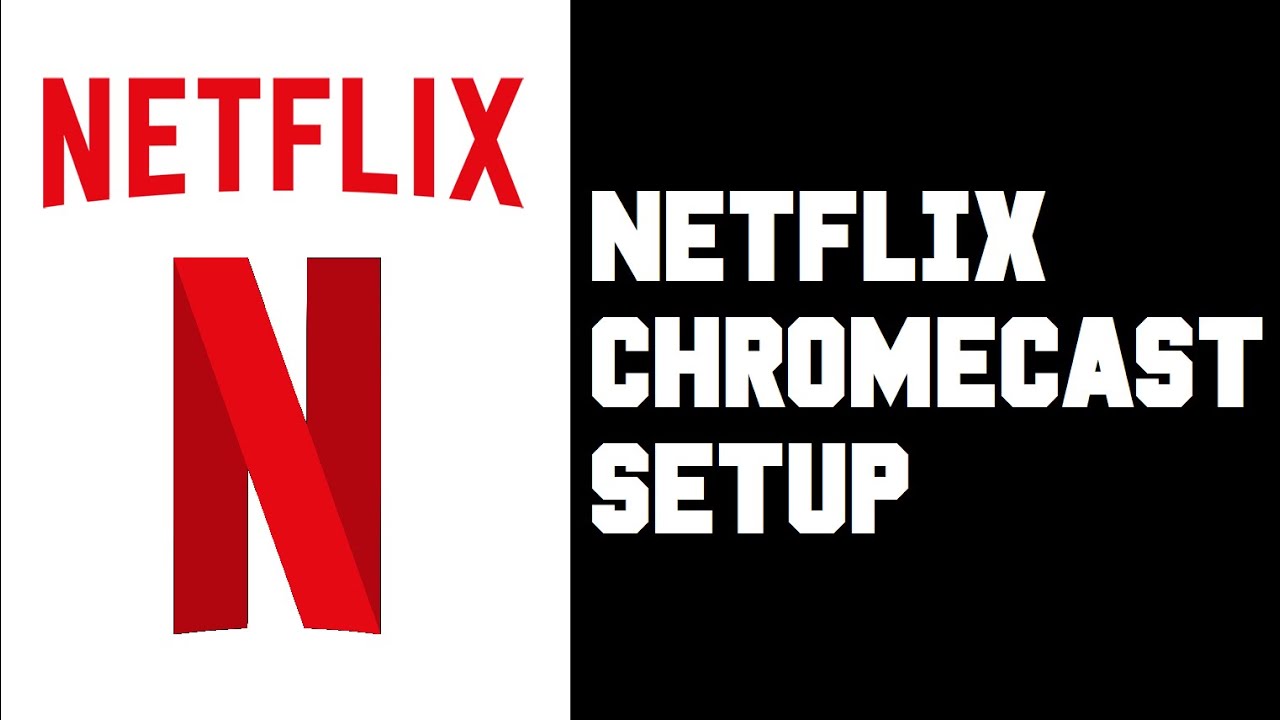
I denne artikel gennemgår vi trinene til, hvordan man Opsæt Netflix så du kan se den på din Google Chromecast. Vi går ud fra, at du allerede har sat din Chromecast op med dit tv, og at du allerede har en Netflix-konto. Så snup dine popcorn 🍿, læn dig tilbage, og lad os dykke ned i det!
Sørg for, at Netflix-appen er installeret
På din telefon skal du bruge Netflix-applikation. Mange telefoner har allerede Netflix-appen indbygget, uden at man behøver at installere den i Google Play Store eller Apple App Store for iPhone-brugere. Hvis Netflix allerede er på din enhed, og du ikke kan finde ikonet, kan du bare trække det nederste skærmområde op og søge 🔍 efter det i søgefeltet. Du skal blot skrive 'Netflix', så skulle den dukke op, og så kan du vælge Netflix-applikationen.
Log ind på Netflix
Dernæst skal du logge ind på Netflix. Du skal blot starte Netflix-app og log ind med din Netflix-e-mail og adgangskode, og klik derefter på din profil 🕵️♂️.
Vælg det indhold, du vil se
Lad os nu sige, at vi vil se 'The Witcher' via vores Google Chromecast. På vores telefon klikker vi bare på afspil ▶. Så snart dit indhold begynder at spille, skal du trykke på skærmen. Dette åbner op for forskellige menupunkter.
Cast til Google Chromecast
I øverste højre hjørne ser du et lille casting-ikon, og det er det, vi vil klikke på. Gå på opdagelse i Støbeknapvises en liste over alle de enheder, du kan caste til, og som er i nærheden. Se efter din Google Chromecast (som måske hedder noget i retning af 'LivingRoomTV'), og tryk på den.
Nyd Netflix på Google Chromecast
Når du har fundet og trykket på din Chromecast, bør den begynde at sende det Netflix-program eller den film, du ser, over på din Google Chromecast, og voila! Du kan nu nyde dit Netflix-indhold på din store skærm via Chromecast. God fornøjelse! 🎉
Konklusion: 🏁
Det er nemt og hurtigt at sætte Netflix op på Google Chromecast med disse trin. Vi håber, at denne vejledning har hjulpet dig gennem processen. Nu er dine yndlingsserier og -film fra Netflix klar til at blive streamet på din Google Chromecast! Nyd din seeroplevelse 👀🍿.
OFTE STILLEDE SPØRGSMÅL
Hvad er Google Chromecast?
Google Chromecast er en mediestreaming-enhed, der tilsluttes HDMI-porten på dit tv. Du kan bruge din smartphone eller computer som fjernbetjening til at få adgang til indhold fra apps som Netflix, YouTube og Google Play.
Hvad skal jeg bruge for at konfigurere Netflix på Google Chromecast?
Du skal bruge en Google Chromecast-enhed, et tv med en HDMI-indgang, et Netflix-abonnement og et WiFi-netværk.
Hvordan sætter jeg min Chromecast op første gang?
Tilslut Chromecast til dit tv's HDMI-port og en strømkilde. Download derefter Google Home-appen på din smartphone, tablet eller computer, og følg den guidede opsætningsproces.
Skal jeg have en Netflix-konto?
Ja, du skal have et Netflix-abonnement for at se Netflix-indhold på din Chromecast.
Hvordan forbinder jeg min Netflix-konto til Chromecast?
Når du har installeret Netflix på din enhed (smartphone eller computer), skal du åbne appen, logge ind på din Netflix-konto og kigge efter ikonet "Cast". Tryk på det, og vælg derefter din Chromecast-enhed for at oprette forbindelse.
Hvorfor kan jeg ikke se "Cast"-ikonet i min Netflix-app?
Sørg for, at din enhed er forbundet til det samme Wifi-netværk som din Chromecast. Hvis den stadig mangler, skal du måske opdatere din Netflix-app eller fejlfinde din Wifi-forbindelse.
Kan jeg se 4K Netflix-indhold på min Chromecast?
Ja, men du skal bruge en Chromecast Ultra og et 4K-tv. Derudover skal du have et Netflix-abonnement, der understøtter Ultra HD-streaming.
Hvorfor er kvaliteten af min Netflix-stream dårlig på min Chromecast?
Streamingkvaliteten afhænger af din internethastighed og netværksforbindelse. Prøv at nulstille din Chromecast eller router, eller tjek, om der er andre enheder, der bruger båndbredde på dit netværk.
Kan jeg bruge Google Chromecast uden wifi?
Nej. Chromecast har brug for en stabil wifi-forbindelse for at streame indhold.
Kan jeg styre Netflix' lydstyrke på Chromecast?
Ja, det kan du. Når du caster Netflix, kan du styre lydstyrken fra din telefon eller tablet.
Kan jeg sætte Netflix-serier på pause eller spole frem på Chromecast?
Ja, du kan styre afspilningen fra Netflix-appen på din telefon eller computer.
Hvordan stopper jeg casting af Netflix på min Chromecast?
Bare tryk på ikonet 'Cast' og vælg 'Stop casting'.
Hvad skal jeg gøre, hvis min Chromecast ikke virker med Netflix?
Prøv de grundlæggende fejlfindingstrin som at tjekke din forbindelse, nulstille din Chromecast eller geninstallere Netflix-appen. Hvis det ikke virker, skal du kontakte Netflix' support.
Kan jeg bruge flere enheder som fjernbetjeninger med Chromecast?
Ja, så længe alle enheder er forbundet til det samme WiFi-netværk, kan de bruges til at styre Chromecast.
Kan jeg bruge Chromecast med en stationær computer?
Ja, du kan bruge Chromecast fra Chrome-browseren på din stationære computer.
Findes der en Netflix-app til Chromecast?
Nej, Chromecast bruger Netflix-appen på din kompatible mobile enhed eller computer til at streame serier og film.
Bruger streaming på Chromecast min telefons data?
Nej, der bruges kun en lille mængde data til at styre Chromecasten, mens størstedelen af internetforbruget går direkte fra din router til Chromecasten.
Kan jeg bruge Chromecast på et ikke-HDMI-tv?
Chromecast kræver en HDMI-port. Hvis dit tv ikke har en, kan du bruge en HDMI-til-RCA-konverter, men kvaliteten vil ikke være lige så god.
Hvordan skifter man Netflix-profil, når man caster?
For at ændre din Netflix-profil skal du først stoppe med at caste, ændre din profil på din enhed og derefter caste igen.
Kan jeg bruge højttalere med Chromecast?
Ja, Chromecast kan sende lyd til alle højttalere, der har en HDMI-indgang. Til separate lydsystemer skal du måske bruge Chromecast Audio eller en lignende enhed.
Understøtter Chromecast Dolby Atmos på Netflix?
Nogle Chromecast-modeller som Ultra understøtter Dolby Atmos, hvis det er tilgængeligt i Netflix-serien eller -filmen, dit Netflix-abonnement understøtter det, og dit lydudstyr også gør det.
Understøtter Chromecast undertekster på Netflix?
Ja, du kan slå undertekster til på Netflix, når du caster. Kontrollerne findes i Netflix-appen på din enhed.
Kan jeg se international Netflix med Chromecast?
Ja, men indholdet af Netflix kan variere fra region til region på grund af licenser. Hvis du rejser, vil din Chromecast streame den Netflix-region, hvor du befinder dig i øjeblikket.
Hvorfor kan jeg ikke oprette forbindelse til min Chromecast?
Flere faktorer kan påvirke forbindelsen. Sørg for, at din enhed og Chromecast er på samme netværk, tjek dit Wi-Fi-signal, og sørg for, at der ikke er aktiveret VPN'er eller proxyer.
Dræner casting af Netflix til Chromecast batteriet på min enhed?
Ikke i nævneværdig grad. Din enhed giver bare Chromecast-kommandoer, mens Chromecast gør det meste af arbejdet.
Hvordan ændrer jeg sproget på Netflix, når jeg caster?
Du kan ændre sproget for lyd eller undertekster fra indstillingerne i din Netflix-app.
Kan jeg browse andre apps på min telefon, mens jeg ser Netflix?
Ja, du kan bruge andre apps, mens du caster. Netflix fortsætter med at spille på dit tv.
Kan jeg bruge min almindelige tv-fjernbetjening til at styre Netflix på Chromecast?
Nej, Chromecast styres med en enhed, der har Google Home-appen installeret (som en smartphone eller tablet), ikke en almindelig tv-fjernbetjening.
Hvorfor opstår der buffering eller forsinkelse, når jeg streamer Netflix på Chromecast?
Buffering eller lagging skyldes ofte en langsom eller ustabil internetforbindelse. Det kan hjælpe at genstarte din router. Det kan også forbedre streamingkvaliteten at reducere antallet af enheder, der er forbundet til dit Wi-Fi.
Kan jeg caste Netflix fra Chrome-browseren?
Ja, det kan du godt. Klik på knappen 'Mere' øverst til højre (tre lodrette prikker), vælg 'Cast', vælg din Chromecast, og vælg til sidst indstillingen 'Cast-fanen'.
 ping.fm
ping.fm 