Amazon Fire TV StickにAndroidの画面をキャストする方法:簡単なガイド
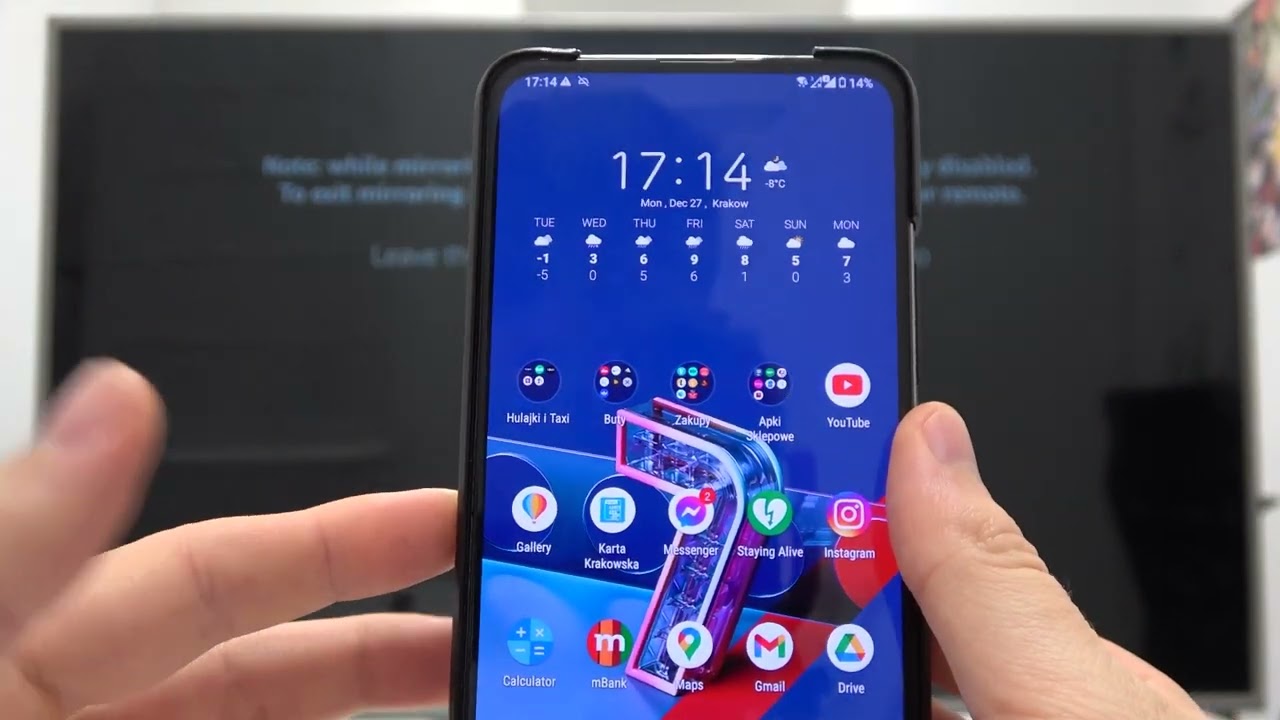
進化するデジタルの世界では、スマートフォンの画面をテレビで見ることで、新たな楽しみや機能性を引き出すことができる。あなたの最新の 写真好きなプレーをする ゲーム 大きな画面で見たり、ネットで見つけた素晴らしいビデオを共有したり。もし Androidスマートフォン そして Amazon Fire TV Stickという方はラッキーです!ここでは、Androidスマートフォンの画面をAmazon Fire TV Stickにキャストする方法について、シンプルで包括的なガイドをご紹介します。
Fire TV Stickの設定に入る
Amazon Fire TV StickにAndroid画面をキャストする最初のステップは、デバイスの設定にアクセスすることです。の設定オプションを見つけます。 右側 をクリックしてください。これがFire TV Stickをカスタマイズする入り口です。🔧
ディスプレイとサウンドを選択
設定から'ディスプレイとサウンド'は、Android画面のスムーズなキャストには欠かせないパラメータです。スクリーンキャストを成功させるには、両方のデバイスが同じ Wi-Fiネットワーク. 📶
ディスプレイミラーリングを有効にする
次に、'ディスプレイミラーリングを有効にするFire TV Stickの設定にある「OK」をクリックします。リモコンの'OK'をクリックすると、なんと、Fire TV StickがAndroidスマートフォンの画面の鏡像になりました!🙌
Androidスマートフォンでスクリーンキャスト機能を開く
さあ、Androidスマートフォンの準備だ。Androidスマートフォンを用意してください。スクリーン・キャストこのオプションは通常、通知パネルをプルダウンして見つけることができます。このオプションは通常、通知パネルを下に引っ張ると見つかります。スクリーンキャストのアイコンを探してタップします。📱
Fire TV Stickの選択
Androidデバイスで、接続可能なデバイスからFire TV Stickを選択してください。接続すると、スマートフォンの画面のすべてが魔法のようにテレビに表示されます!🎉
スクリーンキャストをオフにする
スクリーンキャストセッションを終了したい場合は、Androidスマートフォンのスクリーンキャスト機能に戻り、'を選択するだけです。切断'.スクリーンキャストをオフにするのは、オンにするのと同じくらい簡単です。📴
結論:🏁。
このステップバイステップガイドを使えば、Androidスマートフォンの画面をAmazon Fire TV Stickにキャストするのはとても簡単です。スマートフォンのコンテンツを大画面で楽しむ準備を整え、スクリーンキャスティングの素晴らしさを探求しましょう。 デジタルライフスタイルを充実させる、シンプルで効果的な方法です。👍 このガイドが役に立ったら、お友達とシェアするのをお忘れなく!🔄
よくあるご質問
Amazon Fire TV Stickとは?
Amazon Fire TV Stickは、テレビのHDMIポートに接続することで、Netflix、Amazon Prime、Huluなどのストリーミング・サービスにアクセスできる人気のストリーミング・デバイスだ。
Androidの画面をAmazon Fire TV Stickにキャストできますか?
はい、絶対にできます。このガイドでは、その方法を詳しく説明する。
Androidの画面をFire TV Stickにキャストするには特別なアプリが必要ですか?
AndroidデバイスからFire TV Stickへの画面キャスティングを容易にするには、「AirScreen」のようなアプリが必要だ。
AirScreen'に代わるものはありますか?
Miracast」、「Toumei」、「Mirroring360」など、キャスティングに使えるアプリは他にもいくつかある。
Fire TV Stickに「AirScreen」をインストールするには?
AirScreen」はFire TV Stickの「Apps」セクションから直接ダウンロードしてインストールできます。
WiFiなしでAndroidの画面をFire TV Stickにキャストできますか?
いいえ、Androidの画面をAmazon Fire TV Stickにキャストするには、安定したWiFi接続が必要です。
アンドロイドの画面をキャスティングするには?
Fire TV Stickで'AirScreen'を設定した後、Androidデバイスの設定から'Cast Screen'オプションを選択し、Fire TV Stickデバイスを選択してキャストを開始します。
スクリーンをキャスティングしているとき、私の携帯電話は使用できますか?
はい、スクリーンをキャスティングしているときでも、携帯電話を普通に使うことができます。ただし、スマホですることはすべてテレビに映し出されます。
Androidの画面をFire TV Stickにキャストすると、多くのデータを消費しますか?
データ消費量は、キャストするコンテンツによって大きく異なります。高解像度のビデオは、通常のブラウジングや画面共有よりも多くのデータを消費します。
キャスティングは携帯電話のバッテリーに影響しますか?
そう、Androidの画面をFire TV Stickにキャストすると、スマホのバッテリーの消耗が早くなるのだ。
テレビのミラースクリーンの画質は良いですか?
確かに、ミラースクリーンの画質は一般的に良いが、携帯電話のスクリーンの質やWi-Fiの速度にも左右されるかもしれない。
Androidの画面をBluetooth経由でFire TV Stickにキャストできますか?
いいえ、Fire TV Stickへのスクリーンキャストは通常、BluetoothではなくWi-Fi経由で行われます。
一度に複数のAndroidデバイスをキャストすることは可能ですか?
いいえ、Fire TV Stickは一度に1台のAndroidデバイスしかミラーリングできません。
一度始まったキャスティングを一時停止したり、止めたりすることはできますか?
はい、Androidデバイスの通知パネルから、いつでもキャストを一時停止または停止できます。
キャストのたびにAndroidデバイスとFire TV Stickをペアリングする必要がありますか?
いいえ、一度AndroidデバイスとFire TV Stickをペアリングすれば、同じWi-Fiネットワーク上にある限り、今後は自動的に接続されるはずです。
Amazon Fire TV StickはChromecastをサポートしていますか?
いいえ、Amazon Fire TV StickはGoogleのChromecast機能をネイティブサポートしていません。
Fire TV Stickに画面をキャストする際に遅延はありますか?
Wi-Fiの速度によっては若干のラグや遅延があるかもしれないが、一般的には非常にスムーズで同期している。
スクリーンをキャストする際に音量を調節できますか?
はい、Androidデバイスから音量をコントロールできます。
AndroidデバイスからFire TV Stickにゲームをキャストできますか?
はい、AndroidデバイスからFire TV Stickにゲームをキャストできます。ただし、ゲームやWi-Fiの速度によっては、遅延の問題が発生する場合があります。
Fire TV Stickのキャスト画面が表示されないのはなぜですか?
AndroidデバイスとFire TV Stickの両方が同じWi-Fiネットワークに接続されていることを確認し、Fire TV Stickで「AirScreen」またはその他のキャストアプリを正しく設定してください。
同じWi-Fiにいる全員がFire TV Stickにキャストできますか?
そう、同じWi-Fiネットワークに接続している人なら誰でも、自分の画面をFire TV Stickにキャストできる可能性があるのだ。
Fire TV Stickにキャストできる人を制限する方法はありますか?
Fire TV Stickにキャストできる人を制限する最善の方法は、独自のWi-Fiネットワークを設定するか、現在のネットワークをパスワードで保護することだ。
AirScreenでキャストする際にサポートされているフォーマットは何ですか?
AirScreenは、MP4、MOV、AVIなどの一般的なフォーマットを含む様々なフォーマットをサポートしています。
キャスティングを中断することはできますか?
はい、着信があったり、Wi-Fi接続が不安定な場合、キャストが中断される可能性があります。
ノートパソコンやiPadなど、他のデバイスからキャストできますか?
必要なキャストアプリをデバイスにインストールすれば、ノートパソコンやiPadからもキャストできる。
テレビに画面が正しく映らないのはなぜですか?
Android端末とテレビの解像度が合っていない可能性があります。端末の設定で画面の解像度を調整してみてください。
Androidの画面を複数のFire TV Stickに同時にキャストできますか?
いいえ、現在のところ、一度に1台のFire TV StickにしかAndroid画面をキャストできません。
Androidの画面をキャスティングしている間もFire TVスティックを使えますか?
いいえ、Androidの画面をキャストしているときは、Fire TV Stickはあなたのデバイスのコンテンツを表示することでいっぱいです。
Amazon Fire TV Stickを使うには、テレビがスマートテレビである必要がありますか?
いいえ、あなたのテレビはスマートテレビである必要はありませんが、Amazon Fire TV Stickを接続するためのHDMIポートが必要です。
Fire TV StickのWi-Fiキャスティング機能の範囲は?
これはWi-Fiの電波強度に大きく依存するが、強力なWi-Fi接続があれば、一般的な家庭環境ではスムーズに動作するはずだ。
 ping.fm
ping.fm 