Optimera prestanda för Chrome Cast: En steg-för-steg-guide
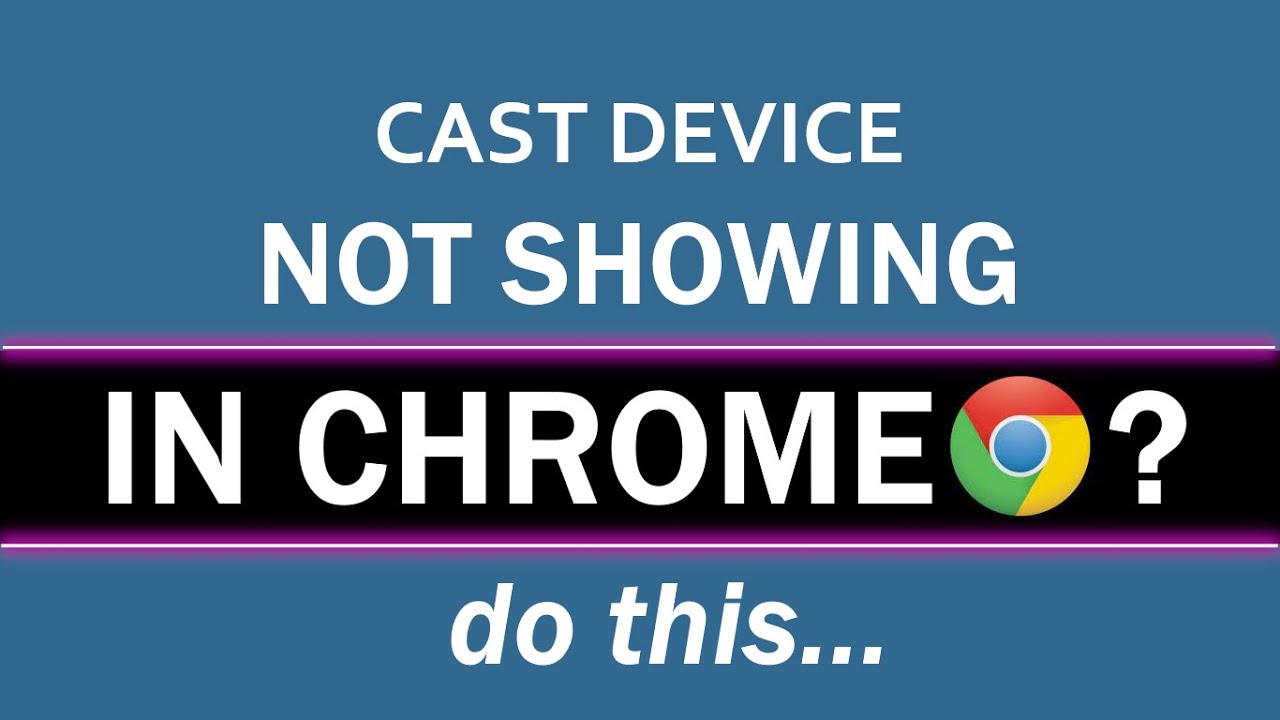
Upptäck hur du optimerar din Gjuten i krom prestanda när din enhet verkar vara otillgänglig. Denna omfattande guide ger enkla men effektiva steg för att felsöka och lösa detta problem med hjälp av Flaggor i krom funktion. 🛠️🌐💻
Steg 1: Öppna Chrome-flaggorna
Börja din resolution med att öppna din Chrome webbläsare. Gå till adressfältet högst upp på sidan och skriv 'chrome://flags'. Tryck på retur- eller enter-tangenten på tangentbordet. Detta kommer att navigera dig till Chrome Flags-sidan. 🌐⌨️
Steg 2: Leta reda på funktionen Anslut till Cast-enheter
På den öppna sidan Chrome Flags ser du ett sökfält. I sökfältet skriver du in följande fras: 'Anslut till Cast-enheter'. Detta kommer att omdirigera dig till den funktion du behöver ändra. 💻🕹️
Steg 3: Aktivera funktionen Anslut till Cast-enheter
När du har lokaliserat Anslut till Cast-enheter funktionen kommer du att märka att den är inställd som standard.💡 Ändra inställningen från standard till 'aktiverad'. Detta är ett avgörande steg för att förbättra prestandan hos din Chrome Cast. ✅
Steg 4: Starta om din Chrome-webbläsare
Efter aktivering av Anslut till Cast-enheter funktion, hitta och klicka på relaunch-knappen. Oroa dig inte för att de ändringar du har gjort ska gå förlorade - om du startar om kommer de att sparas. Tänk på att ändringar som görs på sidan Chrome-flaggor inte träder i kraft förrän webbläsaren startas om. Uppdatering i god tid säkerställer att din enhet kommer att vara tillgänglig när du försöker casta från din Chrome-webbläsare. 🔄🌐💻
Slutsats: 🏁
Lös problemet med tillgängligheten för Chrome Cast genom att följa dessa steg. Genom att navigera till chrome://flags, lokalisering av Anslut till Cast-enheter funktionen, aktivera den och slutligen starta om webbläsaren kan du förbättra din castingupplevelse. Njut av sömlös casting med din optimerade Chrome Cast-enhet! 🥳✌️🎉
VANLIGA FRÅGOR
Vad är ett castingproblem på en enhet?
Casting-problem är problem som uppstår när du försöker visa innehåll från en enhet till en annan, t.ex. från din enhet till en TV eller bildskärm med hjälp av en webbläsare.
Vad menas med casting?
Med casting kan du skicka innehåll trådlöst från en enhet till en annan. Det används oftast för att skicka en skärm eller ljud från en mobil enhet eller bärbar dator till en större skärm.
Hur castar jag till en enhet som använder webbläsaren Chrome?
Öppna webbläsaren Chrome och välj sedan menyn med tre punkter längst upp till höger. Välj "Cast" och välj sedan din enhet från listan som visas.
Varför visas inte min enhet i alternativet "Cast" i Chrome?
Om din enhet inte finns med i listan, kontrollera att den är kompatibel med Chromecast och att den är ansluten till samma Wi-Fi-nätverk som din dator.
Kan jag casta från Chrome på mobila enheter?
Ja, du kan casta från Chrome på både Android- och iOS-enheter.
Varför kan jag inte casta YouTube-videor från Chrome?
Kontrollera att du försöker casta från YouTube-webbplatsen i webbläsaren Chrome och inte från YouTube-appen. Om du fortfarande har problem kan det bero på inställningarna för ditt nätverk eller din enhet.
Varför är det en fördröjning mellan video och ljud när du castar?
Fördröjning av ljud och bild kan orsakas av ett långsamt nätverk, WiFi-störningar eller av att enheten du strömmar till inte kan bearbeta data tillräckligt snabbt. För att åtgärda problemet kan du uppdatera sidan, starta om routern eller sänka kvaliteten på videon du streamar.
Kan flera enheter casta till en skärm samtidigt?
Nej, endast en enhet åt gången kan anslutas till en skärm via casting.
Varför kan jag inte se hela skärmen när jag castar?
Kontrollera inställningarna för skärmupplösning. Du kan justera dem så att de passar din TV- eller bildskärm.
Varför är gjutkvaliteten dålig?
Detta kan bero på en långsam nätverksanslutning, dålig signal eller källinnehåll av låg kvalitet.
Hur kan jag stoppa casting?
Öppna webbläsaren Chrome, välj fliken Casting och välj sedan "Stoppa Casting".
Hur kan jag casta från Chrome till flera enheter?
För närvarande kan Chrome bara casta till en enhet åt gången.
Kan jag casta med hjälp av ett VPN?
Ja, men både casting-enheten och Chromecast måste befinna sig i samma VPN-nätverk.
Kan jag casta till en enhet som inte finns i samma nätverk?
Nej, casting från Chrome kräver att båda enheterna är anslutna till samma nätverk.
Vad ska jag göra om min enhet inte kan hitta Chromecast?
Försök att starta om både din enhet och Chromecast. Kontrollera också att de är anslutna till samma Wi-Fi-nätverk.
Hur kan jag lösa castingproblem relaterade till VPN eller Proxy?
Kontrollera att casting-enheten och Chromecast är på samma VPN- eller proxy-nätverk. Om problemen kvarstår kan du försöka inaktivera VPN- eller proxyinställningarna.
Varför får jag meddelandet "källan stöds inte"?
Detta visas när Chrome inte kan läsa källinnehållet. Försök att casta från en annan flik eller webbplats.
Vad kan jag göra om gjutningen misslyckas utan något felmeddelande?
Försök att starta om enheten och Chromecast. Om problemet kvarstår återställer du Chromecast till fabriksinställningarna.
Hur löser jag felet "No Cast Destination Found"?
Kontrollera att båda enheterna är anslutna till samma nätverk. Om de är det och problemet kvarstår kan du försöka starta om enheten, Chromecast och routern.
Varför kopplas min casting bort med jämna mellanrum?
Det kan vara ett problem med Wi-Fi-signalen. Försök flytta dina enheter närmare routern eller skaffa en Wi-Fi-förlängare.
Hur löser jag felet "Kan inte casta till enhet"?
Starta om dina respektive enheter. Om problemet kvarstår kan du överväga att återställa din Chromecast och se till att den är uppdaterad till den senaste programvaran.
Kan jag blockera andra från att casta till min enhet?
Även om du inte kan blockera andra kan du bestämma vem som har tillgång till ditt Wi-Fi-nätverk.
Varför hörs inget ljud när man spelar in videor?
Se till att volymen är uppskruvad på både enheten och din TV, bildskärm eller ljudutrustning.
Hur löser jag dålig videokvalitet vid casting?
Överväg att sänka kvaliteten på den video du castar, eller se till att du har en stabil och snabb Wi-Fi-anslutning.
Varför ser jag en svart skärm när jag castar?
Den svarta skärmen kan bero på dålig internetanslutning eller appfel. Starta om enheten och webbläsaren och försök casta igen.
Kan jag casta till min enhet utan Wi-Fi?
Nej, casting kräver ett Wi-Fi-nätverk som båda enheterna kan ansluta till.
Vad är avståndsgränsen för casting-enheter?
Det finns ingen fastställd gräns, men prestandan är bäst när enheterna finns i samma rum eller i närheten av varandra.
Varför försvinner cast-ikonen?
Det kan bero på ett problem med din nätverksanslutning eller ett fel i webbläsaren Chrome. Försök att uppdatera webbsidan eller starta om webbläsaren och enheten.
Finns det några tillägg för Chrome som hjälper till med casting?
Med Google Cast-tillägget för Chrome kan användare skicka innehåll från sin webbläsare till Cast-aktiverade enheter. Men sedan början av 2017 är casting inbyggt i Chrome som standard.
Kan jag casta hela mitt skrivbord med Chrome?
Ja, det kan du. Öppna bara Cast-dialogrutan i Chrome-menyn, klicka på rullgardinsmenyn "Källor" och välj "Casta skrivbord" och välj sedan din enhet.
 ping.fm
ping.fm 