Otimizar o desempenho do Chrome Cast: Um guia passo-a-passo
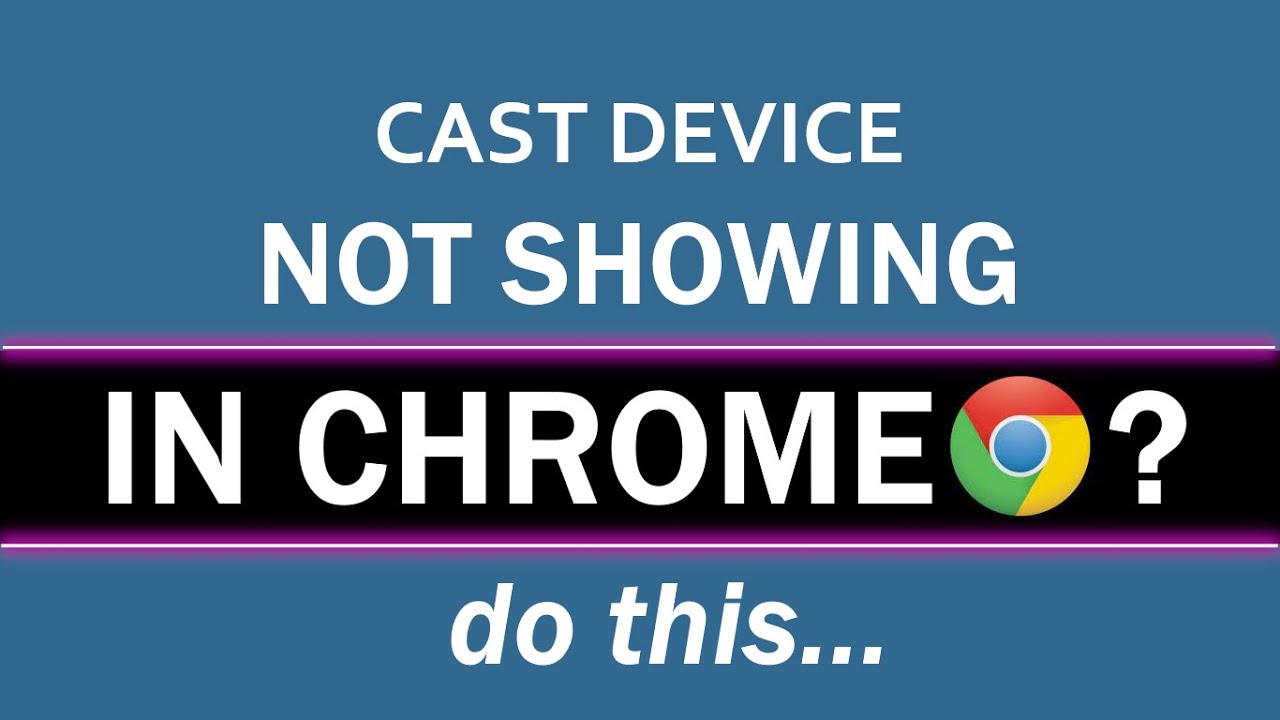
Descubra como otimizar o seu Cromado desempenho quando o seu dispositivo aparece indisponível. Este guia completo fornecerá passos fáceis, mas eficazes, para solucionar e resolver este problema utilizando Bandeiras cromadas caraterística. 🛠️🌐💻
Passo 1: Aceder aos sinalizadores do Chrome
Comece a sua resolução abrindo o seu Navegador Chrome. Dirija-se à barra de endereço no topo da página e escrevachrome://flags'. Pressione a tecla "Return" ou "Enter" no seu teclado. Isso vai levá-lo à página "Bandeiras do Chrome". 🌐⌨️
Passo 2: Localizar a funcionalidade Ligar a dispositivos de transmissão
Na página aberta dos sinalizadores do Chrome, verá um campo de pesquisa. Neste campo de pesquisa, introduza a seguinte frase: 'Ligar a dispositivos de transmissão'. Isto irá redireccioná-lo para a caraterística que precisa de alterar. 💻🕹️
Passo 3: Ativar a funcionalidade Ligar a dispositivos de transmissão
Depois de localizar o Ligar a dispositivos de transmissão notará que está definida por defeito.💡 Altere a sua definição de predefinição para 'ativado'. Este é um passo crucial para melhorar o desempenho do seu Chrome Cast. ✅
Passo 4: Reinicie o seu navegador Chrome
Depois de ativar o Ligar a dispositivos de transmissão localize e clique no botão de relançamento. Não se preocupe se as alterações efectuadas se perderem - o relançamento guardá-las-á. Tenha em atenção que quaisquer alterações efectuadas na página Bandeiras do Chrome não terão efeito até que o navegador seja relançado. A atualização atempada garante que o seu dispositivo estará disponível quando tentar transmitir a partir do navegador Chrome. 🔄🌐💻
Conclusão: 🏁
Resolver o problema de disponibilidade do Chrome Cast é tão simples como estes passos. Ao navegar para chrome://flags, localizando o Ligar a dispositivos de transmissão e, finalmente, reiniciar o navegador, pode melhorar a sua experiência de transmissão. Desfrute de uma transmissão perfeita com o seu dispositivo Chrome Cast optimizado! 🥳✌️🎉
FAQ
O que é um problema de fundição num dispositivo?
Os problemas de transmissão referem-se a problemas encontrados ao tentar apresentar conteúdos de um dispositivo para outro, como do seu dispositivo para um televisor ou monitor utilizando um browser.
O que é que se entende por "casting"?
A transmissão permite-lhe enviar conteúdos sem fios de um dispositivo para outro. É mais comummente utilizado para enviar um ecrã ou áudio de um dispositivo móvel ou portátil para um ecrã maior.
Como faço para transmitir para um dispositivo utilizando o navegador Chrome?
Abra o navegador Chrome e, em seguida, seleccione o menu de três pontos no canto superior direito. Seleccione "Transmitir" e, em seguida, escolha o seu dispositivo na lista que aparece.
Porque é que o meu dispositivo não aparece na lista da opção "Transmitir" no Chrome?
Se o seu dispositivo não constar da lista, certifique-se de que é compatível com o Chromecast e que está ligado à mesma rede Wi-Fi que o seu computador.
Posso transmitir a partir do Chrome em dispositivos móveis?
Sim, pode transmitir a partir do Chrome em dispositivos Android e iOS.
Porque é que não consigo transmitir vídeos do YouTube a partir do Chrome?
Certifique-se de que está a tentar transmitir a partir do Web site do YouTube no seu navegador Chrome e não a partir da aplicação do YouTube. Se continuar a ter problemas, pode ser devido às definições da rede ou do dispositivo.
Porque é que existe um desfasamento entre o vídeo e o áudio durante a transmissão?
O atraso de áudio e vídeo pode ser causado por uma rede lenta, interferência de Wi-Fi ou pelo facto de o dispositivo para o qual está a transmitir não conseguir processar os dados com rapidez suficiente. Para corrigir, tente atualizar a página, reiniciar o router ou reduzir a qualidade do vídeo que está a transmitir.
Podem vários dispositivos transmitir para um ecrã ao mesmo tempo?
Não, apenas um dispositivo pode ser ligado a um ecrã através de casting de cada vez.
Porque é que não consigo ver o ecrã inteiro quando faço casting?
Verifique as definições de resolução do ecrã. Pode ajustá-las para se adaptarem ao ecrã do seu televisor ou monitor.
Porque é que a qualidade do elenco é fraca?
Isto pode ser causado por uma ligação de rede lenta, um sinal fraco ou um conteúdo de origem de baixa qualidade.
Como é que posso parar de fazer casting?
Abra o browser Chrome, seleccione o separador Casting e, em seguida, escolha "Stop Casting".
Como é que posso transmitir a partir do Chrome para vários dispositivos?
Atualmente, o Chrome só pode transmitir para um dispositivo de cada vez.
Posso transmitir utilizando uma VPN?
Sim, mas tanto o dispositivo de transmissão como o Chromecast devem residir na mesma rede VPN.
Posso transmitir para um dispositivo que não esteja na mesma rede?
Não, a transmissão a partir do Chrome requer que ambos os dispositivos estejam ligados à mesma rede.
O que devo fazer se o meu dispositivo não conseguir encontrar o Chromecast?
Tente reiniciar o dispositivo e o Chromecast. Além disso, certifique-se de que estão ligados à mesma rede Wi-Fi.
Como posso resolver problemas de transmissão relacionados com VPN ou Proxy?
Certifique-se de que o dispositivo de transmissão e o Chromecast estão na mesma rede VPN ou proxy. Se os problemas persistirem, tente desativar as definições de VPN ou proxy.
Porque é que estou a receber uma mensagem de "fonte não suportada"?
Esta mensagem aparece quando o Chrome não consegue ler o conteúdo de origem. Tente transmitir a partir de outro separador ou site.
O que posso fazer se a fundição falhar sem mensagem de erro?
Tente reiniciar o dispositivo e o Chromecast. Se o problema persistir, reponha as definições de fábrica do Chromecast.
Como resolver o erro "Nenhum destino de transmissão encontrado"?
Confirme se ambos os dispositivos estão na mesma rede. Se estiverem e o problema persistir, tente reiniciar o dispositivo, o Chromecast e o router.
Porque é que o meu casting é desligado de forma intermitente?
Isto pode ser um problema de sinal Wi-Fi. Tente aproximar os seus dispositivos do router ou considere adquirir um extensor de Wi-Fi.
Como posso resolver o erro "Não foi possível transmitir para o dispositivo"?
Reinicie os respectivos dispositivos. Se o problema persistir, considere a possibilidade de reiniciar o Chromecast e garantir que está atualizado com o software mais recente.
Posso bloquear a transmissão de outras pessoas para o meu dispositivo?
Embora não possa bloquear outras pessoas, pode estabelecer quem tem acesso à sua rede Wi-Fi.
Porque é que não há sons quando se gravam vídeos?
Certifique-se de que o volume está alto tanto no dispositivo como no televisor, monitor ou equipamento áudio.
Como posso resolver o problema da fraca qualidade de vídeo durante a transmissão?
Pense em reduzir a qualidade do vídeo que está a transmitir ou garanta uma ligação Wi-Fi estável e de alta velocidade.
Porque é que estou a ver um ecrã preto quando faço o casting?
O ecrã preto pode dever-se a uma fraca conetividade à Internet ou a falhas na aplicação. Reinicie o seu dispositivo e o seu browser e tente fazer a transmissão novamente.
Posso transmitir para o meu dispositivo sem Wi-Fi?
Não, a transmissão requer uma rede Wi-Fi à qual ambos os dispositivos se possam ligar.
Qual é o limite de distância para os dispositivos de fundição?
Embora não exista um limite definido, o desempenho é melhor quando os dispositivos estão na mesma divisão ou muito próximos.
Porque é que o ícone do elenco desaparece?
Isto pode dever-se a um problema com a sua ligação de rede ou a uma falha no navegador Chrome. Tente atualizar a página Web ou reiniciar o navegador e o dispositivo.
Existem extensões para o Chrome que ajudem a fazer a transmissão?
A extensão Google Cast para o Chrome permite que os utilizadores enviem conteúdo do seu navegador para dispositivos compatíveis com a transmissão. Mas desde o início de 2017, a transmissão está integrada no Chrome por predefinição.
Posso transmitir todo o meu ambiente de trabalho utilizando o Chrome?
Sim, é possível. Basta abrir a caixa de diálogo Cast no menu do Chrome, clicar no menu pendente "Fontes" e selecionar "Cast desktop" e, em seguida, escolher o seu dispositivo.
 ping.fm
ping.fm 