Ottimizzare le prestazioni di Chrome Cast: Una guida passo a passo
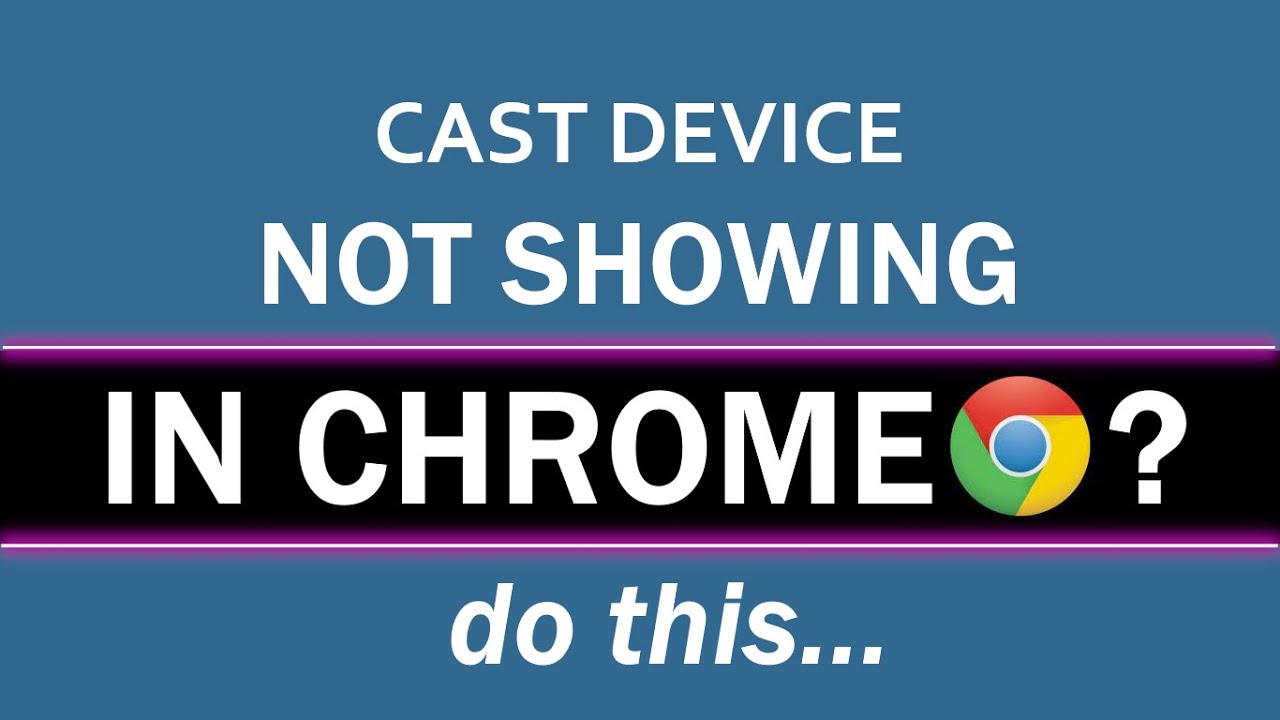
Scoprite come ottimizzare il vostro Cromo fuso prestazioni quando il dispositivo appare non disponibile. Questa guida completa fornirà passaggi semplici ma efficaci per risolvere il problema utilizzando Bandiere cromate caratteristica. 🛠️🌐💻
Passo 1: accedere ai flag di Chrome
Iniziate la vostra risoluzione aprendo il vostro Browser Chrome. Dirigetevi verso la barra degli indirizzi nella parte superiore della pagina e digitate 'chrome://flags'. Premete il tasto return o enter sulla tastiera. In questo modo si accede alla pagina delle bandiere di Chrome. 🌐⌨️
Fase 2: Individuare la funzione Connetti a dispositivi Cast
Nella pagina Chrome Flags aperta, è presente un campo di ricerca. In questo campo di ricerca, inserite la seguente frase: 'Collegamento a dispositivi Cast'. Questo vi reindirizzerà alla funzione da modificare. 💻🕹️
Fase 3: Abilitazione della funzione di connessione ai dispositivi Cast
Una volta individuato il Collegamento a dispositivi Cast noterete che è impostato come predefinito 💡 Modificate l'impostazione da predefinita a 'abilitato'. Questo è un passo fondamentale per migliorare le prestazioni di Chrome Cast. ✅
Passo 4: rilanciare il browser Chrome
Dopo aver abilitato il Collegamento a dispositivi Cast trovare e fare clic sul pulsante di rilancio. Non temete che le modifiche apportate vadano perse: il riavvio le salverà. Tenete presente che le modifiche apportate nella pagina dei flag di Chrome non avranno effetto finché il browser non verrà riavviato. Un aggiornamento tempestivo garantisce che il dispositivo sia disponibile quando si tenta di effettuare il casting dal browser Chrome. 🔄🌐💻
Conclusione: 🏁
Risolvere il problema della disponibilità di Chrome Cast è semplice con questi passaggi. Andando su chrome://flags, individuando il Collegamento a dispositivi Cast abilitando la funzione e infine riavviando il browser, è possibile migliorare l'esperienza di casting. Godetevi il casting senza interruzioni con il vostro dispositivo Chrome Cast ottimizzato! 🥳✌️🎉
FAQ
Che cos'è un problema di casting su un dispositivo?
I problemi di casting si riferiscono ai problemi riscontrati durante il tentativo di visualizzare contenuti da un dispositivo a un altro, ad esempio dal dispositivo a un televisore o a un monitor utilizzando un browser.
Che cosa si intende per "casting"?
Il casting consente di inviare contenuti in modalità wireless da un dispositivo a un altro. È più comunemente usato per inviare una schermata o l'audio da un dispositivo mobile o da un computer portatile a uno schermo più grande.
Come si effettua il casting su un dispositivo utilizzando il browser Chrome?
Aprite il browser Chrome, quindi selezionate il menu a tre punti in alto a destra. Selezionate "Cast", quindi scegliete il vostro dispositivo dall'elenco che appare.
Perché il mio dispositivo non è elencato nell'opzione "Cast" di Chrome?
Se il dispositivo non è presente nell'elenco, assicuratevi che sia compatibile con Chromecast e che sia collegato alla stessa rete Wi-Fi del computer.
È possibile eseguire il cast da Chrome su dispositivi mobili?
Sì, è possibile eseguire il cast da Chrome sia su dispositivi Android che iOS.
Perché non riesco a lanciare i video di YouTube da Chrome?
Assicurarsi che si stia tentando di eseguire il cast dal sito Web di YouTube nel browser Chrome e non dall'applicazione YouTube. Se si verificano ancora problemi, il problema potrebbe essere dovuto alle impostazioni della rete o del dispositivo.
Perché si verifica un ritardo tra il video e l'audio durante il casting?
I ritardi audio e video possono essere causati da una rete lenta, da interferenze WiFi o dal fatto che il dispositivo su cui si sta trasmettendo lo streaming non è in grado di elaborare i dati abbastanza velocemente. Per risolvere il problema, provate ad aggiornare la pagina, a riavviare il router o a ridurre la qualità del video che state trasmettendo.
È possibile eseguire il cast di più dispositivi contemporaneamente su uno schermo?
No, solo un dispositivo alla volta può essere collegato a uno schermo tramite casting.
Perché non riesco a vedere l'intero schermo durante il casting?
Controllare le impostazioni della risoluzione dello schermo. È possibile regolarle per adattarle allo schermo del televisore o del monitor.
Perché la qualità del casting è scarsa?
Ciò può essere causato da una connessione di rete lenta, da un segnale scadente o da un contenuto sorgente di bassa qualità.
Come posso fermare il casting?
Aprite il browser Chrome, selezionate la scheda Casting, quindi scegliete "Stop Casting".
Come posso eseguire il cast da Chrome a più dispositivi?
Attualmente, Chrome può eseguire il cast solo su un dispositivo alla volta.
Posso effettuare il casting utilizzando una VPN?
Sì, ma sia il dispositivo di casting che Chromecast devono risiedere sulla stessa rete VPN.
Posso eseguire il cast su un dispositivo che non si trova sulla stessa rete?
No, il casting da Chrome richiede che entrambi i dispositivi siano connessi alla stessa rete.
Cosa devo fare se il dispositivo non trova il Chromecast?
Provare a riavviare sia il dispositivo che il Chromecast. Inoltre, assicuratevi che siano collegati alla stessa rete Wi-Fi.
Come posso risolvere i problemi di casting relativi a VPN o Proxy?
Assicuratevi che il dispositivo di casting e Chromecast siano sulla stessa rete VPN o proxy. Se i problemi persistono, provate a disabilitare le impostazioni VPN o proxy.
Perché ricevo il messaggio "sorgente non supportata"?
Viene visualizzato quando Chrome non riesce a leggere il contenuto della sorgente. Provare a eseguire il casting da un'altra scheda o sito web.
Cosa posso fare se il casting fallisce senza alcun messaggio di errore?
Provare a riavviare il dispositivo e il Chromecast. Se il problema persiste, ripristinare le impostazioni di fabbrica del Chromecast.
Come risolvere l'errore 'No Cast Destination Found'?
Verificare che entrambi i dispositivi siano sulla stessa rete. Se lo sono e il problema persiste, provare a riavviare il dispositivo, Chromecast e il router.
Perché il mio casting si disconnette a intermittenza?
Potrebbe trattarsi di un problema di segnale Wi-Fi. Provate a spostare i dispositivi più vicino al router o prendete in considerazione l'acquisto di un Wi-Fi extender.
Come si risolve l'errore "Impossibile eseguire il casting sul dispositivo"?
Riavviare i rispettivi dispositivi. Se il problema persiste, si consiglia di reimpostare il Chromecast e di assicurarsi che sia aggiornato al software più recente.
Posso impedire ad altri di effettuare il casting sul mio dispositivo?
Sebbene non sia possibile bloccare gli altri, è possibile stabilire chi può accedere alla propria rete Wi-Fi.
Perché non ci sono suoni durante il casting dei video?
Assicurarsi che il volume sia alzato sia sul dispositivo che sul televisore, monitor o apparecchiatura audio.
Come posso risolvere il problema della scarsa qualità video durante il casting?
Considerate la possibilità di abbassare la qualità del video che state proiettando o di assicurarvi una connessione Wi-Fi stabile e ad alta velocità.
Perché si vede una schermata nera durante il casting?
La schermata nera potrebbe essere dovuta a una scarsa connettività a Internet o a problemi dell'applicazione. Riavviare il dispositivo e il browser e riprovare il casting.
Posso eseguire il cast sul mio dispositivo senza Wi-Fi?
No, il casting richiede una rete Wi-Fi a cui entrambi i dispositivi possano connettersi.
Qual è il limite di distanza per i dispositivi di fusione?
Anche se non esiste un limite fisso, le prestazioni sono migliori quando i dispositivi si trovano nella stessa stanza o nelle immediate vicinanze.
Perché l'icona del cast scompare?
Ciò potrebbe essere dovuto a un problema di connessione alla rete o a un'anomalia del browser Chrome. Provate ad aggiornare la pagina web o a riavviare il browser e il dispositivo.
Esistono estensioni per Chrome che aiutino a eseguire il casting?
L'estensione Google Cast per Chrome consente agli utenti di inviare contenuti dal browser a dispositivi abilitati al casting. Ma dall'inizio del 2017, il casting è integrato in Chrome per impostazione predefinita.
È possibile eseguire il casting dell'intero desktop utilizzando Chrome?
Sì, è possibile. Basta aprire la finestra di dialogo Cast dal menu di Chrome, fare clic sul menu a discesa "Sorgenti" e selezionare "Cast desktop", quindi scegliere il dispositivo.
 ping.fm
ping.fm 