优化 Chrome 浏览器的性能:分步指南
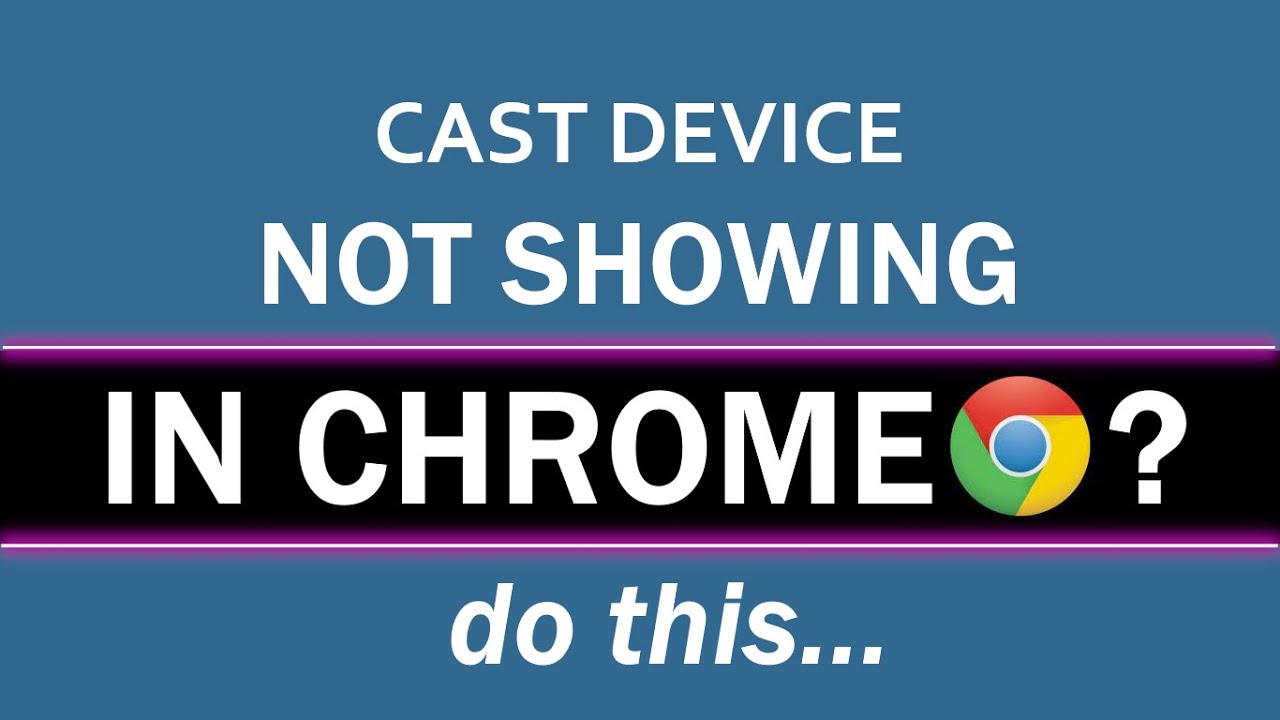
了解如何优化您的 铬铸件 当您的设备出现不可用的情况时,您就会遇到性能问题。本综合指南将提供简单而有效的步骤,使用以下方法排除故障并解决这一问题 铬旗 功能。🛠️🌐💻
步骤 1:访问 Chrome 浏览器标志
开启您的 Chrome 浏览器.在页面顶部的地址栏中输入"......"。chrome://flags'.点击键盘上的回车键或回车键。这将为您导航到 Chrome 浏览器标志页面。🌐⌨️
第 2 步:找到连接到 Cast 设备功能
在打开的 Chrome 浏览器标志页面上,你会看到一个搜索栏。在该搜索栏中输入以下短语:'"Chrome 浏览器标志"。连接投影设备'.这将重定向到您需要更改的功能。💻🕹️
第 3 步:启用连接到 Cast 设备功能
找到 连接投影设备 将其设置从默认值更改为"......"。启用'.这是提高 Chrome Cast 性能的关键一步。✅
第 4 步:重新启动 Chrome 浏览器
启用 连接投影设备 功能,找到并点击重新启动按钮。不用担心所做的更改会丢失,重新启动将保存这些更改。请记住,在重新启动浏览器之前,在 Chrome 浏览器标志页面所做的任何更改都不会生效。及时刷新可确保您的设备在您尝试从 Chrome 浏览器投屏时可用。🔄🌐💻
结论: 🏁
解决 Chrome Cast 可用性问题的步骤非常简单。导航至 chrome://flags找到 连接投影设备 功能,启用它并最终重新启动浏览器,就能增强你的投屏体验。使用经过优化的 Chrome Cast 设备,享受无缝投屏!🥳✌️🎉
常见问题
什么是设备上的铸造问题?
转播问题是指在尝试将内容从一个设备显示到另一个设备时遇到的问题,例如使用浏览器将内容从设备显示到电视或显示器。
什么叫铸造?
转播可以将内容从一台设备无线发送到另一台设备。它最常用于将屏幕或音频从移动设备或笔记本电脑发送到大屏幕上。
如何使用 Chrome 浏览器向设备投屏?
打开 Chrome 浏览器,然后选择右上角的三点菜单。选择 "Cast",然后从出现的列表中选择你的设备。
为什么我的设备不在 Chrome 浏览器的 "Cast "选项中?
如果您的设备不在列表中,请确保它与 Chromecast 兼容,并且与电脑连接到同一个 Wi-Fi 网络。
能否在移动设备上通过 Chrome 浏览器进行转播?
是的,您可以在 Android 和 iOS 设备上通过 Chrome 浏览器进行投屏。
为什么不能从 Chrome 浏览器播放 YouTube 视频?
确保你尝试从 Chrome 浏览器中的 YouTube 网站而不是 YouTube 应用程序进行播放。如果仍有问题,可能是网络或设备设置造成的。
为什么视频和音频在传输时会有延迟?
音频和视频延迟的原因可能是网络速度慢、WiFi 干扰,或者是您正在串流的设备处理数据的速度不够快。要解决这个问题,可以尝试刷新页面、重启路由器或降低串流视频的质量。
多台设备能否同时向一个屏幕投屏?
不行,一次只能有一台设备通过投屏连接到屏幕。
为什么投屏时看不到整个屏幕?
检查屏幕分辨率设置。您可以调整它们以适应您的电视或显示器屏幕。
为什么铸造质量差?
造成这种情况的原因可能是网络连接速度慢、信号差或源内容质量低。
如何才能停止铸造?
打开 Chrome 浏览器,选择 "Casting "标签,然后选择 "Stop Casting"。
如何从 Chrome 浏览器向多台设备投屏?
目前,Chrome 浏览器一次只能向一台设备投屏。
我可以使用 VPN 进行传输吗?
可以,但播放设备和 Chromecast 必须位于同一个 VPN 网络上。
我可以向不在同一网络上的设备投影吗?
不,从 Chrome 浏览器进行投屏需要两台设备连接到同一网络。
如果设备找不到 Chromecast,该怎么办?
尝试重新启动设备和 Chromecast。此外,确保它们连接到同一个 Wi-Fi 网络。
如何解决与 VPN 或代理有关的铸造问题?
确保投屏设备和 Chromecast 位于同一个 VPN 或代理网络上。如果问题仍然存在,请尝试禁用 VPN 或代理设置。
为什么会出现 "不支持源代码 "的信息?
当 Chrome 浏览器无法读取源内容时,就会出现这种情况。请尝试从另一个标签页或网站投屏。
如果铸造失败且没有错误信息,我该怎么办?
尝试重启设备和 Chromecast。如果问题仍然存在,请将 Chromecast 重置为出厂设置。
如何解决 "未找到传输目的地 "错误?
确认两个设备都在同一个网络上。如果是,但问题仍然存在,请尝试重启设备、Chromecast 和路由器。
为什么我的网络连接时断时续?
这可能是 Wi-Fi 信号问题。尝试将设备移近路由器,或考虑购买一个 Wi-Fi 扩展器。
如何解决 "无法传输到设备 "错误?
重新启动各自的设备。如果问题仍然存在,请考虑重置 Chromecast 并确保其更新至最新软件。
我是否可以阻止他人向我的设备投屏?
虽然您不能阻止他人,但您可以确定谁可以访问您的 Wi-Fi 网络。
为什么播放视频时没有声音?
确保设备和电视、显示器或音频设备的音量都调到最大。
如何解决投影时视频质量差的问题?
考虑降低视频质量,或确保稳定高速的 Wi-Fi 连接。
为什么我在铸造时看到的是黑屏?
黑屏可能是由于网络连接不畅或应用程序故障。重新启动设备和浏览器,然后再试一次。
我可以在没有 Wi-Fi 的情况下向设备投屏吗?
不需要,投屏需要两个设备都能连接的 Wi-Fi 网络。
施放设备的距离限制是多少?
虽然没有固定的限制,但设备在同一房间或距离较近时性能最佳。
为什么演员图标会消失?
这可能是由于网络连接问题或 Chrome 浏览器出现故障。请尝试刷新网页,或重启浏览器和设备。
Chrome 浏览器上是否有任何扩展程序可以帮助铸造?
Chrome 浏览器的谷歌投屏扩展允许用户将浏览器中的内容发送到支持投屏的设备上。但从 2017 年初开始,Chrome 浏览器默认内置了投屏功能。
我可以使用 Chrome 浏览器投射整个桌面吗?
可以。只需打开 Chrome 浏览器菜单中的 Cast 对话框,点击 "来源 "下拉菜单并选择 "Cast 桌面",然后选择你的设备即可。
 ping.fm
ping.fm 