Optimieren Sie die Leistung von Chrome Cast: Eine Schritt-für-Schritt-Anleitung
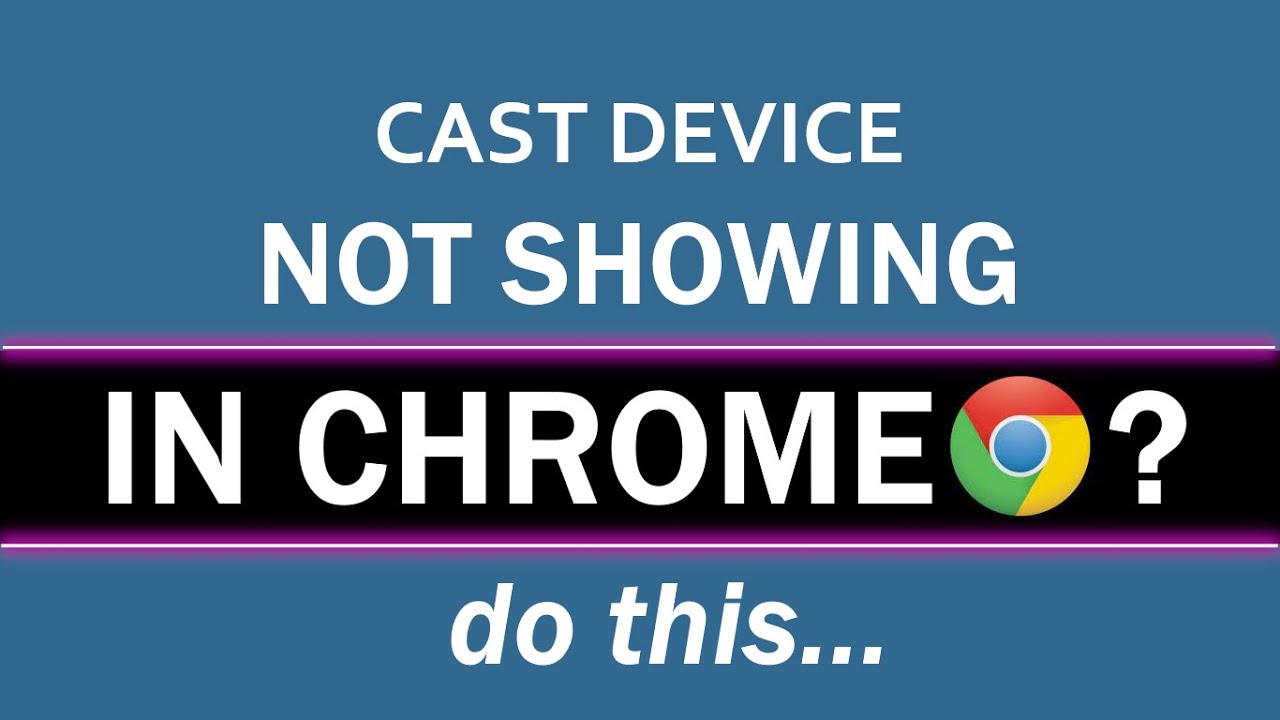
Entdecken Sie, wie Sie Ihr Chromguss Leistung, wenn Ihr Gerät nicht verfügbar zu sein scheint. Diese umfassende Anleitung enthält einfache, aber effektive Schritte zur Fehlerbehebung und Lösung dieses Problems mit Chrom-Fahnen Funktion. 🛠️🌐💻
Schritt 1: Zugriff auf die Chrome-Flags
Beginnen Sie Ihren Vorsatz mit dem Öffnen Ihrer Chrome-Browser. Gehen Sie zur Adressleiste am oberen Rand der Seite und geben Sie 'chrome://flags'. Drücken Sie die Return- oder Enter-Taste auf Ihrer Tastatur. Dadurch werden Sie zur Seite Chrome Flags weitergeleitet. 🌐⌨️
Schritt 2: Suchen Sie die Funktion "Mit Cast-Geräten verbinden
Auf der geöffneten Seite Chrome Flags sehen Sie ein Suchfeld. Geben Sie in dieses Suchfeld die folgende Phrase ein: 'Verbindung zu Cast-Geräten'. Dadurch werden Sie zu der Funktion weitergeleitet, die Sie ändern müssen. 💻🕹️
Schritt 3: Aktivieren Sie die Funktion "Mit Cast-Geräten verbinden
Sobald Sie die Verbindung zu Cast-Geräten werden Sie feststellen, dass es standardmäßig eingestellt ist.💡 Ändern Sie die Einstellung von Standard auf 'aktiviert'. Dies ist ein entscheidender Schritt zur Verbesserung der Leistung Ihres Chrome Cast. ✅
Schritt 4: Starten Sie Ihren Chrome-Browser neu
Nach der Aktivierung der Verbindung zu Cast-Geräten suchen und auf die Schaltfläche "Neu starten" klicken. Machen Sie sich keine Sorgen, dass die vorgenommenen Änderungen verloren gehen - der Neustart speichert sie. Denken Sie daran, dass alle Änderungen, die Sie auf der Seite Chrome-Flags vorgenommen haben, erst nach einem Neustart des Browsers wirksam werden. Eine rechtzeitige Aktualisierung stellt sicher, dass Ihr Gerät verfügbar ist, wenn Sie versuchen, über Ihren Chrome-Browser zu senden. 🔄🌐💻
Schlussfolgerung: 🏁.
Mit diesen Schritten können Sie das Problem der Verfügbarkeit von Chrome Cast ganz einfach beheben. Durch Navigieren zu chrome://flags, die Lokalisierung der Verbindung zu Cast-Geräten Funktion zu aktivieren und schließlich Ihren Browser neu zu starten, können Sie Ihr Casting-Erlebnis verbessern. Genießen Sie nahtloses Casting mit Ihrem optimierten Chrome Cast-Gerät! 🥳✌️🎉
FAQ
Was ist ein Casting-Problem bei einem Gerät?
Casting-Probleme beziehen sich auf Probleme, die bei dem Versuch auftreten, Inhalte von einem Gerät auf ein anderes zu übertragen, z. B. von Ihrem Gerät auf ein Fernsehgerät oder einen Monitor unter Verwendung eines Browsers.
Was ist mit Casting gemeint?
Mit Casting können Sie Inhalte drahtlos von einem Gerät an ein anderes senden. Am häufigsten wird es verwendet, um einen Bildschirm oder Audio von einem mobilen Gerät oder Laptop an einen größeren Bildschirm zu senden.
Wie kann ich mit dem Chrome-Browser auf ein Gerät übertragen?
Öffnen Sie den Chrome-Browser und wählen Sie dann das Drei-Punkte-Menü oben rechts. Wählen Sie "Cast" und dann Ihr Gerät aus der angezeigten Liste aus.
Warum wird mein Gerät nicht in der Option "Cast" in Chrome aufgeführt?
Wenn Ihr Gerät nicht aufgelistet ist, vergewissern Sie sich, dass es mit Chromecast kompatibel ist und dass es mit demselben Wi-Fi-Netzwerk wie Ihr Computer verbunden ist.
Kann ich von Chrome aus auf Mobilgeräte übertragen?
Ja, Sie können von Chrome aus sowohl auf Android- als auch auf iOS-Geräte übertragen.
Warum kann ich YouTube-Videos nicht von Chrome aus übertragen?
Vergewissern Sie sich, dass Sie versuchen, über die YouTube-Website in Ihrem Chrome-Browser zu casten und nicht über die YouTube-App. Wenn Sie immer noch Probleme haben, könnte es an Ihren Netzwerk- oder Geräteeinstellungen liegen.
Warum gibt es beim Casting eine Verzögerung zwischen Video und Audio?
Audio- und Videoverzögerungen können durch ein langsames Netzwerk, WiFi-Störungen oder dadurch verursacht werden, dass das Gerät, auf das Sie streamen, die Daten nicht schnell genug verarbeiten kann. Versuchen Sie, die Seite zu aktualisieren, Ihren Router neu zu starten oder die Qualität des gestreamten Videos zu verringern.
Können mehrere Geräte gleichzeitig auf einen Bildschirm übertragen werden?
Nein, es kann immer nur ein Gerät per Casting mit einem Bildschirm verbunden werden.
Warum kann ich beim Casting nicht den gesamten Bildschirm sehen?
Überprüfen Sie die Einstellungen Ihrer Bildschirmauflösung. Sie können sie an den Bildschirm Ihres Fernsehers oder Monitors anpassen.
Warum ist die Qualität des Gusses schlecht?
Dies kann durch eine langsame Netzwerkverbindung, ein schlechtes Signal oder eine schlechte Qualität der Quellinhalte verursacht werden.
Wie kann ich das Casting stoppen?
Öffnen Sie den Chrome-Browser, wählen Sie die Registerkarte "Casting" und wählen Sie dann "Casting beenden".
Wie kann ich von Chrome aus auf mehrere Geräte übertragen?
Derzeit kann Chrome nur an ein Gerät gleichzeitig übertragen.
Kann ich mit einem VPN funken?
Ja, aber sowohl das Casting-Gerät als auch der Chromecast müssen sich im selben VPN-Netzwerk befinden.
Kann ich ein Gerät übertragen, das sich nicht im selben Netzwerk befindet?
Nein, für das Casting über Chrome müssen beide Geräte mit demselben Netzwerk verbunden sein.
Was soll ich tun, wenn mein Gerät den Chromecast nicht finden kann?
Versuchen Sie, sowohl Ihr Gerät als auch den Chromecast neu zu starten. Vergewissern Sie sich außerdem, dass beide mit demselben Wi-Fi-Netzwerk verbunden sind.
Wie kann ich Casting-Probleme im Zusammenhang mit VPN oder Proxy lösen?
Stellen Sie sicher, dass sich das Casting-Gerät und der Chromecast im selben VPN- oder Proxy-Netzwerk befinden. Wenn die Probleme weiterhin bestehen, versuchen Sie, die VPN- oder Proxy-Einstellungen zu deaktivieren.
Warum erhalte ich die Meldung "Quelle nicht unterstützt"?
Dies wird angezeigt, wenn Chrome den Quellinhalt nicht lesen kann. Versuchen Sie, von einer anderen Registerkarte oder Website aus zu werfen.
Was kann ich tun, wenn das Gießen ohne Fehlermeldung fehlschlägt?
Versuchen Sie, Ihr Gerät und Ihren Chromecast neu zu starten. Wenn das Problem weiterhin besteht, setzen Sie Ihren Chromecast auf die Werkseinstellungen zurück.
Wie löst man den Fehler "No Cast Destination Found"?
Vergewissern Sie sich, dass beide Geräte mit demselben Netzwerk verbunden sind. Wenn dies der Fall ist und das Problem weiterhin besteht, versuchen Sie, Ihr Gerät, den Chromecast und den Router neu zu starten.
Warum wird mein Guss zeitweise unterbrochen?
Dies könnte ein Problem mit dem Wi-Fi-Signal sein. Versuchen Sie, Ihre Geräte näher an den Router heranzubringen, oder erwägen Sie die Anschaffung eines Wi-Fi-Extenders.
Wie löse ich den Fehler "Casting auf Gerät nicht möglich"?
Starten Sie Ihre jeweiligen Geräte neu. Wenn das Problem weiterhin besteht, sollten Sie Ihren Chromecast zurücksetzen und sicherstellen, dass er auf die neueste Software aktualisiert ist.
Kann ich andere für das Casting auf mein Gerät sperren?
Sie können andere zwar nicht sperren, aber Sie können festlegen, wer Zugang zu Ihrem Wi-Fi-Netzwerk hat.
Warum gibt es beim Abspielen von Videos keinen Ton?
Stellen Sie sicher, dass die Lautstärke sowohl an Ihrem Gerät als auch an Ihrem Fernseher, Monitor oder Audiogerät aufgedreht ist.
Wie kann ich schlechte Videoqualität beim Casting beheben?
Verringern Sie die Qualität des Videos, das Sie übertragen, oder sorgen Sie für eine stabile und schnelle Wi-Fi-Verbindung.
Warum sehe ich beim Casting einen schwarzen Bildschirm?
Der schwarze Bildschirm könnte auf eine schlechte Internetverbindung oder App-Störungen zurückzuführen sein. Starten Sie Ihr Gerät und Ihren Browser neu und versuchen Sie das Casting erneut.
Kann ich ohne Wi-Fi auf mein Gerät übertragen?
Nein, für das Casting ist ein Wi-Fi-Netzwerk erforderlich, mit dem sich beide Geräte verbinden können.
Wie groß ist die Entfernung für Wurfgeräte?
Es gibt zwar keine feste Grenze, aber die Leistung ist am besten, wenn sich die Geräte im selben Raum oder in unmittelbarer Nähe befinden.
Warum verschwindet das Besetzungssymbol?
Dies könnte auf ein Problem mit Ihrer Netzwerkverbindung oder eine Störung im Chrome-Browser zurückzuführen sein. Versuchen Sie, die Webseite zu aktualisieren, oder starten Sie Ihren Browser und Ihr Gerät neu.
Gibt es Erweiterungen für Chrome, die beim Casting helfen?
Mit der Google Cast-Erweiterung für Chrome können Nutzer Inhalte aus ihrem Browser an Cast-fähige Geräte senden. Aber seit Anfang 2017 ist Cast standardmäßig in Chrome integriert.
Kann ich meinen gesamten Desktop mit Chrome übertragen?
Ja, das können Sie. Öffnen Sie einfach das Dialogfeld "Cast" im Chrome-Menü, klicken Sie auf das Dropdown-Menü "Quellen", wählen Sie "Cast Desktop" und wählen Sie dann Ihr Gerät aus.
 ping.fm
ping.fm 