iPhoneでChromecastをセットアップする方法:ステップバイステップガイド
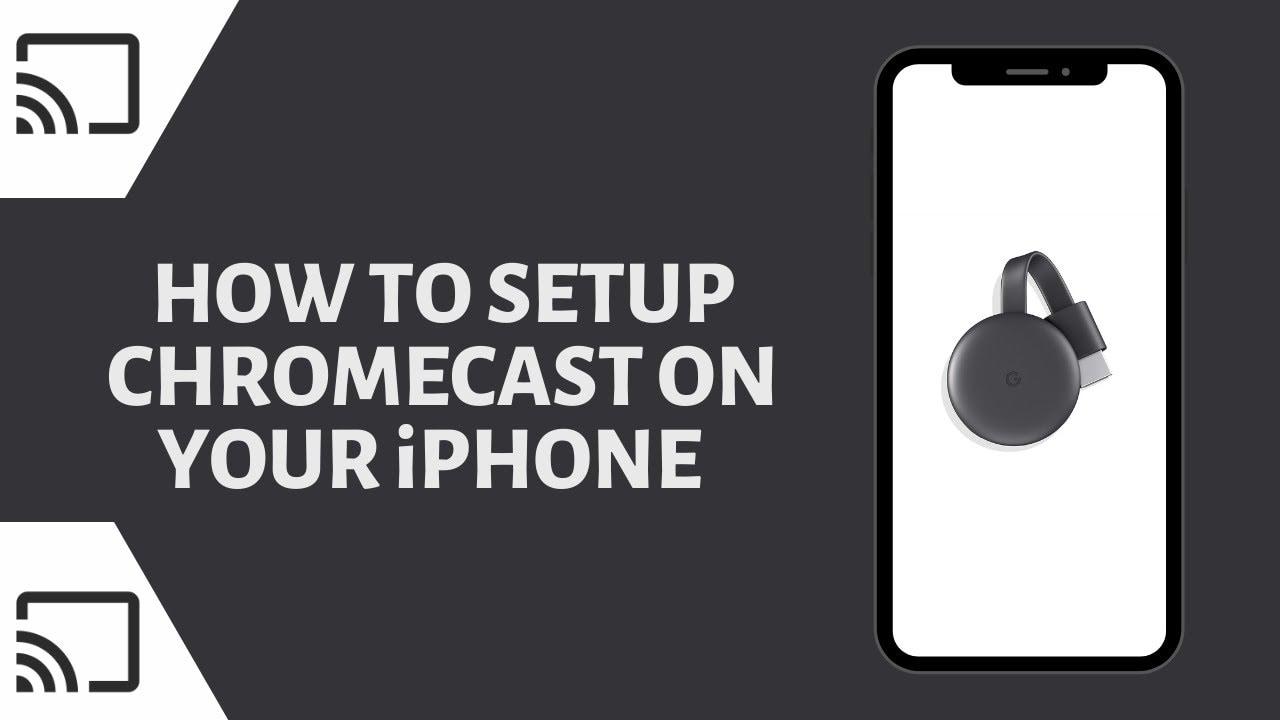
この中で ステップ・バイ・ステップ・ガイドを設定する方法を学びます。 クロムキャスト をiPhoneで楽しむことができる。必要なのはChromecastデバイスと Google Homeアプリ. 📱📺
Chromecastを開封する
Chromecastを最初に開くと、以下の画面が表示されます。 充電レンガその クロムキャスト である。 マイクロUSB-USBケーブル.まず、ケーブルのMicro USB側をChromecastに差し込み、次にChromecastをテレビのHDMIポートに差し込みます。最後に、ケーブルのUSB側をテレビまたは電源アダプターに接続します。テレビの電源を入れ、正しいHDMI入力に切り替えます。テレビの画面に歓迎のメッセージが表示されるはずです。📦🔌
Google Homeアプリのダウンロード
をダウンロードする必要があります。 Google Homeアプリ をiPhoneのApp Storeからダウンロードします。アプリが許可を求めてくるので、許可したらGoogleアカウントでログインする。アプリのホーム画面が表示されるまで、ステップを進めてください。 Chromecastのセットアップ リンク🏠
Chromecastのセットアップ
Chromecastをホームネットワークに追加するには、アプリが自宅の場所を尋ねます。また、自宅のニックネームを追加します。その後、アプリがChromecastの位置を確認します。その後、アプリがChromecastの位置を確認し、スマホに表示されるコードとテレビ画面に表示されるコードが一致していることを確認します。👋
ChromecastをWi-fiに接続する
Chromecastを動作させるには、インターネットへのアクセスが必要です。そのため、次のステップはWi-fiネットワークに接続することです。Wi-fiパスワードを入力し、承認されると、Chromecastはネットワークとの接続を試みます。時間がかかることもあります。また、ChromecastをGoogleアカウントにリンクするオプションが表示されます。🔌🌐
Chromecastの設定と使い方
この時点で、Chromecastを最新のソフトウェアバージョンにアップデートする必要があります。その後、チュートリアルに参加するオプションが与えられます。しかし、使い方は簡単です。Chromecast対応アプリの中にいるときはいつでも、単に キャストアイコンChromecastを選択し、見たいビデオを再生します。動画はテレビで再生され、スマホは自由に使えます。また、スマホから音量調節も可能です。📺🎉
結論:🏁。
おめでとうございます!おめでとうございます! iPhoneでChromecastを設定する.YouTube、Netflix、Prime Video、HBOなど、お好みのコンテンツをテレビの大画面に直接キャストできます。視聴をお楽しみください!😊🍿。
よくあるご質問
Chromecastとは?
ChromecastはGoogleが開発したデジタルメディアプレーヤーである。インターネットやローカルネットワークからWi-Fi経由でオーディオ/ビデオコンテンツを直接ストリーミングし、高解像度ディスプレイで再生する。
Chromecastの仕組みは?
Chromecastは、自宅のWi-Fiネットワークに接続し、接続したiPhone(またはその他のデバイス)のコンテンツをテレビ画面にストリーミングすることで動作する。
Chromecastのセットアップに使用できるデバイスは?
iPhone、iPad、Android携帯やタブレット、MacやWindowsのラップトップ、Chromebookなど、さまざまなデバイスを使ってChromecastをセットアップできます。
ChromecastのセットアップにiPhoneは必要ですか?
いいえ、iPad、Mac、Windowsノートパソコンなど、他のデバイスでもChromecastを設定できます。ただし、ここで紹介するのはiPhoneで設定する手順です。
iPhoneでChromecastを設定するには何が必要ですか?
Chromecastデバイス、HDMIポートのあるテレビ、安定したWi-Fi接続、iPhoneのGoogle Homeアプリが必要です。
Google Homeアプリはどこで入手できますか?
Google HomeアプリはApple App Storeから無料でダウンロードできる。
スマートでないテレビでChromecastを使用できますか?
そう、テレビにHDMIポートがあれば、Chromecastを使うことができる。Chromecastデバイスは、テレビにインターネット機能を追加することで、テレビをスマートにします。
セットアップ中にiPhoneがChromecastを認識しない場合はどうすればいいですか?
iPhoneとChromecastが同じWi-Fiネットワークに接続されていることを確認してください。接続されているにもかかわらず、iPhoneがChromecastデバイスを認識しない場合、両方のデバイスを再起動すると問題が解決する可能性があります。
ChromecastはWi-Fiなしで使用できますか?
いいえ、Chromecastは安定したWi-Fi接続がないと動作しません。イーサネットポートがないので、イーサネットケーブルでインターネットに接続することはできません。
Chromecastを使ってiPhoneからテレビにストリーミングできますか?
はい、Chromecastを使ってiPhoneからテレビにコンテンツをストリーミングできます。これには、ビデオ、写真、オーディオのストリーミングが含まれます。
Chromecastはテレビをつけることができますか?
はい、お使いのテレビがHDMI-CECをサポートしており、それが有効になっていれば、Chromecastデバイスでキャストを開始することで、テレビの電源を入れることができます。
キャスティングしているコンテンツを一時停止したり、停止することはできますか?
はい、Google Homeアプリを使って、iPhoneからキャストしているコンテンツの一時停止、停止、音量調節ができます。
Chromecastを使ってiPhoneの画面をテレビに表示できますか?
はい、Chromecastを使ってiPhoneの画面をテレビにミラーリングできます。しかし、この機能はスクリーンミラーリングをサポートする特定のアプリによって処理され、すべてのアプリがこれをできるわけではありません。
同じネットワーク上に複数のChromecastを設定することは可能ですか?
はい、同じWi-Fiネットワーク上に複数のChromecastデバイスをセットアップして使用することができます。混乱を避けるため、それぞれのデバイスに固有の名前を付けてください。
Chromecastを設定する手順は、どのモデルでも同じですか?
Chromecastをセットアップする一般的な手順は、異なるChromecastモデル間で同じですが、各モデル固有の機能により若干の違いがあるかもしれません。
Wi-Fiネットワークがない場合、Chromecastを使用できますか?
Chromecastの動作にはWi-Fiネットワークが必要です。Wi-Fiネットワークがないと設定も使用もできない。
iPhoneでChromecastを操作できますか?
はい、iPhoneでChromecastデバイスを操作できます。iPhoneにGoogle Homeアプリをインストールするだけです。
ChromecastにキャストしながらiPhoneを使い続けることはできますか?
はい、Chromecastにキャストしている間、iPhoneを他の作業に使用できます。キャストしているコンテンツに影響はありません。
ChromecastがiPhoneに表示されないのはなぜですか?
この問題にはいくつかの原因が考えられます。例えば、ChromecastとiPhoneが同じWi-Fiネットワーク上にない、Wi-Fiネットワークに問題がある、ChromecastまたはiPhoneに問題があるなどです。デバイスを再起動し、Wi-Fi接続を確認することで、問題が解決する可能性があります。
Google Homeアプリを使わずにiPhoneでChromecastを設定できますか?
iPhoneでChromecastデバイスを設定するには、Google Homeアプリが必要です。
iPhoneをChromecastに接続できない場合はどうすればいいですか?
まず、iPhoneとChromecastが同じWi-Fiネットワークに接続されていることを確認してください。接続されているにもかかわらず接続できない場合は、デバイスを再起動するか、Google Homeアプリを再インストールしてみてください。
iPhoneでChromecastの設定に問題がある場合、どこに問い合わせればいいですか?
オンラインのGoogle Chromecastヘルプセンターでヘルプを見つけることができます。さまざまなリソースやトラブルシューティングガイドがあります。また、必要に応じてGoogleのカスタマーサポートに連絡することもできます。
Chromecastのセットアップ手順は、iPhoneとAndroid携帯で異なりますか?
手順はどちらのデバイスでもよく似ている。ただし、iPhoneの場合はApple App Storeから、Androidの場合はGoogle Play StoreからGoogle Homeアプリをダウンロードする必要がある。
iPhoneはChromecastからどのくらい離れていても接続できますか?
iPhoneとChromecastが同じWi-Fiネットワークに接続されている限り、距離は問題になりません。ただし、最高のパフォーマンスを発揮するには、お互いの距離が3メートル以内にあることが理想的です。
Chromecastで4K解像度のコンテンツをストリーミングできますか?
はい、Chromecast UltraやChromecast with Google TVなど、一部のChromecastモデルは4K解像度のストリーミングをサポートしています。
Chromecastはどのようなストリーミングサービスに対応していますか?
Chromecastは、Netflix、YouTube、Hulu、Spotify、Disney+など、幅広いストリーミングサービスをサポートしている。
Chromecastのファームウェアをアップデートする方法は?
Chromecastデバイスは、Wi-Fi経由で自動的にアップデートされるように設計されています。ただし、Google Homeアプリを使って手動でアップデートを確認することもできる。
ヘッドフォンをChromecastに接続することは可能ですか?
Chromecastにはヘッドフォン端子がないが、テレビがBluetoothに対応していれば、Bluetoothヘッドフォンで音声を聴くことができる。
Chromecastを工場出荷時にリセットする方法は?
Google Homeアプリを使用するか、Chromecastデバイスのボタンを約25秒間長押しすることで、Chromecastをファクトリーリセットできます。
Wi-Fiネットワークやパスワードを変更するとどうなりますか?
Wi-Fiネットワークまたはパスワードを変更した場合、Chromecastをリセットし、新しいネットワークまたはパスワードを使用して再度設定する必要があります。
 ping.fm
ping.fm 