Chromecastin asentaminen iPhoneen: Chromecast Chromecat: Vaiheittainen opas: Vaiheittainen opas
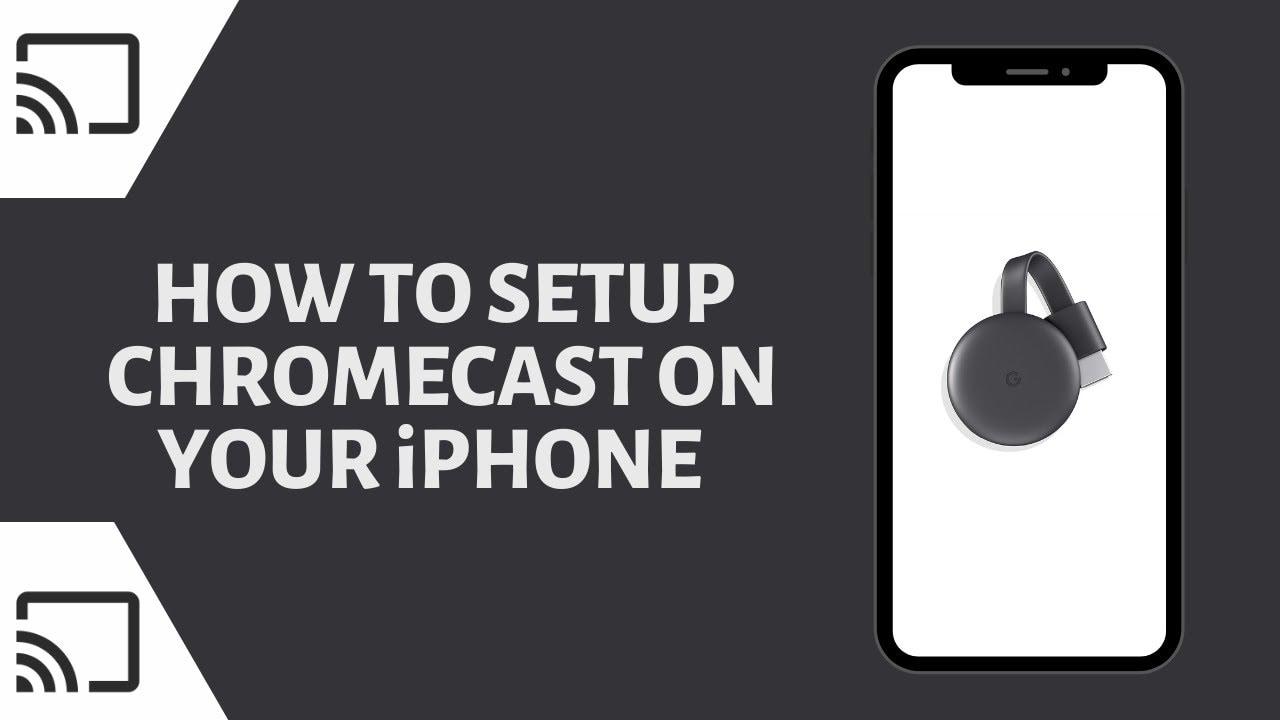
Tässä vaiheittainen opas, opit, miten perustetaan Chromecast iPhonessa. Tarvitset vain Chromecast-laitteen ja puhelimen. Google Home -sovellus. 📱📺
Chromecastin purkaminen
Kun avaat Chromecast-laitteen ensimmäisen kerran, löydät näkyviin latauskivi... Chromecast itse, ja Micro USB USB-kaapeliin. Liitä ensin kaapelin Micro USB -pää Chromecastiin ja sen jälkeen Chromecast television HDMI-porttiin. Kytke lopuksi kaapelin USB-pää televisioon tai virtalähteeseen. Käynnistä televisio ja vaihda oikea HDMI-tulo. TV-ruudulla pitäisi näkyä tervetuloviesti. 📦🔌
Google Home -sovelluksen lataaminen
Sinun on ladattava Google Home -sovellus iPhonen App Storesta. Sovellus pyytää lupia, ja kun olet myöntänyt ne, pääset kirjautumaan sisään Google-tililläsi. Käy vaiheet läpi, kunnes pääset sovelluksen aloitusnäyttöön, ja napsauta sitten kohtaa Chromecastin määrittäminen linkki. 🏠
Chromecastin määrittäminen
Jos haluat lisätä Chromecastin kotiverkkoon, sovellus kysyy kotisi sijainnin. Lisäksi lisäät kotisi lempinimen. Tämän jälkeen sovelluksen on paikannettava Chromecastisi. Kun se on tehnyt sen, sinun on tarkistettava, että puhelimessasi näkyvä koodi vastaa television näytössä näkyvää koodia. 👋
Chromecastin liittäminen Wi-Fi-yhteyteen
Toimiakseen Chromecast tarvitsee yhteyden Internetiin. Seuraavaksi se on siis kytkettävä Wi-Fi-verkkoon. Kun Wi-fi-salasana on syötetty ja hyväksytty, Chromecast yrittää muodostaa yhteyden verkkoon. Se voi kestää jonkin aikaa. Saat myös mahdollisuuden yhdistää Chromecastin Google-tiliisi. 🔌🌐
Chromecastin määrittäminen ja käyttö
Tässä vaiheessa Chromecast-laitteesi on ehkä päivitettävä uusimpaan ohjelmistoversioon. Tämän jälkeen sinulle annetaan mahdollisuus osallistua opetusohjelmaan. Käyttö on kuitenkin yksinkertaista. Aina kun olet Chromecast-yhteensopivassa sovelluksessa, napauta yksinkertaisesti kohtaa Valettu kuvake, valitse Chromecast ja toista video, jota haluat katsella. Video toistuu televisiossasi samalla kun voit käyttää puhelintasi vapaasti. Voit myös säätää videon äänenvoimakkuutta suoraan puhelimestasi. 📺🎉
Johtopäätös: 🏁
Onnittelut! 🎉 Olet onnistuneesti Chromecastin määrittäminen iPhonessa. Nyt voit yksinkertaisesti lähettää haluamasi sisällön suoraan television isolle näytölle, olipa kyse sitten YouTubesta, Netflixistä, Prime Videosta tai HBO:sta. Nauti katselusta! 😊🍿
FAQ
Mikä on Chromecast?
Chromecast on Googlen kehittämä digitaalinen mediasoitin. Laite toistaa audio/videosisältöä teräväpiirtonäytöllä suoratoistamalla sitä suoraan Wi-Fi-yhteyden kautta Internetistä tai paikallisverkosta.
Miten Chromecast toimii?
Chromecast toimii siten, että se muodostaa yhteyden kodin Wi-Fi-verkkoon ja lähettää sitten sisältöä yhdistetystä iPhonesta (tai muista laitteista) television näytölle.
Millä laitteilla voin asentaa Chromecastin?
Voit määrittää Chromecastin eri laitteilla, kuten iPhonella, iPadilla, Android-puhelimilla ja -tableteilla, Mac- ja Windows-kannettavilla sekä Chromebookeilla.
Tarvitsenko iPhonen Chromecastin käyttöönottoon?
Ei, voit asentaa Chromecastin myös muilla laitteilla, kuten iPadilla, Macilla tai Windows-kannettavalla tietokoneella. Tässä luetellut vaiheet koskevat kuitenkin nimenomaan sen käyttöönottoa iPhonen avulla.
Mitä tarvitsen Chromecastin ja iPhonen yhdistämiseen?
Tarvitset Chromecast-laitteen, television, jossa on HDMI-portti, vakaan Wi-Fi-yhteyden ja Google Home -sovelluksen iPhonessa.
Mistä saan Google Home -sovelluksen?
Voit ladata Google Home -sovelluksen ilmaiseksi Applen App Storesta.
Voinko käyttää Chromecastia muun kuin älytelevision kanssa?
Kyllä, jos televisiossasi on HDMI-portti, voit käyttää Chromecastia. Chromecast-laite tekee televisiostasi älykkään lisäämällä siihen internetominaisuuksia.
Mitä teen, jos iPhone ei tunnista Chromecastia asennuksen aikana?
Varmista, että iPhone ja Chromecast ovat yhteydessä samaan Wi-Fi-verkkoon. Jos näin on, mutta iPhone ei vieläkään tunnista Chromecast-laitetta, molempien laitteiden uudelleenkäynnistäminen voi ratkaista ongelman.
Voinko käyttää Chromecastia ilman Wi-Fi-yhteyttä?
Ei, Chromecast tarvitsee vakaan Wi-Fi-yhteyden toimiakseen. Siinä ei ole Ethernet-porttia, joten et voi yhdistää sitä internetiin Ethernet-kaapelilla.
Voinko suoratoistaa iPhonesta televisiooni Chromecastin avulla?
Kyllä, voit suoratoistaa sisältöä iPhonesta televisioon Chromecastin avulla. Tämä sisältää videoiden, valokuvien ja äänen suoratoiston.
Voiko Chromecast käynnistää televisioni?
Kyllä, jos televisiosi tukee HDMI-CEC:tä ja se on käytössä, voit kytkeä television päälle käynnistämällä heiton Chromecast-laitteella.
Voinko keskeyttää tai pysäyttää valettavan sisällön?
Kyllä, voit pysäyttää ja lopettaa lähetettävän sisällön tai säätää sen äänenvoimakkuutta iPhonesta Google Home -sovelluksella.
Voinko käyttää Chromecastia iPhonen näytön näyttämiseen televisiossani?
Kyllä, voit peilata iPhonen näytön televisioon Chromecastin avulla. Tätä toimintoa hoitavat kuitenkin tietyt sovellukset, jotka tukevat näytön peilausta, eivätkä kaikki sovellukset pysty siihen.
Onko mahdollista asentaa useita Chromecasteja samaan verkkoon?
Kyllä, voit määrittää ja käyttää useita Chromecast-laitteita samassa Wi-Fi-verkossa. Varmista vain, että jokaisella laitteella on yksilöllinen nimi sekaannusten välttämiseksi.
Ovatko Chromecastin käyttöönottovaiheet samat kaikissa malleissa?
Vaikka Chromecastin yleiset käyttöönottovaiheet ovat samat eri Chromecast-malleissa, niissä voi olla pieniä eroja, jotka johtuvat kunkin mallin ominaisuuksista.
Voinko käyttää Chromecastia, jos minulla ei ole Wi-Fi-verkkoa?
Chromecast vaatii toimiakseen Wi-Fi-verkon. Sitä ei voi asentaa tai käyttää ilman verkkoa.
Voinko käyttää iPhonea Chromecastin ohjaamiseen?
Kyllä, voit käyttää iPhonea Chromecast-laitteen ohjaamiseen. Sinun on vain asennettava Google Home -sovellus iPhoneen.
Voinko jatkaa iPhonen käyttöä Chromecastiin siirtämisen aikana?
Kyllä, voit käyttää iPhonea muihin tehtäviin samalla kun lähetät Chromecastiin. Se ei vaikuta valettavaan sisältöön.
Miksi Chromecast ei näy iPhonessani?
Ongelmaan voi olla useita syitä, kuten se, että Chromecast ja iPhone eivät ole samassa Wi-Fi-verkossa, Wi-Fi-verkossa on ongelmia tai Chromecastissa tai iPhonessa on ongelmia. Laitteiden uudelleenkäynnistäminen ja Wi-Fi-yhteyden tarkistaminen voi auttaa ratkaisemaan ongelman.
Voinko ottaa Chromecastin käyttöön iPhonessani ilman Google Home -sovellusta?
Ei, tarvitset Google Home -sovelluksen Chromecast-laitteen määrittämiseen iPhonessa.
Mitä teen, jos en pysty yhdistämään iPhonea Chromecastiin?
Varmista ensin, että iPhone ja Chromecast ovat yhteydessä samaan Wi-Fi-verkkoon. Jos yhteys ei vieläkään onnistu, voit yrittää käynnistää laitteet uudelleen tai asentaa Google Home -sovelluksen uudelleen.
Mistä saan apua, jos minulla on ongelmia Chromecastin määrittämisessä iPhonessani?
Löydät apua Googlen Chromecast-ohjekeskuksesta verkossa. Siellä on erilaisia resursseja ja vianmääritysoppaita, jotka voivat auttaa sinua. Voit myös ottaa tarvittaessa yhteyttä Googlen asiakastukeen.
Eroaako Chromecastin asennusprosessi iPhonen ja Android-puhelimen välillä?
Prosessi on hyvin samanlainen molemmissa laitteissa. Sinun on kuitenkin ladattava Google Home -sovellus Applen App Storesta iPhonessa ja Google Play Storesta Androidissa.
Kuinka kaukana iPhone voi olla Chromecastista ja silti muodostaa yhteyden siihen?
Kunhan iPhone ja Chromecast ovat yhteydessä samaan Wi-Fi-verkkoon, etäisyyden ei pitäisi olla ongelma. Parhaan suorituskyvyn saavuttamiseksi niiden tulisi kuitenkin mieluiten olla enintään 30 metrin etäisyydellä toisistaan.
Voinko suoratoistaa sisältöä Chromecastilla 4K-resoluutiolla?
Kyllä, jotkin Chromecast-mallit, kuten Chromecast Ultra ja Chromecast with Google TV, tukevat 4K-resoluution suoratoistoa.
Mitä suoratoistopalveluja Chromecast tukee?
Chromecast tukee monia erilaisia suoratoistopalveluja, kuten Netflixiä, YouTubea, Hulua, Spotifyta ja Disney+:ta.
Miten voin päivittää Chromecastin laiteohjelmiston?
Chromecast-laitteet on suunniteltu päivittymään automaattisesti Wi-Fi-yhteyden kautta. Voit kuitenkin tarkistaa päivitykset manuaalisesti Google Home -sovelluksella.
Voiko kuulokkeet liittää Chromecastiin?
Chromecastissa ei ole kuulokeliitäntää, mutta voit kuunnella ääntä Bluetooth-kuulokkeilla, jos televisiosi tukee Bluetoothia.
Miten voin palauttaa Chromecastin tehdasasetukset?
Voit palauttaa Chromecastin tehdasasetukset Google Home -sovelluksen avulla tai pitämällä Chromecast-laitteen painiketta painettuna noin 25 sekunnin ajan.
Mitä tapahtuu, jos vaihdan Wi-Fi-verkkoa tai salasanaa?
Jos vaihdat Wi-Fi-verkkoa tai salasanaa, sinun on nollattava Chromecast ja määritettävä se uudelleen käyttämällä uutta verkkoa tai salasanaa.
 ping.fm
ping.fm 