Vaivaton näytön peilaus Androidista Windows 10:een: Vaiheittainen opas
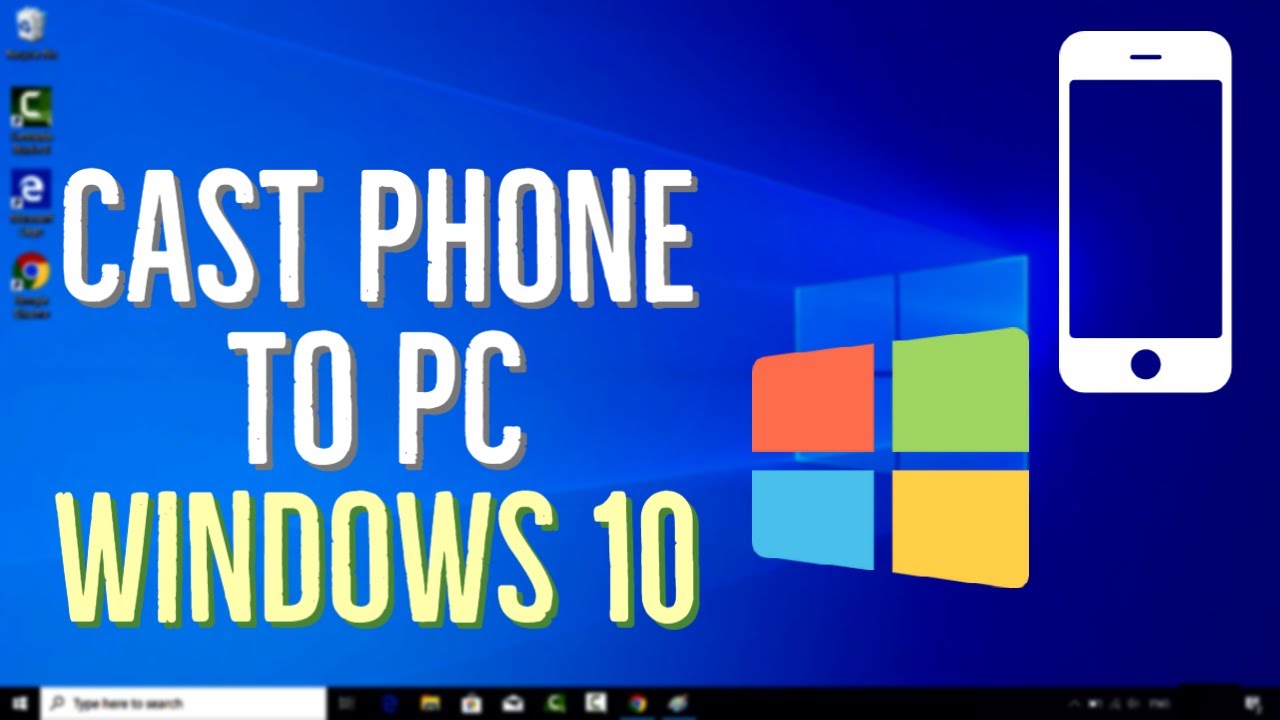
Oletko koskaan miettinyt, miten peilaa Android-näyttösi Windows 10 -käyttöjärjestelmään käyttöjärjestelmä ilman mitään ohjelmistoja? 😏 Odotuksesi on ohi! Windows 10 tarjoaa sisäänrakennetun ominaisuuden valaa Android-laitteen näytön. Seuraa vain alla olevia ohjeita ja tee tietokoneestasi suoratoistoalusta. 🖥️
Pääsy Connect-ominaisuuteen Windows 10:ssä
Napsauta ensin ilmoituskuvake näytön oikeassa alakulmassa. Yritä etsiä avautuvasta paneelista kohta 'Yhdistä' laatta. Jos et löydä sitä 👀, sinun on ehkä päivitettävä Windows 10 -käyttöjärjestelmäsi. 'Yhdistä'-vaihtoehdon avulla voit heittää minkä tahansa Android-näytön Windows 10 -käyttöjärjestelmääsi. Jännittävää, eikö olekin? 🤩
Projisointi tietokoneeseen
Napsauta nyt 'Yhdistä' laatta. Avautuu ikkuna, jossa pyydetään valitsemaan "Projisointi tähän tietokoneeseen." Valitse tässä ensimmäinen vaihtoehto - 'Saatavilla kaikkialla'. Tämä aktivoi kytkimen, joka on kytkettävä päälle. Lisäksi voit asettaa PIN-koodin yksityisyyden lisäämiseksi. Tätä esittelyä varten pidämme sen yksinkertaisena ja valitsemme seuraavat vaihtoehdot 'Ei koskaan' PIN-koodia varten. Muista, että sinun on asetettava nämä vaihtoehdot omien tarpeidesi mukaan. 🛡️
Android-laitteen näytön liittäminen tietokoneeseen
Android-laitteesi hoitaa loput prosessista. Ei johtoja, ei vaivaa - kaikki tapahtuu langattomasti. 💫 Siirry osoitteeseen Asetukset Android-laitteessasi. Sieltä löydät 'Cast', 'Mirror', tai 'Jaa' vaihtoehto, riippuen laitteesi käyttämästä terminologiasta. Paina kyseistä painiketta ja valitse tietokoneesi annetusta valintalaitteiden luettelosta. Heti kun teet tämän, ilmoitus ilmestyy näyttöön Windows 10 -käyttöjärjestelmä. Varmista, että sallit kerran ja voila, Android-näyttösi on Windows 10 -näytössäsi! 🎉
Näytön peilauksen katkaiseminen
Kun olet lopettanut peilaamisen, voit katkaista yhteyden napsauttamalla yksinkertaisesti painiketta 'Katkaise yhteys' painiketta Android-laitteessasi. Tämä katkaisee yhteyden Android-puhelimen ja Windows 10 -tietokoneen välillä. Huomaat, että työpöytäsi ei ole enää yhteydessä alla olevan Casting tai Peili vaihtoehtoja. Helppoa, eikö? 👍
Näytön peilausongelmien vianmääritys
Onko sinulla ongelmia Android-näytön peilaamisessa Windows 10 -tietokoneeseen? Älä pelkää! Meillä on myös muutama strategia vianmääritykseen. 🦸♂️ Etsi esimerkiksi Palomuuri Windows 10:ssä. Joissakin tapauksissa palomuuri keskeyttää näytön peilausprosessin. Näin ollen palomuurin tilapäinen poistaminen käytöstä saattaa auttaa. Microsoft suosittelee pitämään palomuurin päällä ja poistamaan sen käytöstä vain, jos se on ehdottoman välttämätöntä. Voit myös yrittää päivittää grafiikkaohjaimesi. Napsauta hiiren kakkospainikkeella Windows-kuvaketta ja siirry osoitteeseen Laitehallinta. Etsi ja päivitä siellä Intel UHD Graphics -grafiikka kuljettaja. Toivottavasti nämä ratkaisut auttavat ratkaisemaan mahdolliset ongelmasi. 🧞♂️
Johtopäätös: 🏁
Ja se on siinä! Ne ovat melko yksinkertaisia vaiheita, eikö olekin? 😃 Kun olet noudattanut tätä opasta, sinun pitäisi pystyä peilaamaan Android-näyttösi Windows 10 -käyttöjärjestelmään ilman ongelmia. Nauti esitysten, videoiden, pelien ja paljon muuta projisoinnista tietokoneen isolle näytölle! 🎊 Muista, että olemme täällä vianmääritystä varten, jos törmäät ongelmiin. Hyvää peilaamista! 🎈
FAQ
Mikä on näytön peilaaminen Androidista Windows 10:een?
Näytön peilaaminen Androidista Windows 10:een on ominaisuus, jonka avulla voit näyttää Android-laitteesi näytön Windows 10 -tietokoneessasi. Tästä voi olla hyötyä esimerkiksi esityksissä, videoiden katselussa tai jopa mobiilipelien pelaamisessa suuremmalla näytöllä.
Tukevatko kaikki Android-laitteet näytön peilaamista Windows 10:een?
Useimmat nykyaikaiset Android-laitteet tukevat näytön peilaamista Windows 10:een, mutta se riippuu tietystä mallista ja ominaisuuksista, jotka valmistaja on päättänyt sisällyttää siihen. Jos olet epävarma, kannattaa tarkistaa asia laitteen valmistajalta.
Tarvitsenko erityistä laitteistoa Android-näytön peilaamiseen Windows 10:een?
Ei, et välttämättä tarvitse mitään erityistä laitteistoa Android-näytön peilaamiseen Windows 10:een. Molemmat laitteet on vain liitettävä samaan lähiverkkoon.
Voinko ohjata Android-laitettani Windows 10 -tietokoneesta peilattaessa?
Tämä riippuu lähinnä käyttämästäsi näytön peilaussovelluksesta. Joillakin sovelluksilla voit hallita Android-laitetta täysin Windows 10 -tietokoneesta, mutta toisilla sovelluksilla voit vain peilata näyttöä.
Onko näytön peilaaminen Androidista Windows 10:een ilmaista?
Kyllä, Androidin ja Windows 10:n sisäänrakennettuja näytön peilausominaisuuksia voi käyttää ilmaiseksi. Jotkin kolmannen osapuolen sovellukset saattavat kuitenkin veloittaa rahaa lisäominaisuuksista.
Voinko peilata Android-näytön Windows 10 -tietokoneeseen Internetin kautta?
Vaikka Android-laitteen peilaaminen Windows 10 -tietokoneeseen Internetin kautta on teknisesti mahdollista, se tehdään yleensä paikallisverkon kautta sujuvamman suorituskyvyn ja paremman laadun vuoksi.
Liittyykö näytön peilaamiseen Androidista Windows 10:een riskejä?
Näytön peilaamiseen Androidista Windows 10:een ei liity mitään riskejä, kunhan käytät luotettuja sovelluksia ja yhdistät laitteet, jotka omistat tai joihin luotat.
Millainen on peilinäytön laatu?
Peilattavan näytön laatu riippuu suurelta osin verkkoyhteydestäsi. Saat parhaat tulokset käyttämällä vakaata ja nopeaa Wi-Fi-yhteyttä.
Onko viive, kun näyttö peilataan Androidista Windows 10 -tietokoneeseen?
Tiedonsiirrossa saattaa esiintyä pientä viivettä tai viivettä, mutta yleensä se on vähäistä.
Miten voin lopettaa Android-näytön peilaamisen Windows 10:een?
Voit lopettaa Android-näytön peilaamisen Windows 10:een samasta paikasta, josta aloitit peilausprosessin, joko laitteen järjestelmäasetuksista tai käyttämästäsi näytön peilaussovelluksesta.
Voinko peilata näytön useisiin Windows 10 -tietokoneisiin samanaikaisesti?
Näytön peilaus on yleensä suunniteltu toimimaan kahden laitteen välillä, mutta saatavilla voi olla sovelluksia tai työkaluja, joilla voit peilata näyttöäsi useisiin laitteisiin samanaikaisesti.
Toimiiko näytön peilaus, jos Android-laite ja Windows 10 -tietokone on yhdistetty eri verkkoihin?
Näytön peilaaminen edellyttää yleensä, että sekä Android-laite että Windows 10 -tietokone ovat samassa lähiverkossa.
Saanko edelleen puheluita, kun Android-laitteeni on yhdistetty Windows 10:een?
Kyllä, Android-laitteesi pitäisi toimia normaalisti ja vastaanottaa puheluita myös silloin, kun se on peilattu Windows 10 -tietokoneeseen.
Voinko käyttää tietokoneen näppäimistöä Android-laitteen ohjaamiseen?
Riippuen näytön peilaamiseen käytetystä sovelluksesta voit ehkä käyttää tietokoneen näppäimistöä Android-laitteen ohjaamiseen.
Voinko käyttää tietokoneen hiirtä Android-laitteen ohjaamiseen?
Joissakin näytön peilaussovelluksissa voit käyttää tietokoneen hiirtä Android-laitteen ohjaamiseen, mutta tämä ominaisuus ei ole kaikissa sovelluksissa tai järjestelmissä.
Kuluttaako Android-näytön peilaaminen Windows 10:een paljon virtaa?
Näytön peilaus voi kuluttaa lisävirtaa lisääntyneen tiedonsiirron ja näytön aktiivisuuden vuoksi. On suositeltavaa, että laite on ladattu tai latautuu, jos aiot peilata näyttöä pitkiä aikoja.
Miten voin optimoida suorituskyvyn peilatessani Android-laitettani Windows 10 -tietokoneeseeni?
Suorituskyvyn optimoimiseksi varmista, että sekä Android- että Windows 10 -laitteesi on päivitetty uusimpiin ohjelmistoversioihin, valitse nopea ja vakaa Wi-Fi-yhteys, sulje taustalla käynnissä olevat tarpeettomat sovellukset ja varmista, että akun varaus on riittävä molemmissa laitteissa.
Voinko peilata Android-näytön Windows 10:een ilman Wi-Fi-yhteyttä?
Android-laitteen peilaamiseen Windows 10 -tietokoneeseen ilman Wi-Fi-yhteyttä on joitakin vaihtoehtoja, mutta ne edellyttävät yleensä joko fyysistä yhteyttä (kuten USB-kaapelia) tai Bluetoothin tai muiden tekniikoiden käyttöä.
Pitääkö Windows 10 -laitteeni olla "kehittäjätilassa", jotta voin peilata Android-näytön?
Ei, Windows 10 -laitteen ei tarvitse olla kehittäjätilassa, jotta se voi peilata Android-näytön.
Voinko peilata Android-tablettini näytön myös Windows 10 -tietokoneeseeni?
Android-tabletin näytön peilaaminen Windows 10 -tietokoneeseen on käytännössä sama prosessi kuin Android-puhelimessa.
Mikä on paras ilmainen sovellus Android-näytön peilaamiseen Windows 10 -tietokoneeseen?
Saatavilla on monia loistavia näytön peilaussovelluksia, kuten AirDroid, TeamViewer ja ApowerMirror. Sinulle sopivin riippuu erityistarpeistasi ja mieltymyksistäsi.
Näytetäänkö kaikki sovellukseni, kun peilaan Android-näytöni Windows 10 -tietokoneeseeni?
Kyllä, yleensä kaikki Android-näytössä näkyvä sisältö peilataan Windows 10 -tietokoneeseen.
Voinko peilata Netflixin Android-laitteestani Windows 10 -tietokoneeseeni?
Vaikka voit teknisesti peilata minkä tahansa sovelluksen Android-laitteestasi Windows 10 -tietokoneellesi, jotkin sovellukset - erityisesti suoratoistovideosovellukset, kuten Netflix - eivät ehkä salli näytön peilaamista tekijänoikeusrajoitusten vuoksi.
Käyttääkö Android-näytön peilaaminen Windows 10:een mobiilidataa?
Näytön peilaus ei sinänsä käytä mobiilidataa, sillä se toimii yleensä Wi-Fi-yhteyden kautta. Jos Android-laitteesi kuitenkin käyttää mobiilidataa muihin toimintoihin, kuten suoratoistoon tai lataamiseen, ne kuluttavat edelleen dataa.
Näyttääkö Windows 10 -tietokoneeni Android-laitteen ilmoitukset näytön peilauksen yhteydessä?
Kun näyttöä peilataan, Windows 10 -tietokone näyttää kaiken, mikä näkyy Android-laitteen näytöllä, myös ilmoitukset.
Voinko käyttää näytön peilausta esitysten näyttämiseen Android-laitteesta Windows 10 -tietokoneella?
Näytön peilaaminen on ehdottomasti loistava vaihtoehto esitysten näyttämiseen suuremmalla näytöllä tai projektorilla, joka on liitetty Windows 10 -tietokoneeseen.
Mitä teen, jos ääni ei kuulu, kun peilaan Android-näytön Windows 10 -tietokoneeseeni?
Varmista ensin, että Android-laitteesi äänenvoimakkuus ei ole mykistetty ja että ääni lähtee oikein. Jos käytät sovellusta näytön peilaamiseen, tarkista sovelluksen asetukset tai tutustu sen tukidokumentaatioon. Voit myös tarkistaa Windows 10 -tietokoneen ääniasetukset.
Onko mahdollista peilata Android-näytöni Windows 10 -käyttöjärjestelmään ilman sovellusten lataamista?
Kyllä, Windows 10:ssä on sisäänrakennettu Connect-ominaisuus, joka mahdollistaa langattoman näytön peilaamisen Android-laitteesta ilman lisäsovelluksia.
Kuinka paljon kaistanleveyttä näytön peilaus käyttää?
Näytön peilauksen kaistanleveyden kulutus riippuu resoluutiosta ja kuvataajuudesta. Laadukkaampi peilaus kuluttaa enemmän kaistanleveyttä.
Miksi en voi peilata joitakin sovelluksia Android-laitteestani Windows 10 -tietokoneeseeni?
Jotkin sovellukset saattavat estää näytön peilaamisen tekijänoikeuksiin tai sisällön suojaamiseen liittyvistä syistä. Jos sinulla on ongelmia tietyn sovelluksen kanssa, kannattaa tarkistaa sovelluksen dokumentaatio tai ottaa yhteyttä sen kehittäjätukeen saadaksesi lisätietoja.
 ping.fm
ping.fm 