Chromebookin peilaaminen televisioon: Chromebook: Olennainen opas
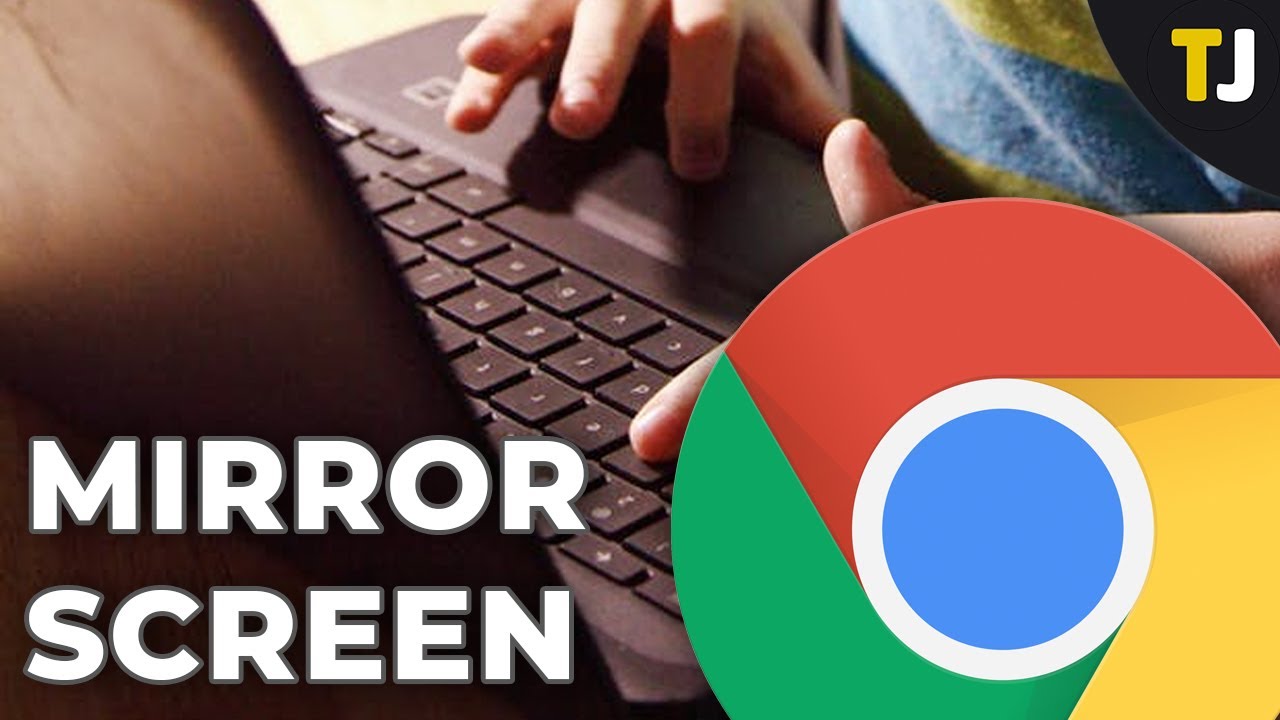
Olipa kyseessä sitten esittely töissä tai opiskelu kotona, on tärkeää, että pystyt esittämään Chromebookin peilaaminen televisioon voi lisätä tuottavuuttasi. Chromebook sopii täydellisesti kaikille, jotka etsivät kevyttä tietokoneratkaisua, ja se toimii suurimmaksi osaksi verkossa, joten sen liittäminen suurempaan näyttöön on helppoa. 🕹️🖥️ Opetellaan, miten tämä tehdään.
Aktivoi Chromecast televisiossa
Helppo ensimmäinen askel on Chromecastin kautta. Jos sinulla ei ole dongle-asennusta, älä huoli, useimmat uudet Android-televisiot joissa on sisäänrakennettu Chromecast. Varmista, että älytelevisio-ohjelmisto on ajan tasalla ja Wi-Fi-yhteys. Paina kaukosäätimen kotipainiketta ja etsi käyttöliittymästä cast-kuvake. Jos sitä ei löydy, se saattaa löytyä television asetusvalikosta. Huomaa, että nämä vaiheet saattavat olla erilaisia omistamastasi TV-mallista riippuen. 📺🔍
Näytön peilaaminen Chrome-selaimesta
Helpoin tapa aloittaa näytön peilaaminen osoitteessa Chromebookit voidaan tehdä suoraan Chrome-selaimesta. Napsauttamalla avoimen Chrome-ikkunan oikeassa yläkulmassa olevaa kolminkertaista pistekuvaketta pääset osoitteeseen valettu vaihtoehto. Valitse lähteet-valikosta, peilaatko nykyisen välilehden, tietyt tiedostot vai koko työpöydän. Valitse seuraavaksi valokuvaukseen käytettävissä oleva laite. Lopeta valu napsauttamalla uudelleen valukuvaketta. 🔁👍
Chromecast- tai Smart TV -tunnistuksen vianmääritys
Jos Chromecastin tai Smart TV:n havaitsemisessa on ongelmia, varmista, että sekä Wi-Fi että Bluetooth ovat käytössä. Varmista, että Chromebookin Wi-Fi-yhteys on sama kuin TV:n. Huomaa, että jotkin verkkosivustot rajoittavat videon lähettämistä tietyillä laitteilla. 🚧👀
Vaihtoehto: HDMI-kaapeli
Jos televisiosi ei tue Chromecastia, ei hätää. Voit peilata näyttöäsi HDMI-kaapelilla. Liitä HDMI-kaapeli televisiosta Chromebookiin ja vaihda kanavalle. Muista, että saatat tarvita tähän sovitinta. 📡👌
Varmista, että näyttö peilataan
Jos haluat varmistaa, että näyttö peilautuu, kun se on kytketty, tarkista näyttöasetukset Chromebookissasi. Avaa asetukset napsauttamalla kellonaikaa ja sitten hammasratas-kuvaketta. Täältä voit etsiä ja valita näyttövälilehti ja varmista, että peilaus on kytketty päälle. 🎛️✅
Johtopäätös: 🏁
Yhteenvetona voidaan todeta, että Chromebookin peilaaminen televisioon on suoraviivainen prosessi, joka vaihtelee Chromecastin käytöstä yksinkertaiseen HDMI-kaapeliin. Varmista aina, että näyttösi on peilattu asetuksissa. Jaa tämä tieto muiden kanssa ja paranna teknistä osaamistasi. 🌐😄
FAQ
Mikä on näytön peilaus?
Näytön peilaaminen on prosessi, jossa voit kopioida Chromebookin näytön toiseen näyttöön, kuten televisioon, projektoriin tai monitoriin.
Tarvitsenko kaapeleita Chromebookin peilaamiseen televisioon?
Tämä riippuu laitteistasi. Jos Chromebook ja televisio tukevat molemmat Miracastia, kaapeleita ei tarvita. Saatat kuitenkin tarvita HDMI-kaapelia, jos laitteesi eivät tue langatonta näytön peilausta.
Mikä on HDMI-kaapeli?
HDMI-kaapeli (High-Definition Multimedia Interface) on kaapeli, joka siirtää audio- ja videodataa laitteista näyttöön.
Voiko kaikki Chromebookit peilata televisioon?
Useimmissa nykyaikaisissa Chromebookeissa on näytön peilausominaisuudet. Toiminnot voivat kuitenkin vaihdella hieman Chromebookin merkistä ja mallista riippuen.
Tarvitaanko Chromebookin peilaamiseen televisioon mitään ohjelmistoa?
Tyypillisesti ylimääräisiä ohjelmistoja ei tarvita. Chromebookin sisäänrakennetun kyvyn pitäisi riittää näytön peilaamiseen. Jos laitteesi eivät ole yhteensopivia, saatat tarvita kolmannen osapuolen sovelluksen tai Chromecast-laitteen.
Mikä on Chromecast?
Chromecast on Googlen valmistama laite, jonka avulla voit suoratoistaa ja peilata sisältöä Chromebookista tai muista laitteista televisioon.
Miten voin peilata Chromebookini televisiooni Chromecastin avulla?
Sinun on kytkettävä Chromecast television HDMI-porttiin ja liitettävä Chromebook ja Chromecast samaan WiFi-verkkoon. Napsauta sitten Chrome-selaimessasi "cast"-kuvaketta, valitse Chromecast-laite ja valitse "cast koko näyttö".
Voinko peilata Chromebookini televisioon ilman WiFiä?
Kyllä, voit käyttää HDMI-kaapelia Chromebookin liittämiseen televisioon, jos WiFi ei ole käytettävissä.
Vaikuttaako näytön peilaus Chromebookin akun kestoon?
Kyllä, näytön peilaaminen voi tyhjentää Chromebookin akun nopeammin, koska se vaatii ylimääräistä prosessointitehoa.
Voinko peilata Chromebookini mihin tahansa televisioon?
Kunhan televisiossasi on HDMI-portti tai se tukee langattomia näytön peilausprotokollia, kuten Miracastia, sinun pitäisi pystyä peilaamaan Chromebookisi siihen.
Voinko edelleen käyttää Chromebookia, kun se peilataan televisioon?
Kyllä, voit jatkaa Chromebookin käyttöä normaalisti, kun sen näyttö peilataan.
Miksi televisio ei välttämättä tunnista Chromebookia peilattaessa?
Tämä voi johtua useista syistä, kuten muiden laitteiden aiheuttamista häiriöistä, yhteensopimattomasta laitteistosta tai vanhentuneesta ohjelmistosta. Varmista, että molemmat laitteet ovat samassa verkossa, että Chromebook ja televisio ovat yhteensopivia ja että ohjelmisto on ajan tasalla.
Mitä voin tehdä, jos näytön peilaus on katkonaista tai hidasta?
Yritä sulkea Chromebookin tarpeettomat sovellukset, siirry lähemmäs WiFi-reititintäsi tai käytä langallista yhteyttä HDMI-kaapelilla.
Miksi näytöni näyttää vääristyneeltä peilattaessa?
Tämä voi johtua Chromebookin tai television resoluutio- tai kuvasuhdeasetuksista. Tarkista molemmat ja säädä niitä tarvittaessa.
Minkälaista sisältöä voin peilata Chromebookista televisioon?
Useimpia sisältötyyppejä voidaan peilata, kuten verkkosivuja, videoita, valokuvia, pelejä ja paljon muuta.
Voiko useampi kuin yksi henkilö peilata Chromebookinsa samaan televisioon?
Yleensä vain yksi laite voidaan peilata televisioon kerrallaan. Jotkin kolmannen osapuolen sovellukset ja laitteet voivat kuitenkin mahdollistaa usean käyttäjän näytön peilaamisen.
Voinko ohjata televisiota Chromebookilla peilattaessa?
Ei, näytön peilaus vain kopioi Chromebookin näytön televisiossa. TV:n kaukosäätimellä tai näyttövalikossa pitäisi kuitenkin olla mahdollisuus hallita TV:n parametreja peilauksen aikana.
Voinko peilata Chromebookini projektoriin?
Kyllä, Chromebookin peilaaminen projektoriin tapahtuu pitkälti samoin kuin peilaaminen televisioon.
Voinko käyttää älytelevisiota Chromebookin peilaamiseen?
Kyllä, kunhan älytelevisiosi tukee näytön peilausprotokollia tai siinä on HDMI-portti, sinun pitäisi pystyä peilaamaan Chromebookisi siihen.
Miten voin käyttää televisiota Chromebookin laajennettuna näyttönä?
Sen sijaan, että valitsisit valinnan "valaa koko ruutu", valitse "valaa-välilehti". Näin voit käyttää televisiota Chromebookin näytön jatkeena, jolloin voit työskennellä toisella näytöllä samalla, kun sisältöä toistetaan toisella.
Minkälaista resoluutiota voin odottaa, kun peilaan Chromebookini televisioon?
Resoluutio riippuu useista tekijöistä, kuten laitteistasi, yhteysmenetelmästä ja peilattavasta sisällöstä. Yleisesti ottaen kannattaa odottaa vähintään HD-laatua.
Toimiiko näytön peilaus vanhemmissa televisioissa?
Jos vanhemmassa televisiossasi on HDMI-portti, voit peilata Chromebookin näytön siihen HDMI-kaapelilla. Muussa tapauksessa saatat joutua käyttämään sovitinta.
Miten voin peilata Chromebookini televisioon ilman Chromecastia?
Voit liittää Chromebookin HDMI-kaapelilla suoraan televisioon, jos laitteesi tukevat sitä, tai käyttää muita Chromebookin kanssa yhteensopivia näytön peilaussovelluksia tai -laitteita.
Voinko peilata Chromebookini televisioon langattomasti?
Kyllä, jos sekä Chromebook että televisio tukevat näytön peilausprotokollia, kuten Miracastia, tai jos käytät Chromecastin kaltaista laitetta.
Voiko äänenlaatua parantaa jotenkin peilattaessa?
Jos olet tyytymätön äänenlaatuun, voit harkita ulkoisen kaiutinjärjestelmän tai äänipalkin käyttöä, joka voidaan liittää joko Chromebookiin tai televisioon.
Miksi äänessä on viive, kun peilaan Chromebookini televisioon?
Tämä voi johtua hitaasta verkkoyhteydestä tai siitä, että televisiosi signaalin käsittely kestää kauemmin. Jos mahdollista, yritä käyttää langallista yhteyttä tai sammuta muut verkkoa käyttävät laitteet.
Voinko peilata Chromebookini kahteen televisioon samanaikaisesti?
Vaikka näytön peilaus tapahtuu yleensä yhden lähteen ja yhden näytön välillä, jotkin kolmannen osapuolen laitteet tai ohjelmistot voivat mahdollistaa peilauksen useisiin televisioihin.
Voinko peilata Chromebookini toisessa huoneessa olevaan televisioon?
Kyllä, kunhan molemmat laitteet ovat samassa WiFi-verkossa, sinun pitäisi pystyä peilaamaan Chromebookisi televisioon, mutta huomaa, että signaalin voimakkuus voi olla heikompi etäisyyden vuoksi.
Miten voin lopettaa Chromebookin peilaamisen televisioon?
Jos haluat lopettaa peilaamisen, katkaise yhteys Chromebookin "cast"-valikosta tai irrota HDMI-kaapeli.
Käyttääkö Chromebookin peilaaminen televisioon enemmän internet-dataa?
Chromebookin peilaaminen televisioon ei käytä enempää dataa kuin mitä Chromebookissa jo käytetään, ellet käytä Chromecastin kaltaista laitetta sisällön suoratoistoon.
 ping.fm
ping.fm 