Sovellusten etsiminen ja asentaminen Chromecastiin Google TV:llä: Google Chromecast: Helppo opas: Helppo opas: Helppo opas
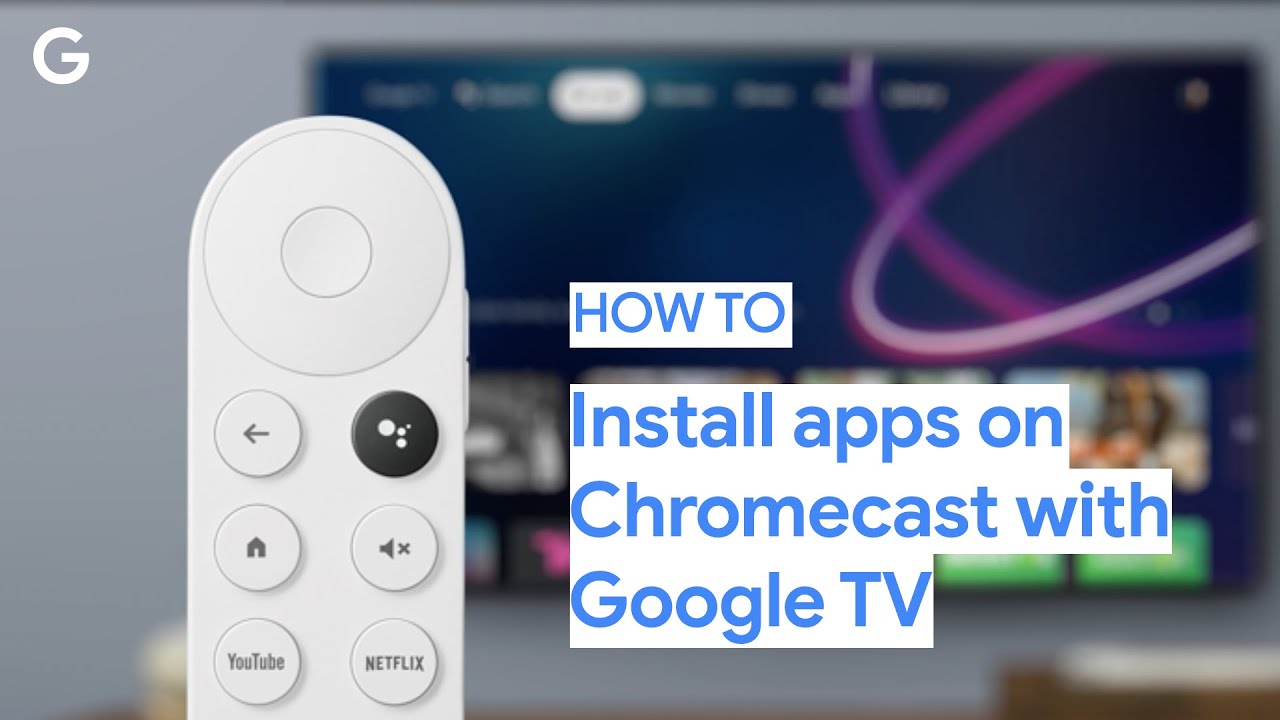
Sovellusten asentaminen Chromecastiin Google TV:n avulla on evoluutioprosessi, joka erottuu yksinkertaisuudellaan ja nopeudellaan. Koko Chromecastin idea on suunniteltu tekemään sisällön etsimisestä ja katselusta 😊 mahdollisimman suoraviivaista. Tässä oppaassa käydään läpi vaiheet, joiden avulla löydät ja asennat suosikkisovelluksesi Chromecastiin. Riippumatta siitä, käytätkö Google Assistant äänikomentoja varten tai tutkimalla Sovellukset-välilehti aloitusnäytöltä, meillä on tiedot sinulle! 🙌
Sovellusten etsiminen Google Assistantilla
Google Assistant on mahtava ominaisuus Chromecastissa ja Google TV:ssä, joka auttaa sinua löytämään haluamasi sovellukset nopeammin kuin voit kuvitellakaan! 🎉 Kun haluat etsiä sovelluksia, paina ja pidä alhaalla näppäintä Google Assistant -painike äänikaukosäätimelläsi. 👀 Seuraavaksi sano ääneen etsimäsi sovelluksen nimi. Se on niin yksinkertaista kuin se on! 🎤 Kun sovellus on löytynyt, asenna se näytön ohjeiden mukaan - sovelluksesi olisi käytössä hetkessä!
Sovellusten selaaminen Google TV:n aloitusnäytöltä
Jos äänikomennot eivät ole suosikkimenetelmäsi, ei hätää! Voit toki selata Apps-välilehteä suoraan Google TV:n aloitusnäytössä. Jokainen sovellus on luokiteltu eri kategorioihin helppoa hakua varten. 🎯 Selaa tätä kokoelmaa, kunnes löydät sovelluksen, jota haluat käyttää tai asentaa. 👍 Kun olet löytänyt sovelluksen, lisää se luetteloon noudattamalla näytön ohjeita. Olet matkalla nauttimaan sisällön universumista Chromecastillasi!
Lisää apua
Jos sinulla on kysyttävää tai kohtaat ongelmia matkan varrella, älä epäröi ottaa yhteyttä osoitteeseen Google Help Center. Se on loistava resurssi, joka tarjoaa kattavaa tukea ja ratkaisuja kaikkiin kysymyksiisi. Muista, että Chromecast ja Google TV pyrkivät tekemään viihteestä saumatonta käyttäjilleen, ja apu on aina lähellä.
Johtopäätös: 🏁
Siinäpä se - helppo ja tehokas opas sovellusten löytämiseen ja asentamiseen sinun Chromecast ja Google TV. Muista, että riippumatta siitä, valitsetko Google Assistant ääniohjausta varten 🗣️ tai valitsemalla selaamisen kautta Sovellukset-välilehti, Chromecastilla on käytössäsi sujuva ja vaivaton järjestelmä. Älä unohda, että Google Help Center on valmis auttamaan sinua kaikissa kysymyksissä. Nauti Chromecastin matkastasi! 🎉
FAQ
Mikä on Google TV?
Google TV on uusin versio Android TV:stä, Googlen kehittämästä älytelevisioalustasta. Se integroituu useisiin videon suoratoistopalveluihin ja sovelluksiin.
Mikä on Chromecast ja Google TV?
Chromecast with Google TV on Googlen julkaisema suoratoistolaite ja -alusta. Siinä yhdistyy Googlen Chromecast-teknologia ja käyttäjäystävällinen, kauko-ohjattava käyttöliittymä.
Miten haen sovelluksia Chromecastista Google TV:llä?
Voit käyttää Google Assistantia tai navigoida manuaalisesti Google TV:n aloitusnäytön Sovellukset-välilehden kautta.
Miten asennan sovelluksia Chromecastiin Google TV:llä?
Kun löydät sovelluksen, jonka haluat asentaa, valitse se ja napsauta "Asenna". Sovellus ladataan ja asennetaan laitteeseesi.
Voinko asentaa sovelluksia, joita ei ole saatavilla Google Play Storessa?
Kyllä, mutta tämä edellyttää sivulatausta, joka voi olla riskialtista, eikä sitä suositella, jos et tunne prosessia.
Mitä voin tehdä Google TV:llä?
Google TV:llä voit suoratoistaa suosikkiohjelmia, -elokuvia ja -musiikkia, pelata pelejä ja näyttää kuvia Google Photos -tililtäsi.
Mikä on Google Assistant Google TV:ssä?
Google Assistant on ääniavustaja, jonka avulla voit ohjata televisiota ja muita älylaitteita, etsiä tietoja verkosta ja paljon muuta vain puhumalla.
Miten voin käyttää Google Assistantia sovellusten etsimiseen?
Pidä kaukosäätimen Google Assistant -painiketta painettuna ja sano "Etsi [sovelluksen nimi]".
Miten voin mukauttaa Google TV:n aloitusnäyttöä?
Siirry Google TV:n asetuksiin, ja löydät sieltä vaihtoehtoja aloitusnäytön mukauttamiseen.
Voinko käyttää Chromecastia Google TV:n kanssa ilman Google-tiliä?
Ei, Google TV:n käyttäminen ja sovellusten lataaminen edellyttää Google-tiliä.
Toimivatko kaikki sovellukset Chromecastin ja Google TV:n kanssa?
Useimmat Google Play Storesta saatavilla olevat sovellukset toimivat Chromecastin ja Google TV:n kanssa. Jotkin sovellukset eivät kuitenkaan välttämättä ole yhteensopivia.
Voinko lähettää Chromecastiin Google TV:llä puhelimesta tai tabletista?
Kyllä, voit helposti lähettää yhteensopivia sovelluksia puhelimesta tai tabletista Chromecastiin Google TV:n avulla.
Voinko asentaa sovelluksia puhelimestani Chromecastiin Google TV:n avulla?
Ei, sovellukset on asennettava suoraan Chromecastiin Google TV:llä. Voit kuitenkin lähettää sisältöä puhelimen tai tabletin sovelluksista.
Kuinka paljon tilaa on käytettävissä sovelluksille Chromecastissa ja Google TV:ssä?
Chromecastin ja Google TV:n tallennustila on 8 Gt, mutta sovelluksille ja sovellustiedoille on käytettävissä vähemmän tilaa.
Mitä teen, jos sovellus ei toimi kunnolla Chromecastissa Google TV:n kanssa?
Kokeile käynnistää sovellus uudelleen, käynnistää Chromecast ja Google TV uudelleen tai asentaa sovellus uudelleen.
Voinko katsoa suoraa televisiolähetystä Chromecastista Google TV:llä?
Kyllä, voit katsoa suoraa televisiolähetystä Hulu Live TV:n, YouTube TV:n tai Sling TV:n kaltaisten palvelujen tilauksilla.
Voinko ohjata älykkäitä kodin laitteita Chromecastilla Google TV:llä?
Kyllä, Google TV:ssä on sisäänrakennettu Google Assistant, jolla voi ohjata yhteensopivia älykkäitä kodin laitteita.
Onko Chromecast ja Google TV 4K?
Kyllä, Chromecast ja Google TV tukevat jopa 4K HDR -tasoa 60 FPS:n tarkkuudella.
Onko Chromecast ja Google TV sen arvoinen?
Se riippuu henkilökohtaisista tarpeistasi ja mieltymyksistäsi. Suoratoistopalvelujen ja Google Assistantin integroinnin ansiosta se on kuitenkin vahva kilpailija suoratoistolaitteiden markkinoilla.
Mitä eroa on Google TV:llä ja Android TV:llä?
Google TV on käytännössä Android TV:n seuraava sukupolvi. Siinä on uudistettu käyttöliittymä ja uusia ominaisuuksia, mutta se toimii edelleen Androidilla ja tukee Android-sovelluksia.
Voinko järjestää sovelluksiani Google TV:ssä?
Kyllä, voit järjestellä ja järjestää sovelluksia uudelleen painamalla sovellusta pitkään ja valitsemalla "Siirrä".
Millaisia sovelluksia voin asentaa Google TV:hen?
Voit asentaa erilaisia suoratoisto-, peli-, tuottavuus-, uutis- ja hyötysovelluksia, jotka ovat saatavilla Google Play Storesta.
Onko Google TV:n äänikomentotoiminnoilla rajoituksia?
Google TV:n äänikomento on vahvasti riippuvainen sovellusten yhteensopivuudesta. Monet sovellukset tukevat sitä, mutta poikkeuksia saattaa olla.
Onko Google TV:hen asennettavien sovellusten lukumäärää rajoitettu?
Sovellusten lukumäärälle ei ole erityistä rajoitusta, mutta sitä rajoittaa laitteessa käytettävissä oleva tallennustila.
Miten voin poistaa sovelluksen?
Siirry kohtaan "Sovellukset" ja valitse sitten "Katso kaikki sovellukset". Valitse sieltä sovellus, jonka haluat poistaa, ja valitse sitten 'Poista'.
Mitä Google TV maksaa?
Google TV itsessään on ohjelmistoalusta, eikä sillä ole erillisiä kustannuksia. Chromecast-laitteen ja Google TV:n hinta on kuitenkin noin $50.
Miksi sovellus ei näy hakutuloksissa?
Sovellus ei ehkä ole tuettu tai saatavilla alueellasi. Yritä etsiä sitä Google Play Storen verkkosivustosta varmistaaksesi asian.
Kuinka päivittää sovelluksia Google TV:ssä?
Sovellukset voidaan päivittää manuaalisesti menemällä asetusten Sovellukset-välilehdelle. Voit myös ottaa automaattiset päivitykset käyttöön.
Voiko Google TV:ssä ladata sovelluksia sivulatauksina?
Google TV:hen voi kyllä ladata sivulatauksia, mutta tämä voi olla monimutkaista ja sisältää mahdollisia riskejä, eikä sitä yleensä suositella keskivertokäyttäjille.
Voiko Google TV toimia minkä tahansa televisiolaitteen kanssa?
Google TV, joka on osa Chromecastia, voi toimia minkä tahansa television kanssa, jossa on HDMI-portti.
 ping.fm
ping.fm 