Slik setter du opp Chromecast på iPhone: Steg-for-steg-guide
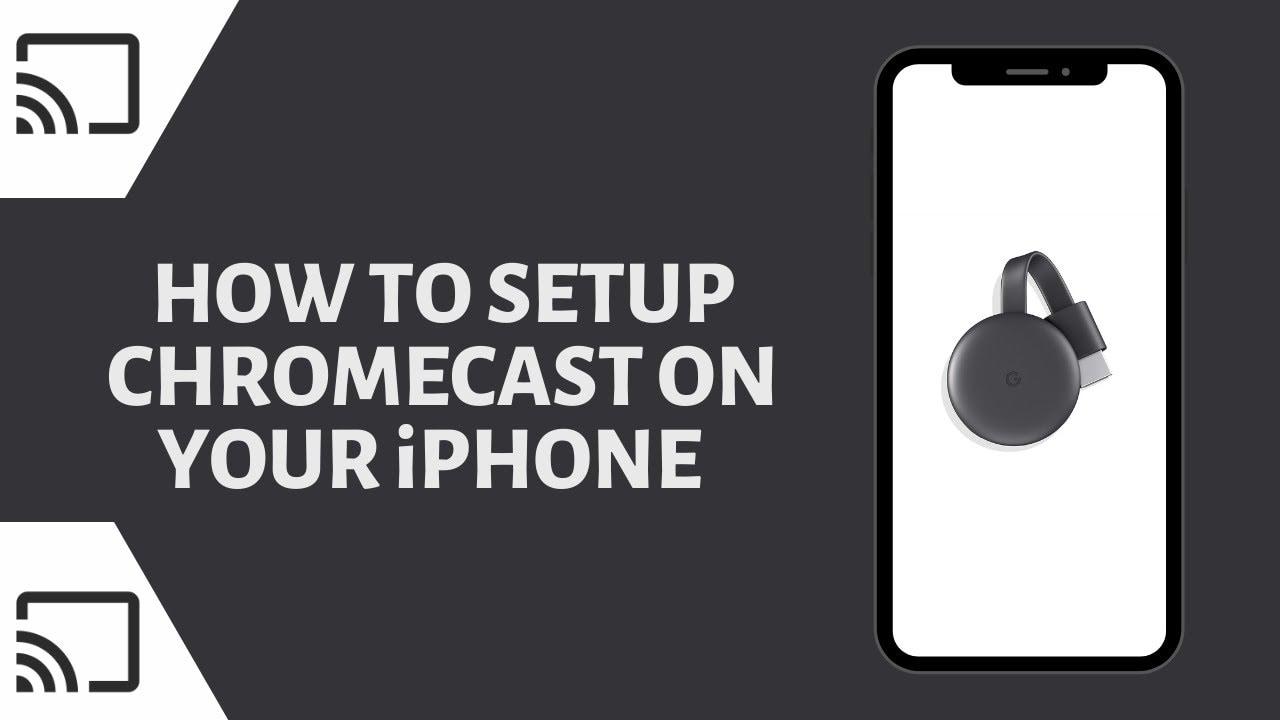
I denne trinn-for-trinn-veiledninglærer du hvordan du setter opp en Chromecast på iPhone. Alt du trenger, er en Chromecast-enhet og en Google Home-appen. 📱📺
Pakke ut Chromecasten
Når du åpner Chromecasten for første gang, vil du finne et ladekloss, den Chromecast selv, og en Micro USB til USB-kabel. Først kobler du Micro USB-enden av kabelen til Chromecasten, og deretter kobler du Chromecasten til HDMI-porten på TV-en. Til slutt kobler du USB-enden av kabelen til TV-en eller strømadapteren. Slå på TV-en og bytt til riktig HDMI-inngang. Du bør se en velkomstmelding på TV-skjermen. 📦🔌
Laste ned Google Home-appen
Du må laste ned Google Home-appen fra App Store på iPhone. Appen vil be om tillatelser, og når du har gitt dem, må du logge på med Google-kontoen din. Gå gjennom trinnene til du kommer til startskjermbildet for appen, og klikk deretter på knappen Konfigurer Chromecast lenke. 🏠
Konfigurere Chromecast
Når du skal legge til Chromecasten i hjemmenettverket, ber appen deg om å oppgi hvor du bor. Du legger også til et kallenavn for hjemmet ditt. Deretter må appen finne Chromecasten din. Når den har gjort det, må du kontrollere at koden som vises på telefonen, stemmer overens med koden på TV-skjermen. 👋
Koble Chromecast til Wi-fi
For at Chromecasten skal fungere, må den ha tilgang til Internett. Neste trinn er derfor å koble den til et Wi-Fi-nettverk. Når Wi-fi-passordet er angitt og godkjent, vil Chromecast forsøke å koble seg til nettverket. Det kan ta litt tid. Du vil også få muligheten til å koble Chromecasten til Google-kontoen din. 🔌🌐
Konfigurere og bruke Chromecast
Nå kan det hende at Chromecasten din må oppdateres til den nyeste programvareversjonen. Etterpå får du muligheten til å delta i en opplæring. Bruken er imidlertid enkel. Når du er inne i en Chromecast-kompatibel app, trykker du ganske enkelt på knappen Ikon for rollebesetning, velg Chromecast, og spill av en video du ønsker å se. Videoen spilles av på TV-en mens du fritt kan bruke telefonen. Du kan også styre videovolumet direkte fra telefonen. 📺🎉
Konklusjon: 🏁
Gratulerer! 🎉 Du har lykkes med å konfigurere Chromecast på iPhone. Enten det er YouTube, Netflix, Prime Video eller HBO, kan du nå enkelt caste ønsket innhold direkte til den store TV-skjermen. God fornøyelse! 😊🍿
VANLIGE SPØRSMÅL
Hva er Chromecast?
Chromecast er en digital mediespiller utviklet av Google. Enheten spiller av lyd- og videoinnhold på en HD-skjerm ved å strømme det direkte via Wi-Fi fra Internett eller et lokalt nettverk.
Hvordan fungerer Chromecast?
Chromecast fungerer ved at den kobler seg til Wi-Fi-nettverket hjemme og deretter strømmer innhold fra den tilkoblede iPhone-enheten (eller andre enheter) til TV-skjermen.
Hvilke enheter kan jeg bruke til å konfigurere en Chromecast?
Du kan konfigurere Chromecast med ulike enheter, inkludert iPhone, iPad, Android-telefoner og -nettbrett, bærbare Mac- og Windows-maskiner og Chromebooks.
Trenger jeg en iPhone for å konfigurere Chromecast?
Nei, du kan også konfigurere Chromecast med andre enheter, for eksempel en iPad, en Mac eller en bærbar Windows-enhet. Trinnene som er oppført her, er imidlertid spesifikt beregnet på å konfigurere den med en iPhone.
Hva trenger jeg for å konfigurere en Chromecast med iPhone?
Du trenger en Chromecast-enhet, en TV med HDMI-port, en stabil Wi-Fi-tilkobling og Google Home-appen på iPhone.
Hvor får jeg tak i Google Home-appen?
Du kan laste ned Google Home-appen gratis fra Apple App Store.
Kan jeg bruke Chromecast med en ikke-smart-TV?
Ja, så lenge TV-en din har en HDMI-port, kan du bruke Chromecast. Chromecast-enheten gjør TV-en smart ved å gi den internettfunksjoner.
Hva gjør jeg hvis iPhone ikke gjenkjenner Chromecasten min under installasjonen?
Kontroller at iPhone og Chromecast er koblet til samme Wi-Fi-nettverk. Hvis de er det, og iPhone fortsatt ikke gjenkjenner Chromecast-enheten, kan problemet løses ved å starte begge enhetene på nytt.
Kan jeg bruke Chromecast uten Wi-Fi?
Nei, Chromecast trenger en stabil Wi-Fi-tilkobling for å fungere. Den har ingen Ethernet-port, så du kan ikke koble den til Internett via en Ethernet-kabel.
Kan jeg strømme fra iPhone til TV-en med Chromecast?
Ja, du kan strømme innhold fra iPhone til TV-en ved hjelp av Chromecast. Dette inkluderer strømming av videoer, bilder og lyd.
Kan Chromecast slå på TV-en min?
Ja, hvis TV-en din støtter HDMI-CEC og det er aktivert, kan du slå på TV-en ved å starte en casting på Chromecast-enheten.
Kan jeg sette innholdet jeg sender på pause eller stoppe det?
Ja, du kan pause, stoppe eller kontrollere volumet på innholdet du sender fra iPhone ved hjelp av Google Home-appen.
Kan jeg bruke Chromecast til å vise iPhone-skjermen på TV-en?
Ja, du kan speile iPhone-skjermen til TV-en ved hjelp av Chromecast. Denne funksjonen håndteres imidlertid av spesifikke apper som støtter skjermspeiling, og det er ikke alle apper som kan gjøre dette.
Er det mulig å sette opp flere Chromecasts på samme nettverk?
Ja, du kan konfigurere og bruke flere Chromecast-enheter på samme Wi-Fi-nettverk. Bare sørg for at hver enhet har et unikt navn for å unngå forvirring.
Er trinnene for å konfigurere Chromecast de samme for alle modeller?
Selv om de generelle trinnene for å konfigurere Chromecast er de samme på tvers av ulike Chromecast-modeller, kan det være små forskjeller på grunn av modellspesifikke funksjoner.
Kan jeg bruke Chromecast hvis jeg ikke har et Wi-Fi-nettverk?
Chromecast krever et Wi-Fi-nettverk for å fungere. Den kan ikke settes opp eller brukes uten.
Kan jeg bruke en iPhone til å styre Chromecast?
Ja, du kan bruke iPhone til å styre Chromecast-enheten. Du trenger bare å ha Google Home-appen installert på iPhone.
Kan jeg fortsette å bruke iPhone mens jeg caster til Chromecast?
Ja, du kan bruke iPhone til andre oppgaver mens du caster til Chromecast. Innholdet du caster vil ikke bli påvirket.
Hvorfor vises ikke Chromecasten min på iPhone?
Det kan være flere årsaker til dette problemet, for eksempel at Chromecast og iPhone ikke er på samme Wi-Fi-nettverk, problemer med Wi-Fi-nettverket eller problemer med Chromecast eller iPhone. Hvis du starter enhetene på nytt og sjekker Wi-Fi-tilkoblingen, kan det bidra til å løse problemet.
Kan jeg konfigurere Chromecast på iPhone uten Google Home-appen?
Nei, du trenger Google Home-appen for å konfigurere Chromecast-enheten på iPhone.
Hva skal jeg gjøre hvis jeg ikke klarer å koble iPhone til Chromecast?
Kontroller først at iPhone og Chromecast er koblet til det samme Wi-Fi-nettverket. Hvis de er det, og du fortsatt ikke klarer å koble til, kan du prøve å starte enhetene på nytt eller installere Google Home-appen på nytt.
Hvor finner jeg hjelp hvis jeg har problemer med å konfigurere Chromecast på iPhone?
Du finner hjelp på Google Chromecast Help Center på nettet. Der finner du en rekke ressurser og feilsøkingsveiledninger som kan hjelpe deg. Du kan også kontakte Googles kundestøtte ved behov.
Er installasjonsprosessen for Chromecast forskjellig for en iPhone og en Android-telefon?
Prosessen er svært lik på begge enhetene. Du må imidlertid laste ned Google Home-appen fra Apple App Store på iPhone og Google Play Store på Android.
Hvor langt kan iPhone være fra Chromecasten min og likevel koble til den?
Så lenge iPhone og Chromecast er koblet til samme Wi-Fi-nettverk, bør avstanden ikke være noe problem. For å få best mulig ytelse bør de imidlertid helst være mindre enn 10 meter fra hverandre.
Kan jeg strømme innhold på Chromecast i 4K-oppløsning?
Ja, noen Chromecast-modeller, som Chromecast Ultra og Chromecast med Google TV, støtter strømming i 4K-oppløsning.
Hvilke strømmetjenester støttes av Chromecast?
Chromecast støtter en rekke strømmetjenester, blant annet Netflix, YouTube, Hulu, Spotify og Disney+.
Hvordan kan jeg oppdatere fastvaren til Chromecasten min?
Chromecast-enheter er designet for å oppdateres automatisk via Wi-Fi. Du kan imidlertid se etter oppdateringer manuelt ved hjelp av Google Home-appen.
Er det mulig å koble hodetelefoner til Chromecast?
Chromecast har ikke hodetelefonkontakt, men du kan bruke Bluetooth-hodetelefoner til å lytte til lyden hvis TV-en din støtter Bluetooth.
Hvordan kan jeg tilbakestille Chromecasten min til fabrikkinnstillingene?
Du kan tilbakestille Chromecasten til fabrikkinnstillingene ved hjelp av Google Home-appen eller ved å holde inne knappen på Chromecast-enheten i ca. 25 sekunder.
Hva skjer hvis jeg endrer Wi-Fi-nettverket eller passordet mitt?
Hvis du endrer Wi-Fi-nettverket eller passordet ditt, må du tilbakestille Chromecasten og konfigurere den på nytt med det nye nettverket eller passordet.
 ping.fm
ping.fm 