Mühelose Bildschirmspiegelung von Android auf Windows 10: Eine Schritt-für-Schritt-Anleitung
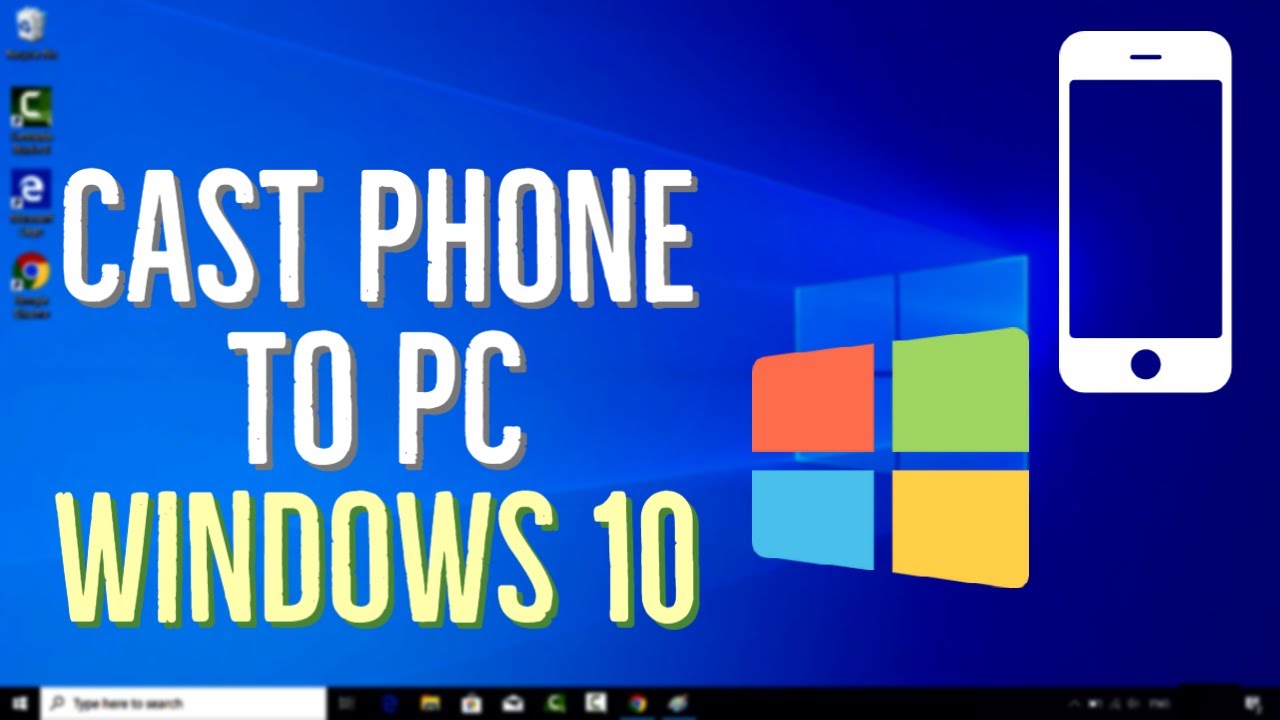
Haben Sie sich jemals gefragt, wie man Spiegeln Sie Ihren Android-Bildschirm auf Ihr Windows 10 Betriebssystem ohne jegliche Software? 😏 Das Warten hat ein Ende! Windows 10 bietet eine integrierte Funktion, um Casting des Bildschirms Ihres Android-Geräts. Führen Sie einfach die folgenden Schritte aus, um Ihren PC in eine Streaming-Plattform zu verwandeln. 🖥️
Zugriff auf die Verbindungsfunktion in Windows 10
Klicken Sie zunächst auf das Feld Benachrichtigungssymbol in der rechten unteren Ecke des Bildschirms. Versuchen Sie in dem sich öffnenden Fenster, die Option Verbinden'. Kachel. Wenn Sie sie nicht finden können, müssen Sie möglicherweise Ihr Windows 10-Betriebssystem aktualisieren. Mit der Option "Verbinden" können Sie jeden Android-Bildschirm auf Ihr Windows 10 übertragen. Aufregend, nicht wahr? 🤩
Projektion auf Ihren PC
Klicken Sie nun auf das Symbol Verbinden'. Kachel. Es öffnet sich ein Fenster, in dem Sie die Option "Projizieren auf diesen PC" wählen können. Überall verfügbar".. Dadurch wird ein Kippschalter aktiviert, der eingeschaltet werden muss. Zusätzlich können Sie auch eine PIN festlegen, um die Privatsphäre zu schützen. Für diese Demonstration halten wir es einfach und wählen Niemals für die PIN. Denken Sie daran, dass Sie diese Optionen entsprechend Ihren Anforderungen einstellen müssen. 🛡️
Übertragen des Bildschirms Ihres Android-Geräts auf Ihren PC
Ihr Android-Gerät übernimmt den Rest des Prozesses. Keine Kabel, kein Ärger - alles geschieht kabellos. 💫 Navigieren Sie zu Einstellungen auf Ihrem Android-Gerät. Dort finden Sie 'Besetzung', 'Spiegel', oder 'Teilen' je nach der von Ihrem Gerät verwendeten Terminologie. Klicken Sie auf diese Schaltfläche und wählen Sie Ihren PC aus der Liste der Casting-Geräte aus. Sobald Sie das getan haben, erscheint eine Benachrichtigung auf Ihrem Betriebssystem Windows 10. Stellen Sie sicher, dass Sie einmal zulassen und voila, Ihr Android-Bildschirm ist auf Ihrem Windows 10 Monitor! 🎉
Trennen der Bildschirmspiegelung
Nachdem Sie die Spiegelung beendet haben, können Sie die Verbindung trennen, indem Sie einfach auf die Schaltfläche Trennen Taste auf Ihrem Android-Gerät. Dadurch wird die Verbindung zwischen Ihrem Android-Telefon und Ihrem Windows 10-PC beendet. Sie werden feststellen, dass Ihr Desktop nicht mehr unter Ihrem Gießen oder Spiegel Optionen. Kinderleicht, oder? 👍
Fehlerbehebung bei Problemen mit der Bildschirmspiegelung
Haben Sie ein Problem mit der Spiegelung Ihres Android-Bildschirms auf Ihrem Windows 10 PC? Keine Angst! Wir haben auch ein paar Strategien zur Fehlerbehebung. 🦸♂️ Suchen Sie zum Beispiel nach Firewall auf Ihrem Windows 10. In manchen Fällen unterbricht die Firewall den Prozess der Bildschirmspiegelung. Daher kann es helfen, die Firewall vorübergehend zu deaktivieren. Microsoft empfiehlt, die Firewall eingeschaltet zu lassen und sie nur zu deaktivieren, wenn es unbedingt notwendig ist. Sie können auch versuchen, Ihren Grafiktreiber zu aktualisieren. Klicken Sie dazu mit der rechten Maustaste auf das Windows-Symbol und navigieren Sie zu Geräte-Manager. Suchen und aktualisieren Sie dort die Intel UHD-Grafik Treiber. Wir hoffen, dass diese Lösungen Ihnen helfen, die Probleme zu lösen. 🧞♂️
Schlussfolgerung: 🏁.
Und das war's! Das sind doch ziemlich einfache Schritte, oder? 😃 Nachdem Sie diese Anleitung befolgt haben, sollten Sie in der Lage sein, Ihren Android-Bildschirm ohne Probleme auf Ihr Windows 10-Betriebssystem zu spiegeln. Genießen Sie die Projektion von Präsentationen, Videos, Spielen und vielem mehr auf den großen Bildschirm Ihres PCs! 🎊 Vergessen Sie nicht, dass wir hier sind, um Probleme zu beheben, sollten Sie über irgendwelche Probleme stolpern. Viel Spaß beim Spiegeln! 🎈
FAQ
Was bedeutet Bildschirmspiegelung von Android auf Windows 10?
Die Bildschirmspiegelung von Android auf Windows 10 ist eine Funktion, mit der Sie den Bildschirm Ihres Android-Geräts auf Ihrem Windows 10-Computer anzeigen können. Dies kann für Dinge wie Präsentationen, das Ansehen von Videos oder sogar das Spielen von mobilen Spielen auf einem größeren Bildschirm hilfreich sein.
Unterstützen alle Android-Geräte die Bildschirmspiegelung mit Windows 10?
Die meisten modernen Android-Geräte unterstützen die Bildschirmspiegelung mit Windows 10, aber es hängt vom jeweiligen Modell und den Funktionen ab, die der Hersteller eingebaut hat. Erkundigen Sie sich am besten beim Hersteller Ihres Geräts, wenn Sie sich unsicher sind.
Benötige ich eine spezielle Hardware, um meinen Android-Bildschirm auf Windows 10 zu spiegeln?
Nein, Sie brauchen nicht unbedingt eine spezielle Hardware, um Ihren Android-Bildschirm auf Windows 10 zu spiegeln. Beide Geräte müssen lediglich mit demselben lokalen Netzwerk verbunden sein.
Kann ich mein Android-Gerät beim Spiegeln von meinem Windows 10-Computer aus steuern?
Dies hängt hauptsächlich von der App zur Bildschirmspiegelung ab, die Sie verwenden. Einige Apps ermöglichen es Ihnen, Ihr Android-Gerät vollständig von Ihrem Windows 10-Computer aus zu steuern, andere hingegen spiegeln nur den Bildschirm.
Ist die Bildschirmspiegelung von Android auf Windows 10 kostenlos?
Ja, die integrierten Funktionen zur Bildschirmspiegelung in Android und Windows 10 können kostenlos genutzt werden. Einige Apps von Drittanbietern können jedoch Geld für zusätzliche Funktionen verlangen.
Kann ich meinen Android-Bildschirm über das Internet auf einen Windows 10-Computer spiegeln?
Obwohl es technisch möglich ist, Ihr Android-Gerät über das Internet auf einen Windows 10-Computer zu spiegeln, wird dies in der Regel über ein lokales Netzwerk durchgeführt, um eine reibungslosere Leistung und bessere Qualität zu erzielen
Gibt es irgendwelche Risiken bei der Bildschirmspiegelung von Android auf Windows 10?
Es gibt keine inhärenten Risiken bei der Bildschirmspiegelung von Android auf Windows 10, solange Sie vertrauenswürdige Anwendungen verwenden und sich mit Geräten verbinden, die Sie besitzen oder denen Sie vertrauen.
Wie ist die Qualität des Spiegelbildschirms?
Die Qualität des gespiegelten Bildschirms hängt weitgehend von Ihrer Netzwerkverbindung ab. Die besten Ergebnisse erzielen Sie mit einer stabilen und schnellen Wi-Fi-Verbindung.
Gibt es eine Verzögerung beim Spiegeln des Bildschirms von Android auf meinen Windows 10 PC?
Bei der Datenübertragung kann es zu einer leichten Verzögerung kommen, die aber normalerweise vernachlässigbar ist.
Wie kann ich die Spiegelung meines Android-Bildschirms auf Windows 10 beenden?
Sie können die Spiegelung Ihres Android-Bildschirms auf Windows 10 an der gleichen Stelle beenden, an der Sie den Spiegelungsprozess gestartet haben, entweder über die Systemeinstellungen Ihres Geräts oder in der von Ihnen verwendeten App zur Bildschirmspiegelung.
Kann ich meinen Bildschirm auf mehrere Windows 10-Computer gleichzeitig spiegeln?
Die Bildschirmspiegelung ist in der Regel für zwei Geräte konzipiert, aber es gibt auch Apps oder Tools, mit denen Sie Ihren Bildschirm auf mehrere Geräte gleichzeitig spiegeln können.
Funktioniert die Bildschirmspiegelung, wenn mein Android-Gerät und mein Windows 10-Computer mit unterschiedlichen Netzwerken verbunden sind?
Für die Bildschirmspiegelung müssen sich Ihr Android-Gerät und Ihr Windows 10-Computer normalerweise im selben lokalen Netzwerk befinden.
Kann ich weiterhin Anrufe empfangen, während mein Android-Gerät mit Windows 10 verbunden ist?
Ja, Ihr Android-Gerät sollte normal funktionieren und Anrufe entgegennehmen, auch wenn es auf einen Windows 10-Computer gespiegelt ist.
Kann ich die Tastatur meines Computers zur Steuerung meines Android-Geräts verwenden?
Je nach der für die Bildschirmspiegelung verwendeten App können Sie möglicherweise die Tastatur Ihres Computers zur Steuerung Ihres Android-Geräts verwenden.
Kann ich die Maus meines Computers zur Steuerung meines Android-Geräts verwenden?
Einige Apps zur Bildschirmspiegelung ermöglichen es Ihnen, die Maus Ihres Computers zur Steuerung Ihres Android-Geräts zu verwenden, aber diese Funktion ist nicht in allen Apps oder Systemen enthalten.
Verbraucht die Spiegelung meines Android-Bildschirms auf Windows 10 viel Strom?
Die Bildschirmspiegelung kann aufgrund der erhöhten Datenübertragung und Bildschirmaktivität zusätzlichen Strom verbrauchen. Es ist ratsam, dass Ihr Gerät aufgeladen ist oder aufgeladen wird, wenn Sie Ihren Bildschirm für längere Zeit spiegeln möchten.
Wie kann ich die Leistung optimieren, wenn ich mein Android-Gerät auf meinem Windows 10-PC spiegele?
Um die Leistung zu optimieren, stellen Sie sicher, dass sowohl Ihr Android- als auch Ihr Windows 10-Gerät auf die neuesten Softwareversionen aktualisiert sind, wählen Sie eine schnelle und stabile WLAN-Verbindung, schließen Sie unnötige Apps, die im Hintergrund laufen, und achten Sie auf einen ausreichenden Akkustand auf beiden Geräten.
Kann ich meinen Android-Bildschirm auf Windows 10 spiegeln, ohne Wi-Fi zu verwenden?
Es gibt einige Optionen, um Ihr Android-Gerät ohne Wi-Fi auf Ihrem Windows 10-Computer zu spiegeln. Diese erfordern jedoch in der Regel entweder eine physische Verbindung (wie ein USB-Kabel) oder die Verwendung von Bluetooth oder anderen Technologien.
Muss sich mein Windows 10-Gerät im "Entwicklermodus" befinden, um einen Android-Bildschirm zu spiegeln?
Nein, Ihr Windows 10-Gerät muss sich nicht im Entwicklermodus befinden, um einen Android-Bildschirm zu spiegeln.
Kann ich den Bildschirm meines Android-Tablets auch auf meinem Windows 10-PC spiegeln?
Ja, der Prozess der Spiegelung des Bildschirms eines Android-Tablets auf einem Windows 10-PC ist praktisch derselbe wie bei einem Android-Telefon.
Was ist die beste kostenlose App zum Spiegeln meines Android-Bildschirms auf meinem Windows 10-Computer?
Es gibt viele großartige Apps zur Bildschirmspiegelung, darunter Tools wie AirDroid, TeamViewer und ApowerMirror. Welche App für Sie am besten geeignet ist, hängt von Ihren spezifischen Bedürfnissen und Vorlieben ab.
Werden alle meine Apps angezeigt, wenn ich meinen Android-Bildschirm auf meinen Windows 10-PC spiegele?
Ja, in der Regel werden alle Inhalte, die auf Ihrem Android-Bildschirm angezeigt werden, auf Ihrem Windows 10-PC gespiegelt.
Kann ich Netflix von meinem Android-Gerät auf meinen Windows 10-Computer spiegeln?
Während Sie technisch gesehen jede App von Ihrem Android-Gerät auf Ihren Windows 10-PC spiegeln können, erlauben einige Apps - insbesondere Streaming-Video-Apps wie Netflix - aufgrund von Urheberrechtsbeschränkungen möglicherweise keine Bildschirmspiegelung.
Verbraucht die Spiegelung meines Android-Bildschirms auf Windows 10 mobile Daten?
Die Bildschirmspiegelung an sich verbraucht keine mobilen Daten, da sie in der Regel über Wi-Fi funktioniert. Wenn Ihr Android-Gerät jedoch mobile Daten für andere Aktivitäten wie Streaming oder Herunterladen verwendet, werden diese weiterhin Daten verbraucht.
Werden auf meinem Windows 10-PC bei der Bildschirmspiegelung Benachrichtigungen von meinem Android-Gerät angezeigt?
Bei der Bildschirmspiegelung zeigt Ihr Windows 10-PC alles an, was auf dem Bildschirm Ihres Android-Geräts angezeigt wird, einschließlich Benachrichtigungen.
Kann ich die Bildschirmspiegelung verwenden, um Präsentationen von meinem Android-Gerät auf meinem Windows 10-PC anzuzeigen?
Auf jeden Fall ist die Bildschirmspiegelung eine großartige Option, um Präsentationen auf einem größeren Bildschirm oder Projektor zu zeigen, der mit Ihrem Windows 10-PC verbunden ist.
Was soll ich tun, wenn der Ton nicht übertragen wird, wenn ich meinen Android-Bildschirm auf meinen Windows 10-PC spiegele?
Vergewissern Sie sich zunächst, dass die Lautstärke Ihres Android-Geräts nicht stummgeschaltet ist und dass der Ton korrekt ausgegeben wird. Wenn Sie eine App zur Bildschirmspiegelung verwenden, überprüfen Sie die Einstellungen der App oder konsultieren Sie deren Support-Dokumentation. Sie können auch die Toneinstellungen auf Ihrem Windows 10 PC überprüfen.
Ist es möglich, meinen Android-Bildschirm auf Windows 10 zu spiegeln, ohne irgendwelche Apps herunterzuladen?
Ja, Windows 10 verfügt über eine integrierte Funktion namens "Connect", die eine drahtlose Bildschirmspiegelung von einem Android-Gerät ermöglicht, ohne dass zusätzliche Apps erforderlich sind.
Wie viel Bandbreite verbraucht die Bildschirmspiegelung?
Der Bandbreitenverbrauch der Bildschirmspiegelung hängt von der Auflösung und der Bildrate ab. Bei einer qualitativ besseren Spiegelung wird mehr Bandbreite verbraucht.
Warum kann ich einige Apps von meinem Android-Gerät nicht auf meinen Windows 10-PC spiegeln?
Einige Apps können die Bildschirmspiegelung aus Gründen des Urheberrechts oder des Inhaltsschutzes verhindern. Wenn Sie Probleme mit einer bestimmten App haben, sehen Sie am besten in der Dokumentation der App nach oder wenden Sie sich an den Support des Entwicklers, um weitere Informationen zu erhalten.
 ping.fm
ping.fm 