Comment connecter votre Chromebook à votre TV
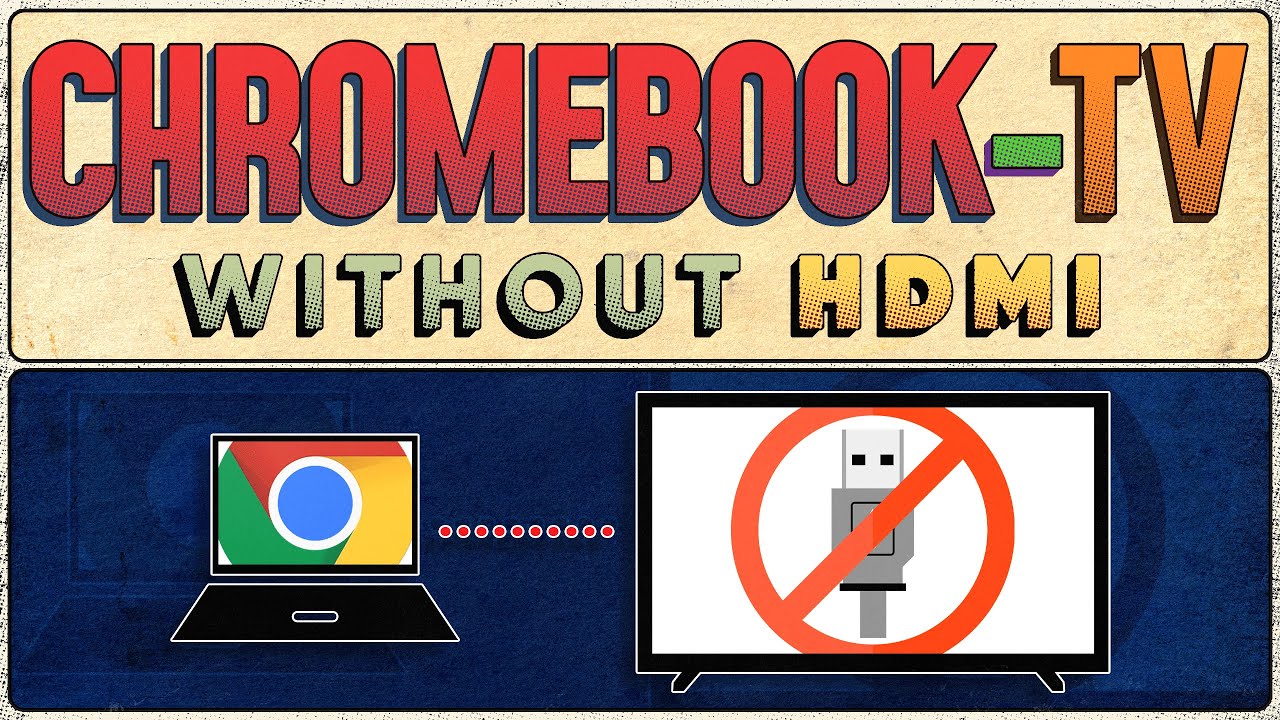
Vous êtes-vous déjà demandé Comment connecter votre Chromebook à la télévision ? Vous êtes peut-être un cinéphile qui cherche à agrandir son écran, ou vous vous préparez peut-être à une séance de jeu ultime ? Quoi qu'il en soit, nous avons tout ce qu'il vous faut ! Que votre Chromebook dispose d'un port HDMI ou non, ce guide vous dira tout ce que vous devez savoir. ✅👍
Connecter un Chromebook à la télévision à l'aide d'un câble ou d'un adaptateur HDMI
La méthode la plus simple pour connecter votre Chromebook à la télévision est d'utiliser un câble de connexion. Câble HDMI. Cependant, la plupart des Chromebooks ne sont pas équipés d'un port HDMI - ils sont généralement dotés d'un port HDMI. Port de type C. 🚫💻 Mais n'ayez crainte ! Vous pouvez facilement obtenir un Adaptateur Type-C vers HDMI pour résoudre ce problème. Pour ce faire, rendez-vous à l'adresse suivante Paramètres ➡️ Dispositif ➡️ Affichage sur votre Chromebook. Vous y trouverez des options pour personnaliser vos options de mise en miroir. Optez pour l'option Miroir Affichage intégré pour commencer la mise en miroir et ne pas l'étendre, partageant ainsi l'écran et la vidéo de votre Chromebook avec la télévision.
Connexion sans fil d'un Chromebook à la télévision
Mais qu'en est-il si les fils sont votre ennemi ? 😱 Heureusement, il existe un moyen de contourner ce problème : vous pouvez connecter votre Chromebook à votre téléviseur. sans filquel que soit le type de téléviseur que vous possédez. Pour commencer, vous devrez utiliser les fonctionnalités Chromecast de votre téléviseur (à condition qu'il en soit équipé). Si votre téléviseur est compatible avec Chromecast, vous pouvez utiliser directement la fonction Chromecast intégrée à votre ordinateur portable pour créer un miroir de votre écran. Ouvrez le navigateur Chrome sur votre appareil, cliquez sur le menu à trois points dans le coin supérieur droit et sélectionnez Cast option. 🖥️🎉 Le menu déroulant affichera les appareils Chromecast disponibles ; sélectionnez votre téléviseur pour y appairer le Chromebook. Pour simplifier le processus, vous pouvez toujours choisir l'option Toujours afficher l'icône qui fera en sorte que l'icône Cast reste en haut de votre navigateur tout le temps !
Que faire si votre téléviseur n'est pas compatible avec Chromecast ?
L'inconvénient de la méthode ci-dessus est que tous les téléviseurs ne prennent pas en charge Chromecast. Mais ne vous inquiétez pas ! Si vous disposez d'une Android TV, d'une Google TV ou même d'un Fire TV Stick, vous pouvez commencer. Pour lancer la fonction de miroir d'écran, accédez au menu des paramètres de votre Fire TV Stick à partir de la page d'accueil et sélectionnez Affichage et son et ensuite Activer la mise en miroir de l'affichage. Cela ouvre une page d'attente pour l'appariement avec d'autres appareils. Maintenant, comme avant, allez dans le menu à trois points de votre Chromebook, sélectionnez Cast et sélectionnez votre téléviseur. Et voilà ! Vous êtes connecté sans fil ! 📺🥳
Méthode alternative si vous ne pouvez pas vous connecter avec Chromecast
Si vous utilisez une clé Android ou Fire TV et que Chromecast ne fonctionne pas, ou si vous avez une TV LG qui ne prend en charge que Chromecast pour YouTube, une solution de contournement facile consiste à acheter un Chromecast bon marché qui est moins cher que votre TV Android ou Fire TV Stick. Cela vous permet de connecter l'écran de votre Chromebook à votre téléviseur en appuyant simplement sur le bouton Cast, comme nous l'avons expliqué dans la méthode Chromecast. Plus besoin de compter sur des fonctions TV peu fiables. Juste une mise en miroir pure et dure de votre Chromebook. 👌💯
Conclusion : 🏁
Pour conclure, si vous possédez déjà une Android TV, une Google TV ou même une Fire TV Stick, tirez-en parti ! Mais si vous envisagez d'en acquérir une, il vaut la peine d'acheter un câble HDMI. Non seulement vous pouvez mettre en miroir votre Chromebook sur votre téléviseur, mais vous pouvez également l'utiliser comme un écran étendu. Imaginez les possibilités : vous pourriez travailler et regarder la télévision en même temps ! Une époque passionnante en effet. 🤓🏆 Et c'est tout ce qu'il y a à faire pour connecter votre Chromebook à votre téléviseur. Easy peezy, lemon squeezy ! 🍋✨
FAQ
Comment connecter mon Chromebook à un téléviseur ?
Vous pouvez connecter votre Chromebook à un téléviseur à l'aide d'un câble HDMI. Branchez simplement le câble HDMI sur votre Chromebook, puis branchez l'autre extrémité sur votre téléviseur.
De quel type de câble ai-je besoin pour connecter mon Chromebook à un téléviseur ?
Vous aurez besoin d'un câble HDMI pour connecter votre Chromebook à un téléviseur. Si votre téléviseur n'a pas de port HDMI, vous pouvez utiliser un convertisseur HDMI vers AV.
Puis-je connecter mon Chromebook à n'importe quel type de téléviseur ?
Oui, vous pouvez connecter votre Chromebook à n'importe quel téléviseur doté d'un port HDMI.
Mon téléviseur affichera-t-il le même écran que celui de mon Chromebook ?
Oui, votre téléviseur affichera un miroir de ce qui se trouve sur l'écran de votre Chromebook.
Puis-je utiliser ma télévision comme deuxième écran pour mon Chromebook ?
Oui, vous pouvez utiliser votre téléviseur comme second écran pour votre Chromebook en le configurant en mode "Affichage étendu".
L'audio sera-t-il également transféré sur mon téléviseur lorsque je connecte mon Chromebook ?
Oui, lorsque vous connectez votre Chromebook à votre téléviseur à l'aide d'un câble HDMI, l'audio sera également transféré à votre téléviseur.
Comment puis-je ajuster la résolution de l'écran une fois que mon Chromebook est connecté à mon téléviseur ?
Vous pouvez régler la résolution de l'écran dans les "paramètres d'affichage" de votre Chromebook.
Puis-je continuer à utiliser mon Chromebook lorsqu'il est connecté à la télévision ?
Oui, vous pouvez toujours utiliser votre Chromebook normalement lorsqu'il est connecté à la télévision.
Ai-je besoin d'un logiciel spécial pour connecter mon Chromebook à un téléviseur ?
Aucun logiciel spécial n'est nécessaire pour connecter votre Chromebook à un téléviseur, il suffit d'un câble HDMI.
Puis-je connecter mon Chromebook à un téléviseur sans fil ?
Oui, vous pouvez connecter votre Chromebook à un téléviseur sans fil en utilisant un appareil tel qu'un Chromecast branché sur votre téléviseur.
Comment connecter mon Chromebook à un téléviseur sans fil ?
Vous pouvez connecter votre Chromebook à un téléviseur sans fil à l'aide d'un appareil tel qu'un Chromecast. Une fois le Chromecast configuré, vous pouvez diffuser l'écran de votre Chromebook sur votre téléviseur.
Y a-t-il un décalage ou un retard lorsque je connecte mon Chromebook à la télévision ?
L'utilisation d'un câble HDMI ne devrait pas entraîner de retard notable. Cependant, lors d'une connexion sans fil via un appareil tel que Chromecast, il peut y avoir un léger décalage.
Puis-je connecter mon Chromebook à un ancien modèle de téléviseur ?
Oui, vous pouvez connecter votre Chromebook à un ancien modèle de télévision en utilisant un convertisseur HDMI vers AV.
Comment configurer le mode d'affichage étendu sur mon Chromebook ?
Vous pouvez configurer le mode d'affichage étendu en allant dans les "Paramètres d'affichage" sur votre Chromebook, et en sélectionnant "Étendre l'affichage".
Puis-je utiliser les fonctions d'une Smart TV lorsque mon Chromebook est connecté ?
Oui, vous pouvez utiliser les fonctionnalités de la Smart TV lorsque votre Chromebook est connecté, comme l'utilisation d'applications ou du navigateur internet, bien que cela soit séparé de votre Chromebook.
La connexion de mon Chromebook à un téléviseur consomme-t-elle beaucoup d'énergie ?
Non, la connexion de votre Chromebook à un téléviseur ne consomme pas beaucoup plus d'énergie qu'en fonctionnement normal.
Puis-je jouer à des jeux sur mon Chromebook et les afficher sur mon téléviseur ?
Oui, vous pouvez jouer à des jeux sur votre Chromebook et les afficher sur votre téléviseur.
Puis-je regarder Netflix sur mon téléviseur à partir de mon ordinateur portable ?
Oui, en connectant votre Chromebook à votre téléviseur, vous pouvez regarder Netflix sur un écran plus grand.
Que dois-je faire si mon téléviseur ne reconnaît pas mon Chromebook ?
Si votre téléviseur ne reconnaît pas votre Chromebook, essayez de vérifier la connexion HDMI et assurez-vous que votre Chromebook est réglé sur "Mirror Display" ou "Extend Display".
Quelle est la distance entre mon Chromebook et mon téléviseur lorsqu'il est connecté ?
La distance dépend de la longueur de votre câble HDMI ou de la portée de votre appareil sans fil tel que Chromecast.
Y a-t-il un port HDMI spécifique à utiliser sur mon téléviseur pour connecter mon Chromebook ?
Non, vous pouvez utiliser n'importe quel port HDMI disponible sur votre téléviseur pour connecter votre Chromebook.
Est-il possible de connecter plus d'un Chromebook à mon téléviseur ?
Oui, il est possible de connecter plus d'un Chromebook à votre téléviseur, mais ils ne pourront pas s'afficher sur l'écran en même temps.
Puis-je contrôler mon Chromebook avec la télécommande de mon téléviseur ?
Non, vous ne pouvez pas contrôler votre Chromebook avec la télécommande de votre téléviseur. Vous devrez utiliser le clavier et le trackpad de votre Chromebook.
Puis-je allumer et éteindre ma télévision avec mon Chromebook ?
Non, vous ne pouvez pas allumer et éteindre votre téléviseur avec votre Chromebook. Vous devez utiliser la télécommande ou le bouton d'alimentation de votre téléviseur.
Puis-je utiliser les haut-parleurs de mon téléviseur pour l'audio lorsque je suis connecté à mon Chromebook ?
Oui, lorsque vous êtes connecté à l'aide d'un câble HDMI, le son est également acheminé vers les haut-parleurs de votre téléviseur.
Puis-je connecter mon Chromebook à un projecteur ?
Oui, vous pouvez connecter votre Chromebook à un projecteur de la même manière que vous le connectez à un téléviseur, à l'aide d'un câble HDMI.
Puis-je connecter une souris et un clavier à mon Chromebook pour mieux le contrôler lorsqu'il est connecté à la télévision ?
Oui, vous pouvez connecter une souris et un clavier à votre Chromebook pour mieux le contrôler lorsqu'il est connecté à votre téléviseur.
Mon téléviseur détectera-t-il automatiquement mon Chromebook lorsqu'il sera connecté ?
En général, les téléviseurs modernes détectent automatiquement un Chromebook lorsqu'ils sont connectés. Si ce n'est pas le cas, vous devrez peut-être sélectionner manuellement l'entrée HDMI de votre téléviseur.
Puis-je charger mon Chromebook lorsqu'il est connecté à la télévision ?
Oui, vous pouvez charger votre Chromebook lorsqu'il est connecté à la télévision.
Puis-je continuer à utiliser mon Chromebook pour d'autres tâches lorsqu'il est connecté à la télévision ?
Oui, vous pouvez utiliser votre Chromebook normalement lorsqu'il est connecté à la télévision. Si vous réglez votre mode d'affichage sur "Extend Display", vous pouvez travailler sur un écran tout en affichant quelque chose d'autre sur la télévision.
 ping.fm
ping.fm 