Cómo conectar el Chromebook al televisor
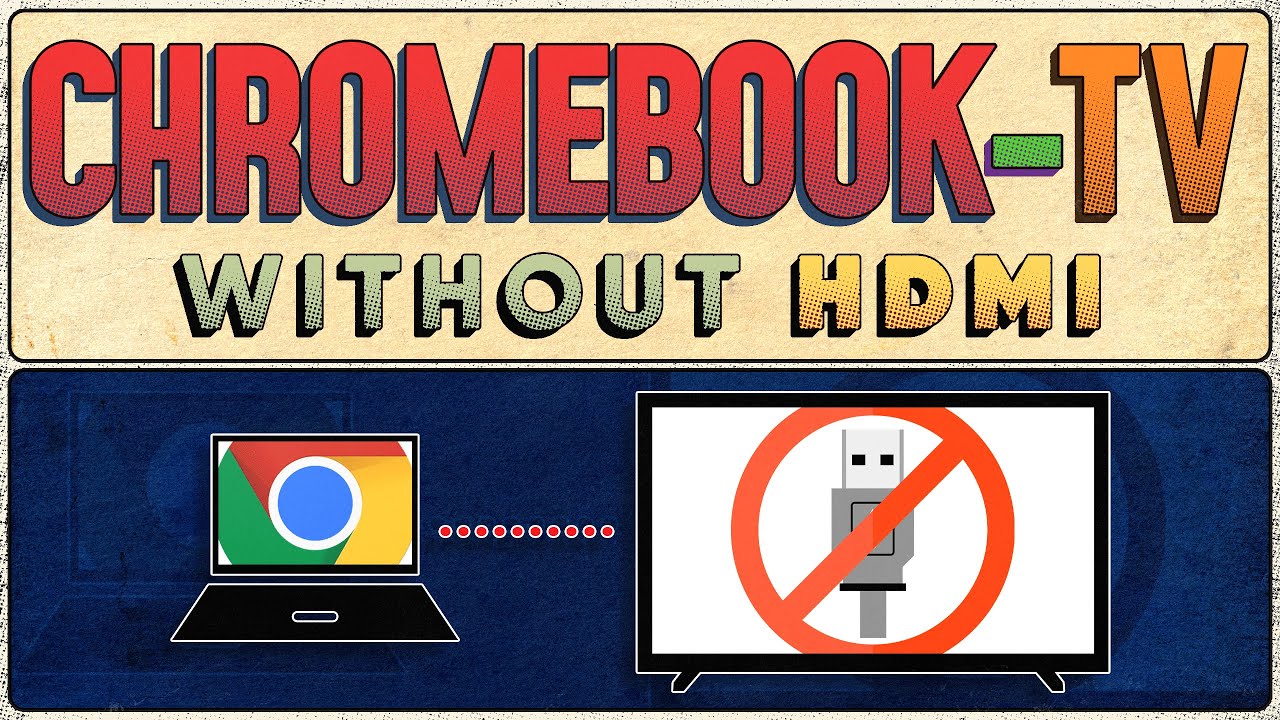
¿Te has preguntado alguna vez ¿Cómo conectar el Chromebook al televisor? ¿Quizá es usted un cinéfilo que quiere ver más películas o se está preparando para la sesión de videojuegos definitiva? En cualquier caso, tenemos todo lo que necesitas. Independientemente de si tu Chromebook tiene un puerto HDMI o no, esta guía te dirá todo lo que necesitas saber. ✅👍
Conectar un Chromebook al televisor mediante un cable o adaptador HDMI
El método más sencillo para conectar tu Chromebook al televisor es mediante un Cable HDMI. Sin embargo, la mayoría de los Chromebooks no vienen con un puerto HDMI. Puerto Tipo-C. 🚫💻 ¡Pero no temas! Usted puede conseguir fácilmente un Adaptador de tipo C a HDMI para resolver este problema. Para proceder, vaya a Ajustes ➡️ Dispositivo ➡️ Mostrar en tu Chromebook. Aquí encontrarás opciones para personalizar tus opciones de mirroring. Elige la opción Espejo Pantalla incorporada para iniciar el mirroring y no extenderlo, compartiendo así tanto la pantalla de tu Chromebook como el vídeo con el televisor.
Conexión inalámbrica de un Chromebook al televisor
Pero, ¿y si los cables son tu némesis? 😱 Por suerte, esto también tiene solución: puedes conectar tu Chromebook al televisor de forma inalámbricaindependientemente del tipo de televisor que tengas. Para empezar, tendrás que recurrir a las capacidades de Chromecast de tu televisor (suponiendo que las tenga). Si tu televisor es compatible con Chromecast, puedes utilizar directamente la función Chromecast integrada en tu Chromebook para reflejar la pantalla. Abre el navegador Chrome en tu dispositivo, haz clic en el menú de tres puntos de la esquina superior derecha y selecciona Fundición opción. 🖥️🎉 El menú desplegable mostrará los dispositivos Chromecast disponibles; selecciona tu televisor para emparejar el Chromebook con él. Para simplificar el proceso siempre puedes elegir la opción Mostrar siempre icono que hará que el icono de Cast permanezca siempre en la parte superior del navegador.
¿Y si tu televisor no es compatible con Chromecast?
Un inconveniente del método anterior es que no todos los televisores son compatibles con Chromecast. Pero no te preocupes. Si tienes un Android TV, Google TV o incluso un Fire TV Stick, ya puedes utilizarlo. Para iniciar la duplicación de pantalla, ve al menú de configuración de tu Fire TV Stick desde la página de inicio y selecciona Pantalla y sonido y luego Activar Display Mirroring. Esto abre una página de espera para emparejar con otros dispositivos. Ahora, al igual que antes, dirígete al menú de tres puntos de tu Chromebook, selecciona Fundición y selecciona tu televisor. ¡Listo! ¡Ya estás conectado de forma inalámbrica! 📺🥳
Método alternativo si no puede conectarse con Chromecast
Si estás usando un Android TV o Fire TV Stick y Chromecast no funciona, o tienes un LG TV que solo soporta Chromecast para YouTube, una solución fácil es comprar un Chromecast barato que sea menos costoso que tu Android TV o Fire TV Stick. Esto le permite conectar la pantalla de su Chromebook a su televisor con solo presionar el botón Cast, al igual que cubrimos en el método Chromecast. Se acabó el depender de funciones poco fiables del televisor. Solo mirroring puro y duro de Chromebook. 👌💯
Conclusión: 🏁
Para terminar, si ya tienes un Android TV, Google TV o incluso un Fire TV Stick, ¡aprovéchalos! Pero si estás pensando en comprar uno, merece la pena que te hagas con un cable HDMI. No solo puedes reflejar tu Chromebook en tu televisor, sino también utilizarlo como una pantalla extendida. Imagina las posibilidades: ¡podrías trabajar y ver la tele al mismo tiempo! Tiempos emocionantes sin duda. 🤓🏆 Y eso es todo lo que hay que hacer para conectar tu Chromebook a tu televisor. Fácil peezy, ¡exprime el limón! 🍋✨
PREGUNTAS FRECUENTES
¿Cómo conecto mi Chromebook a un televisor?
Puedes conectar tu Chromebook a un televisor mediante un cable HDMI. Solo tienes que enchufar el cable HDMI al Chromebook y, a continuación, conectar el otro extremo al televisor.
¿Qué tipo de cable necesito para conectar mi Chromebook a un televisor?
Necesitarás un cable HDMI para conectar tu Chromebook a un televisor. Si tu televisor no tiene puerto HDMI, puedes utilizar un conversor HDMI a AV.
¿Puedo conectar mi Chromebook a cualquier tipo de televisor?
Sí, puedes conectar tu Chromebook a cualquier televisor que tenga un puerto HDMI.
¿Mi televisor mostrará la misma pantalla que mi Chromebook?
Sí, tu televisor mostrará un espejo de lo que hay en la pantalla de tu Chromebook.
¿Puedo utilizar mi televisor como segundo monitor para mi Chromebook?
Sí, puedes utilizar tu televisor como segundo monitor para tu Chromebook configurándolo en modo "Pantalla extendida".
¿Se transferirá también el audio a mi televisor cuando conecte mi Chromebook?
Sí, cuando conectes tu Chromebook a tu televisor mediante un cable HDMI, el audio también se transferirá a tu televisor.
¿Cómo ajusto la resolución de la pantalla una vez que mi Chromebook está conectado a mi televisor?
Puedes ajustar la resolución de la pantalla en la "Configuración de pantalla" de tu Chromebook.
¿Puedo seguir utilizando mi Chromebook mientras está conectado al televisor?
Sí, puedes seguir utilizando tu Chromebook con normalidad mientras está conectado al televisor.
¿Necesito algún software especial para conectar mi Chromebook a un televisor?
No se necesita ningún software especial para conectar tu Chromebook a un televisor, sólo un cable HDMI.
¿Puedo conectar mi Chromebook a un televisor de forma inalámbrica?
Sí, puedes conectar tu Chromebook a un televisor de forma inalámbrica utilizando un dispositivo como Chromecast conectado a tu televisor.
¿Cómo conecto mi Chromebook a un televisor de forma inalámbrica?
Puedes conectar tu Chromebook a un televisor de forma inalámbrica utilizando un dispositivo como Chromecast. Una vez configurado el Chromecast, puedes proyectar la pantalla de tu Chromebook al televisor.
¿Hay algún retraso cuando conecto mi Chromebook al televisor?
Cuando se utiliza un cable HDMI no debería haber ningún retraso perceptible. Sin embargo, cuando se conecta de forma inalámbrica a través de un dispositivo como Chromecast puede haber un ligero retraso.
¿Puedo conectar mi Chromebook a un modelo de televisor antiguo?
Sí, puedes conectar tu Chromebook a un modelo de televisor antiguo utilizando un conversor HDMI a AV.
¿Cómo configuro el modo de pantalla extendida en mi Chromebook?
Puedes configurar el modo de pantalla extendida entrando en la "Configuración de pantalla" de tu Chromebook y seleccionando "Extender pantalla".
¿Puedo utilizar las funciones de una Smart TV mientras mi Chromebook está conectado?
Sí, puedes utilizar las funciones del Smart TV mientras tu Chromebook está conectado, como utilizar aplicaciones o el navegador de Internet, aunque esto sería independiente de tu Chromebook.
¿Conectar mi Chromebook a un televisor consume mucha energía?
No, conectar tu Chromebook a un televisor no consume mucha más energía que el funcionamiento normal.
¿Puedo jugar en mi Chromebook y ver los juegos en mi televisor?
Sí, puedes jugar en tu Chromebook y ver el juego en tu televisor.
¿Puedo ver Netflix desde mi Chromebook en mi televisor?
Sí, conectando tu Chromebook a tu televisor podrás ver Netflix en una pantalla más grande.
¿Qué debo hacer si mi televisor no reconoce mi Chromebook?
Si tu televisor no reconoce tu Chromebook, prueba a comprobar la conexión HDMI y asegúrate de que tu Chromebook está configurado como 'Mirror Display' o 'Extend Display'.
¿A qué distancia puede estar mi Chromebook de mi televisor cuando está conectado?
La distancia depende de la longitud del cable HDMI o del alcance del dispositivo inalámbrico, como Chromecast.
¿Hay algún puerto HDMI específico que deba usar en mi televisor para conectar mi Chromebook?
No, puedes utilizar cualquier puerto HDMI disponible en tu televisor cuando conectes tu Chromebook.
¿Es posible conectar más de un Chromebook a mi televisor?
Sí, es posible conectar más de un Chromebook al televisor, pero no podrían mostrarse en la pantalla al mismo tiempo.
¿Puedo controlar mi Chromebook con el mando a distancia de mi televisor?
No, no puedes controlar tu Chromebook con el mando a distancia de tu televisor. Tendrás que utilizar el teclado y el trackpad de tu Chromebook.
¿Puedo encender y apagar el televisor con mi Chromebook?
No, no puedes encender y apagar tu televisor con tu Chromebook. Tendrás que utilizar el mando a distancia o el botón de encendido del televisor.
¿Puedo utilizar los altavoces de mi televisor para el audio cuando esté conectado a mi Chromebook?
Sí, cuando se conecta mediante un cable HDMI, el audio también se envía a los altavoces del televisor.
¿Puedo conectar mi Chromebook a un proyector?
Sí, puedes conectar tu Chromebook a un proyector de la misma forma que lo conectas a un televisor, mediante un cable HDMI.
¿Puedo conectar un ratón y un teclado a mi Chromebook para tener un mejor control cuando esté conectado al televisor?
Sí, puedes conectar un ratón y un teclado a tu Chromebook para tener un mejor control cuando esté conectado a tu televisor.
¿Detectará mi televisor automáticamente mi Chromebook cuando lo conecte?
Por lo general, los televisores modernos detectan automáticamente un Chromebook cuando se conectan. Si no es así, es posible que tenga que seleccionar manualmente la entrada HDMI en el televisor.
¿Puedo cargar mi Chromebook mientras está conectado al televisor?
Sí, puedes cargar tu Chromebook mientras está conectado al televisor.
¿Puedo seguir utilizando mi Chromebook para otras tareas mientras está conectado al televisor?
Sí, puedes utilizar tu Chromebook normalmente mientras está conectado al televisor. Si configuras el modo de visualización en "Ampliar pantalla", podrás trabajar en una pantalla mientras visualizas otra cosa en el televisor.
 ping.fm
ping.fm 