How to Cast Web Videos from iPhone to Chromecast: A Detailed Guide
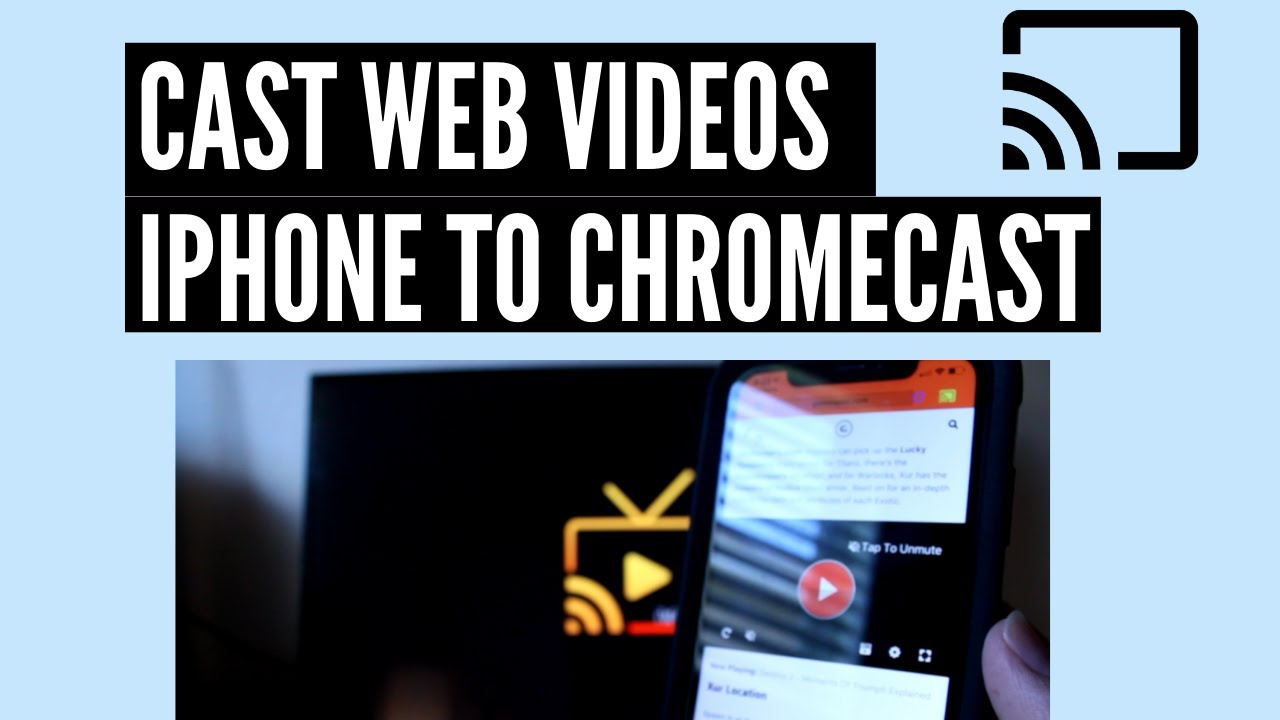
Ever wondered how to successfully cast web videos from your iPhone over to your Chromecast? 🤔 You’re in the right place! This easy-to-follow tutorial will guide you through the necessary steps to make that happen. Just stay tuned! 👀📱➡️📺
Download the Required Application
Begin by downloading the application called iWeb TV onto your iPhone. This is your primary tool for casting videos to Chromecast. Once done, open the app to proceed to the next step. Easy as pie! 🥧📲✔️
Navigating to Desired URLs
Inside the iWeb TV app, there’s an area where you can input different URLs. Simply click the URL spot and type in the website from which you desire to cast videos. Once you’ve chosen your website, you’re ready to move on to casting. Web browsing on a TV! 🌐💻➡️📺🙌
Selecting the Chromecast Device
Next up, click on the ‘cast’ button. It opens up a menu, where you select the Chromecast you want to work with. As soon as you select it, the app loads an icon, indicating that you’re ready to cast. Time to get your videos on the big screen! 📲➡️📺💫
Playing the Video & Casting
Now the fun part! Press ‘play’ on the video you want to cast. This triggers a scan for the video. Following the scan, you’ll get a prompt to press on ‘to TV’. Doing so casts the video to your TV or monitor. From iPhone screen to a TV near you! 📱➡️📺🚀
Enjoying the Results
And there you have it! You’ve successfully cast a web video from your iPhone to your Chromecast. The app even allows you to cast in up to 1080p quality and it also casts sounds as well. Note that sound may not work if your speakers aren’t connected. Now relax and enjoy your efforts! 🍿🎥📺😄
Conclusion: 🏁
Who knew that casting web videos from an iPhone to Chromecast could be so simple? 😅 If you’ve followed these steps, you’re now a pro at it! Have any questions or run into any hitches? Drop them in the comments and we’ll get back to you. 📝💬🔧 And before you rush off to enjoy your favorite casted videos, remember to subscribe to stay contemporary with all the latest how-tos! 📚🔔⭐
FAQ
What is Chromecast?
Chromecast is a line of digital media players developed by Google. The devices, designed as small dongles, enable users with mobile devices or personal computers to initiate and control playback of Internet-streamed audio-visual content on a high-definition television or home audio system through mobile and web apps that support the Google Cast technology.
How can I cast a web video from my iPhone to Chromecast?
To cast a web video from your iPhone to Chromecast, you need to ensure both your iPhone and the Chromecast device are connected to the same WiFi network. Then, using a Chromecast compatible app like YouTube or Netflix, play the video and tap the Cast icon, and select your Chromecast device.
Do I need any specific app to cast videos from my iPhone to Chromecast?
Yes, you need an app that is compatible with Chromecast. Apps like YouTube, Netflix, and Hulu are some examples of Chromecast-enabled apps. Also, Google offers a Google Home app that helps to manage and control Chromecast devices.
Is there a way to cast videos from iPhone apps that are not Chromecast-enabled?
While many popular video streaming apps are Chromecast-compatible, for those that aren’t, an app like ‘Screen Mirror for Chromecast’ may be used. These mirroring apps allow users to cast their entire iPhone screen to Chromecast.
Can I cast web videos from my iPhone to Chromecast over different WiFi networks?
The iPhone and the Chromecast device need to be on the same WiFi network for casting to work. However, there’s a feature known as ‘Guest Mode’ on Chromecast, that allows casting from a device not on the same network, but it requires the Chromecast device and the casting device to be in close proximity.
Can I cast a video from iPhone to Chromecast without WiFi?
No, you need a WiFi network to be able to cast from your iPhone to Chromecast since the device uses WiFi to stream content.
Are there any settings on my iPhone that I need to adjust before casting to Chromecast?
Typically, once you have a Chromecast-enabled app, your iPhone should be ready to cast. However, it is important to ensure that your iPhone is connected to the same WiFi network as the Chromecast device. Also, you need to give the necessary permissions to the app to access your WiFi.
How do I connect my iPhone to Chromecast?
To connect your iPhone to Chromecast, you need to download a Chromecast-enabled app and connect to the same WiFi network as your Chromecast device. Then, open the app, start playing a video, and tap the Cast icon and select your Chromecast device.
What are some popular Chromecast-enabled apps?
There are many popular Chromecast-enabled apps available for iPhone. Some of them include YouTube, Netflix, Hulu, Spotify, and Google Play Movies & TV.
Can I cast a local video stored on my iPhone to Chromecast?
Yes, you can cast a local video stored on your iPhone to Chromecast by using third-party apps such as Video Stream for Google Chromecast, that can stream local videos and music files stored on your phone.
How do I solve if my iPhone can’t find the Chromecast device?
Ensure that both the iPhone and the Chromecast device are connected to the same WiFi network. Also, make sure that the Chromecast device is powered on and correctly plugged into your TV.
Why is my Chromecast not showing up on my iPhone?
This could be due to several reasons like WiFi connectivity issues, power issues, or compatibility issues. Ensure both devices are on the same network, restart your router and Chromecast device, or update your Google Home app, which might solve the issue.
Does my TV need to have any specific feature for Chromecast to work?
Your TV needs to have an HDMI port where you can plug in the Chromecast device. Also, your TV should support HD or 4k resolution for the best experience, depending on the type of Chromecast device you have. However, Chromecast can still cast on TVs without HD or 4K, but the video quality will not be high.
Can I cast a video from my iPhone to Chromecast while using my iPhone for other tasks?
Yes, once you’ve begun casting a video from an app to Chromecast, you can use your iPhone normally without interrupting the cast video.
Can I control the volume of the video playing on Chromecast with my iPhone?
Yes, once you are casting a video from your iPhone to Chromecast, you can use your iPhone as the remote, including volume control.
Does casting videos from iPhone to Chromecast drain the iPhone’s battery?
Casting does use the battery on your iPhone, but the drain is minimal because the Chromecast device, not the iPhone, does the heavy lifting of streaming the video. You’re safe to use your phone for other things without worrying about battery drain.
Can I cast web videos from my iPhone to a Chromecast-enabled TV?
Yes, if your TV has built-in Chromecast, you can cast web videos directly from your iPhone to the TV without needing a separate Chromecast device.
How do I stop casting a video from my iPhone to Chromecast?
To stop casting, tap the Cast icon in the app you’re using and select ‘Stop casting’ or ‘Disconnect’.
Why is the video quality poor when I cast from my iPhone to Chromecast?
Issues with video quality can be due to a weak WiFi signal, overloading the router with too many devices, or the video’s original quality itself. Try moving your Chromecast device closer to your router, disconnecting other devices from the WiFi network during casting, or adjusting the video quality settings in your streaming app.
What should I do if the audio isn’t working when I cast from my iPhone to Chromecast?
Try adjusting the volume controls on both your iPhone and your TV. If that doesn’t work, there could be an issue with the streaming app, or the file you’re trying to play. Try restarting the app, or playing a different file to fix the issue.
What is the range of Chromecast? How far from the TV can I be and still cast from my iPhone?
As long as your iPhone and Chromecast are connected to the same WiFi network, the range is quite large. However, for optimal performance, it’s best to be in the same room or in a close vicinity to your Chromecast device.
Can multiple people connect to the same Chromecast at the same time?
Yes, multiple devices can be connected to a single Chromecast at the same time. However, only one device can cast content at a given time.
Can I cast a video from my iPhone to multiple Chromecast devices at the same time?
No, you can only cast to one Chromecast device at a time using an iPhone.
Can I still make phone calls from my iPhone while casting videos to Chromecast?
Yes, you can make and receive phone calls on your iPhone while casting to Chromecast. However, it may pause the content you are casting depending on the app you’re using.
Can I play games from my iPhone on my TV using Chromecast?
Only if the game supports Chromecast, because not all games are designed to be displayed on a TV screen. Additionally, there may be some delay, or lag, between your actions on your iPhone and what shows up on the TV.
Can I use iPhone’s personal data to cast videos to Chromecast?
Chromecast primarily uses a WiFi network for casting. However, if your personal data allows for tethering, and you set up a personal hotspot that your Chromecast can connect to, then technically you can use it. But be mindful of data limits, as video streaming consumes significant data.
Can I cast videos from my iPhone to Chromecast using Bluetooth?
No, Bluetooth cannot be used to cast videos from your iPhone to Chromecast. Chromecast uses WiFi to stream content.
Is it possible to mirror my iPhone screen to Chromecast?
Yes, it is possible to mirror your iPhone screen using various apps available on the App Store such as ‘Screen Mirror for Chromecast’ or ‘Replica’.
Does casting from my iPhone use data from my data plan?
If you are using your home or office WiFi to cast videos from your iPhone to Chromecast, it doesn’t consume data from your mobile plan. However, if you’re using your iPhone’s hot spot which uses your mobile data plan, then yes, it will consume data.
 ping.fm
ping.fm 