Comment partager ses photos sur la télévision avec Chromecast - Un guide simple
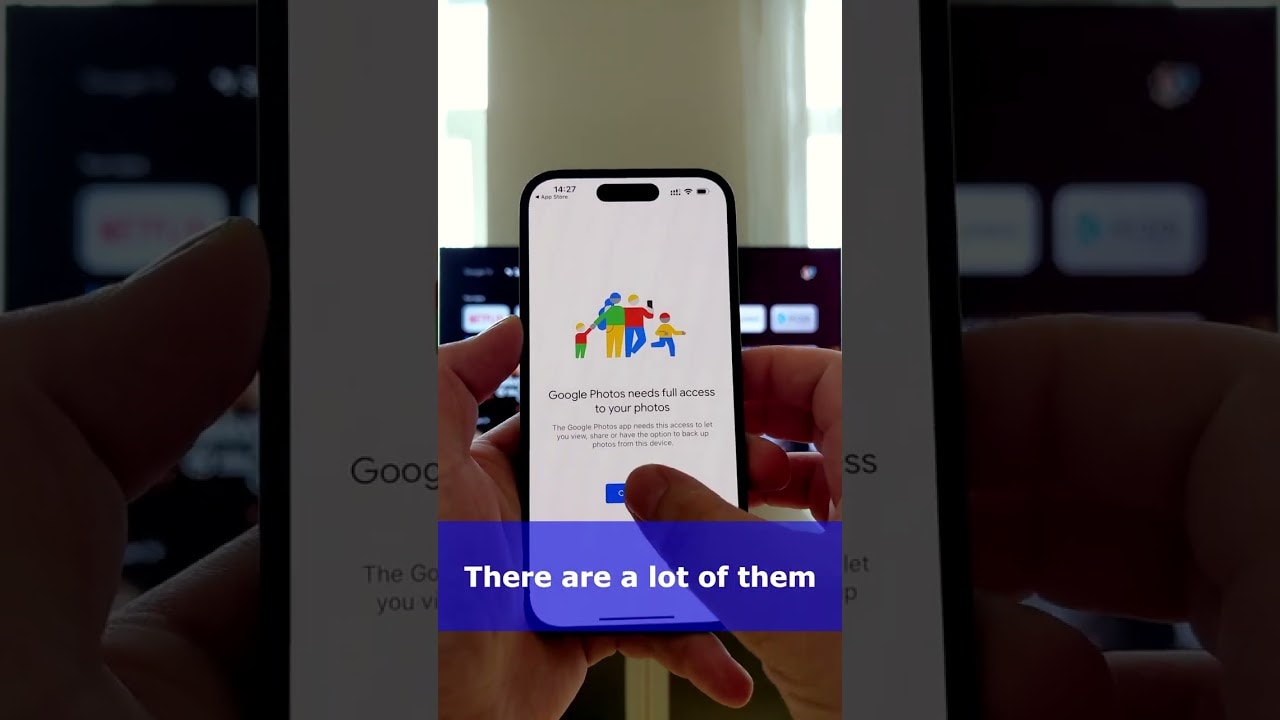
Vous avez toujours souhaité montrer vos photos préférées sur votre téléviseur, en le transformant en un cadre photo dynamique ? Grâce à Chromecast, vous pouvez ! 📸 📺. En quelques étapes simples, vous pourrez diffuser vos photos sur votre téléviseur. Aucune compétence technique n'est requise !
Connecter l'appareil Chromecast à la télévision
La première étape pour présenter vos photos sur grand écran est de connecter votre Dispositif Chromecast à votre téléviseur. Cet appareil de la taille d'un pouce se branche simplement sur le port HDMI de votre téléviseur.
S'assurer que Chromecast et l'appareil mobile sont sur le même Wi-Fi
Après avoir établi la connexion physique, l'étape suivante consiste à s'assurer que votre Chromecast et votre appareil mobile sont connectés au même réseau Wi-Fi. Cette étape cruciale permet à votre appareil mobile de communiquer avec votre Chromecast.
Télécharger l'application Google Photos
Familiarité avec Google Photos? Ce service de partage et de stockage de photos est l'outil qu'il vous faut. Téléchargez et ouvrez l'application Application Google Photos sur votre appareil mobile, prêt à diffuser ces photos tant appréciées.
Sélectionner les photos à diffuser
Ouvrir Google Photos et sélectionnez l'option photos 📸 que vous souhaitez afficher sur votre téléviseur. Grâce aux options de résolution 1080p ou 4K du Chromecast, vos photos seront plus belles que jamais !
Appuyez sur l'icône Cast et choisissez votre appareil Chromecast
Dans le coin supérieur droit de l'écran se trouve le bouton Icône de casting ⬆️. Tapez dessus et choisissez votre Dispositif Chromecast dans la liste des appareils disponibles. La magie opère !
Installez-vous confortablement et profitez-en !
Les photos sélectionnées s'affichent sur votre téléviseur 📺. Installez-vous confortablement, détendez-vous et profitez de vos photos en haute définition sur le grand écran !
Conclusion : 🏁
C'est tout ce qu'il faut pour transformer votre téléviseur en un écran de photos personnalisé. Grâce à ChromecastAvec l'album photo numérique, la création d'un album photo numérique n'a jamais été aussi simple et agréable à regarder. Alors pourquoi attendre ? Commencez à montrer vos superbes photos dès aujourd'hui ! Si ce guide vous a été utile, faites-le 👍 et partagez-le sur vos réseaux sociaux 🌐.
FAQ
Qu'est-ce que le Chromecast et comment fonctionne-t-il ?
Chromecast est un appareil que vous branchez sur le port HDMI de votre téléviseur et qui est alimenté par un câble USB. En utilisant votre smartphone ou votre ordinateur comme télécommande, vous pouvez utiliser le Chromecast pour accéder au contenu vidéo de Netflix, YouTube, Hulu et d'autres services. Vous pouvez également l'utiliser pour diffuser presque n'importe quel type de contenu à partir du navigateur Chrome sur un ordinateur.
Comment puis-je partager mes photos sur la télévision à l'aide de Chromecast ?
Pour partager vos photos sur votre téléviseur, ouvrez l'application Google Photos, sélectionnez l'image que vous souhaitez partager, puis appuyez sur l'icône "Diffuser". Sélectionnez votre appareil Chromecast et la photo apparaîtra sur votre téléviseur.
Ai-je besoin d'une application spécifique pour partager mes photos ?
Oui, vous devez installer l'application Google Photos sur votre smartphone ou votre tablette.
Puis-je partager plusieurs photos à la fois ?
Oui, vous pouvez partager l'intégralité de votre album photo ou sélectionner plusieurs photos pour les afficher sur votre téléviseur.
Pourquoi mes photos ne s'affichent-elles pas sur mon téléviseur ?
Vérifiez votre connexion Internet et assurez-vous que votre appareil Chromecast est connecté au même réseau. Assurez-vous également que vous sélectionnez le bon appareil Chromecast dans l'application Google Photos.
Puis-je ajouter de la musique à mon diaporama ?
Malheureusement, Google Photos ne permet pas actuellement d'ajouter de la musique aux diaporamas. Il existe cependant d'autres applications qui proposent cette fonctionnalité.
Puis-je ajuster la vitesse de mon diaporama ?
À l'heure actuelle, Google Photos ne propose pas d'option permettant d'ajuster la vitesse du diaporama lors de la diffusion sur un téléviseur.
Puis-je contrôler l'ordre des photos dans mon diaporama ?
Malheureusement, les photos sont affichées dans l'ordre dans lequel elles ont été téléchargées sur Google Photos. Actuellement, il n'est pas possible de modifier cet ordre dans l'application.
Puis-je partager des photos à partir d'autres applications ?
Vous pouvez uniquement partager des photos avec Google Photos vers Chromecast directement. Pour les autres applications, vous devrez peut-être télécharger les photos et les transférer sur Google Photos.
Comment arrêter la diffusion de photos sur mon téléviseur ?
Pour arrêter la diffusion, appuyez sur l'icône "Diffusion" dans l'application Google Photos et sélectionnez "Arrêter la diffusion".
Puis-je partager des vidéos avec Chromecast ?
Oui, vous pouvez diffuser des vidéos de Google Photos ou de toute autre application prise en charge sur votre téléviseur avec Chromecast.
Puis-je partager mes photos en privé avec Chromecast ?
Chromecast affichera vos photos sur n'importe quel téléviseur connecté, de sorte qu'elles puissent être vues par n'importe qui dans la pièce. Si vous souhaitez partager des photos en privé, envisagez de les partager directement via votre smartphone ou votre tablette.
Chromecast est-il disponible sur tous les téléviseurs ?
Chromecast peut être utilisé avec n'importe quel téléviseur doté d'un port HDMI et situé à proximité d'une source d'alimentation fiable. Il ne nécessite pas de Smart TV.
Puis-je utiliser Chromecast sans Wi-Fi ?
Chromecast nécessite un réseau Wi-Fi pour diffuser du contenu.
Puis-je utiliser Chromecast avec un iPhone/iPad ?
Oui, vous pouvez utiliser Chromecast avec n'importe quel appareil capable d'exécuter l'application Google Home, y compris les iPhones et les iPads.
Puis-je utiliser Chromecast avec mon ordinateur ?
Oui, vous pouvez diffuser directement à partir d'un navigateur Chrome sur n'importe quel ordinateur.
D'autres personnes peuvent-elles également partager des photos sur mon Chromecast ?
Oui, toute personne connectée au même réseau Wi-Fi que l'appareil Chromecast peut diffuser des photos.
Pourquoi le Chromecast n'apparaît-il pas dans l'application Google Photos ?
Assurez-vous que votre téléphone et votre Chromecast sont connectés au même réseau Wi-Fi. S'il ne s'affiche toujours pas, vérifiez que l'application Google Home est installée et que votre Chromecast y figure.
Puis-je utiliser Chromecast à l'extérieur ?
Oui, tant que vous disposez d'un téléviseur doté d'un port HDMI et d'une connexion Wi-Fi, vous pouvez utiliser Chromecast n'importe où.
Que se passe-t-il si le smartphone ou la tablette se déconnecte pendant la diffusion ?
Si l'appareil se déconnecte pendant la diffusion, Chromecast continue d'afficher la dernière photo ou vidéo affichée jusqu'à ce que l'appareil se reconnecte.
Ai-je besoin d'un compte Google pour utiliser Chromecast ?
Oui, vous avez besoin d'un compte Google pour configurer et utiliser Chromecast.
Puis-je utiliser une clé USB avec Chromecast ?
Non, vous ne pouvez pas utiliser une clé USB avec Chromecast. Le contenu doit être diffusé à partir d'un appareil équipé de l'application Google Home.
Puis-je recharger mon smartphone ou ma tablette pendant la diffusion ?
Oui, vous pouvez charger votre appareil pendant la diffusion sans interrompre le Chromecast.
Un diaporama est-il le seul moyen d'afficher des photos avec Chromecast ?
Non, vous pouvez choisir d'afficher une seule photo ou un diaporama de photos provenant de Google Photos.
Puis-je programmer une minuterie pour arrêter la coulée ?
Il n'y a pas de fonction intégrée permettant de régler une minuterie, mais vous pouvez arrêter manuellement la diffusion à tout moment.
Puis-je zoomer sur les photos pendant le casting ?
Non, il n'existe actuellement aucune option permettant d'effectuer un zoom avant sur les photos lorsqu'elles sont diffusées sur un téléviseur.
Puis-je utiliser Chromecast avec Amazon Fire TV ?
Non, Amazon Fire TV et Chromecast sont des appareils de diffusion en continu différents et ne peuvent pas être utilisés ensemble.
La diffusion de photos sur un téléviseur consomme-t-elle beaucoup de données ?
La diffusion de photos vers un appareil Chromecast utilise un minimum de données car les photos sont diffusées sur votre réseau Wi-Fi local.
Y a-t-il une limite au nombre de photos que je peux envoyer en même temps ?
Il n'y a pas de limite spécifiée. Cependant, plus vous sélectionnez de photos à diffuser, plus vous risquez de rencontrer des problèmes de performance.
Les photos sont-elles mises à l'échelle lorsqu'elles sont projetées sur un téléviseur ?
Non, les photos ne sont pas réduites. Chromecast s'efforce de fournir la meilleure qualité d'affichage possible sur votre téléviseur.
 ping.fm
ping.fm 