How to Cast Content from Your Phone to Your TV: A Practical Guide
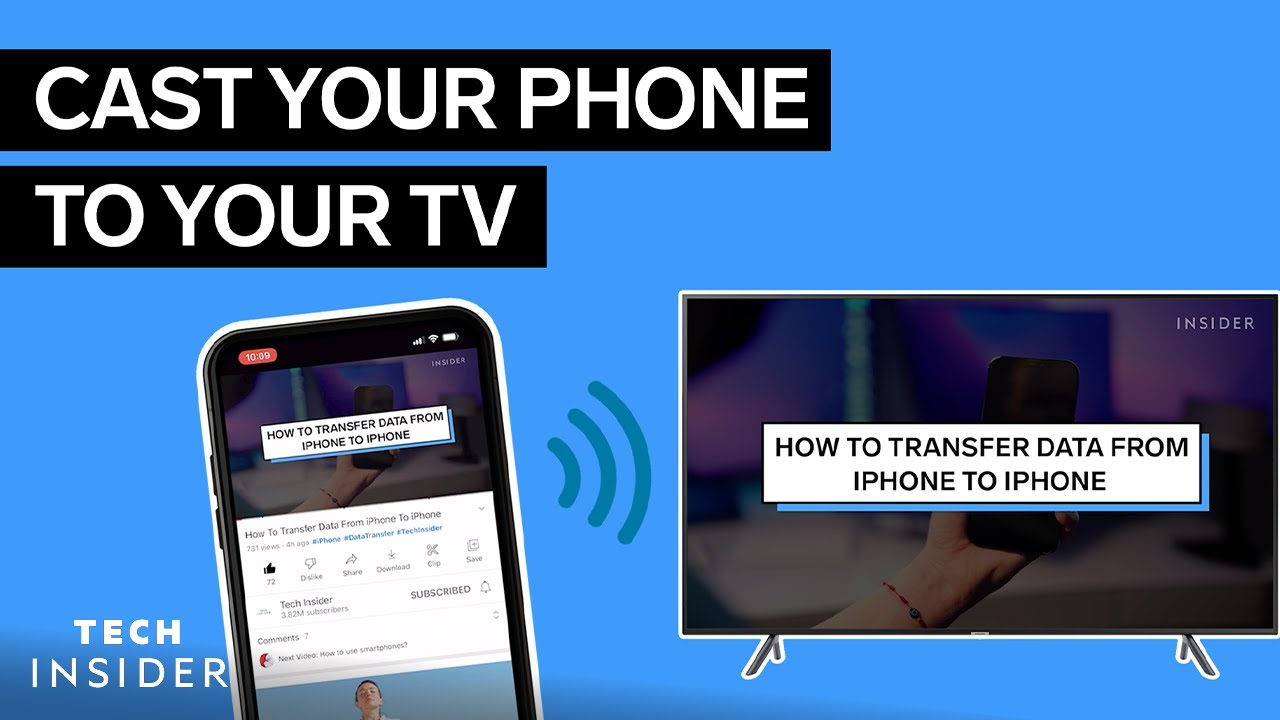
If you’ve ever wondered how to cast content from your phone to your TV, you’re not alone. Whether you have an iPhone, Android, or Roku device, there are easy options catered specifically to your needs! 📺📱
Using an iPhone with Apple TV or a Compatible Smart TV
If you own an iPhone and an Apple TV or a smart TV compatible with AirPlay, casting content couldn’t be more straightforward. Find an app that supports AirPlay and look for the AirPlay icon. Press it, and then choose your Apple TV or AirPlay-enabled device from the list that pops up. Want to mirror your entire iPhone screen on TV? No problem, just swipe down from the top right to access your control menu (swipe up if you have an older iPhone). Then enable screen mirroring and choose the TV or device you want to cast to. Ready to take your video-watching experience to the big screen! 📱 ➡️ 📺
Casting Content from an Android Phone
For Android users, casting content to a Chromecast is relatively easy. Once you have your Chromecast set up, simply find an app that supports it, press the cast icon in the upper right corner, and choose your Chromecast-enabled device! Want to go a step further and mirror your phone screen? Just swipe down your quick settings and select Screen Cast. Then, find and choose your device to start screen mirroring. It’s as easy as pie! 🍰📱➡️📺
Screen Mirroring to a Roku Device
If you have a Roku, you can enable screen mirroring by navigating to Settings, then System, and selecting Screen mirroring. After you’ve chosen the permissions you want to give to your Roku device for mirroring, you can follow your normal screen-mirroring process. Your favorite shows and movies are about to get even better on the big screen! 🎬📱 ➡️📺
Conclusion: 🏁
Casting content from your phone to your TV has never been easier, no matter what devices you have! Whether you’re using an iPhone, an Android device, or a Roku, there’s a simple and intuitive method for getting your favorite content on the big screen. Happy casting! 📱➡️📺😊
FAQ
What is content casting?
Content casting is the process of sending video and audio content from a phone, tablet, or computer to a television or speakers via a wireless connection.
What kind of content can I cast?
You can cast various types of digital content such as movies, TV shows, music, and even your device’s screen.
Why should I cast my phone’s content to my TV?
Casting your phone’s content to your TV allows you to enjoy content on a bigger screen, making it perfect for group viewings or just to enhance your personal viewing experience.
Do I need any specific hardware to cast content to my TV?
Yes, you will need a cast-enabled TV or a device like a Chromecast, Apple TV, or Roku dongle that makes a regular TV cast-ready.
What do I need on my phone to cast content?
Your phone needs to support casting and you need to have apps that support casting installed.
Does my TV need an internet connection to cast?
Yes, your TV needs an active internet connection to be able to receive the content you are casting.
How can I connect my device to my TV?
Connect your device to the same WiFi network as your TV and use a compatible app to start casting.
Can I cast content from an Android phone to an Apple TV?
Yes, it is possible though you may need an app such as AllCast or similar to make it work.
Can I cast content from an iPhone to a Chromecast?
Yes, you can use an app such as the Google Home app to cast from an iPhone to a Chromecast.
Can I still use my phone while casting content?
Yes, you can still use your phone for other tasks while casting content.
Why can’t I see the cast icon in my app?
Make sure your device is connected to the same WiFi network as your casting device. If they are on different networks, the cast icon might not appear.
Can I cast my phone’s screen to my TV?
Yes, both Android and iOS devices can cast their screen to a TV.
Can I cast to multiple TVs at once?
Yes, but it depends on the app and casting device whether you can cast the same or different content to multiple TVs.
Why is casting not working on my device?
Check your WiFi connection, make sure your casting device is powered on and connected, and ensure your device and app support casting.
What kind of quality can I expect while casting?
The quality of casting depends on your internet speed and the capabilities of your television.
Can I control the volume and playback settings while casting?
Yes, you can control the volume and playback settings on your device while casting.
Do I need to install any special software on my TV to cast?
No, as long as your TV is cast-enabled or you have a casting device, you don’t need any special software on your TV.
Can I cast from a tablet or computer to my TV?
Yes, you can also cast from tablets and computers to a TV.
Can I cast from my phone to a non-smart TV?
Yes, with the help of devices like Chromecast, Roku, or Amazon Fire Stick, you can cast to a non-smart TV.
Is there a way to improve the quality of the casted content?
Quality depends on your internet speed & casting device capabilities. A stable, high-speed internet and a high-quality casting device can improve casting quality.
Why is my cast lagging or buffering?
Buffering or lagging may occur due to slow internet connection, interference in the WiFi network, or due to problems with the casting device or app.
Does casting consume a lot of data?
Casting does consume data, but the amount depends on the quality of the content and the duration of casting.
Does the phone need to stay on while casting?
Once the cast starts, the phone doesn’t need to stay on. However, if you turn off your phone, the casting will stop.
What can I do if my cast is not in sync with the device’s screen?
If your cast is not in sync, try restarting the cast or check if there’s an option to adjust the sync in your casting application.
Can I cast content to a speaker system?
Yes, many modern speaker systems come with inbuilt capability to receive casts. You can cast music or any audio content to these speakers.
Is there a distance limit for casting?
As long as your devices are on the same WiFi network, distance within the same household should not influence casting.
Can I pause or stop the cast from my device?
Yes, you can pause, resume or stop the cast directly from your phone.
Can I cast from my phone to a gaming console?
Yes, modern gaming consoles like the Xbox and PlayStation have in-built casting capabilities.
Why does my phone heat up while casting?
Your phone may heat up due to the processing power used to cast, especially if you’re casting in high resolution or for a long period. If your phone consistently gets too hot, it might be a good idea to check with your device manufacturer.
Does all video player applications support casting?
Not all applications support casting. Check the features list of your chosen application to ensure it supports this feature.
 ping.fm
ping.fm 