Step-by-step Guide to Factory Reset Your Google Chromecast 4.0
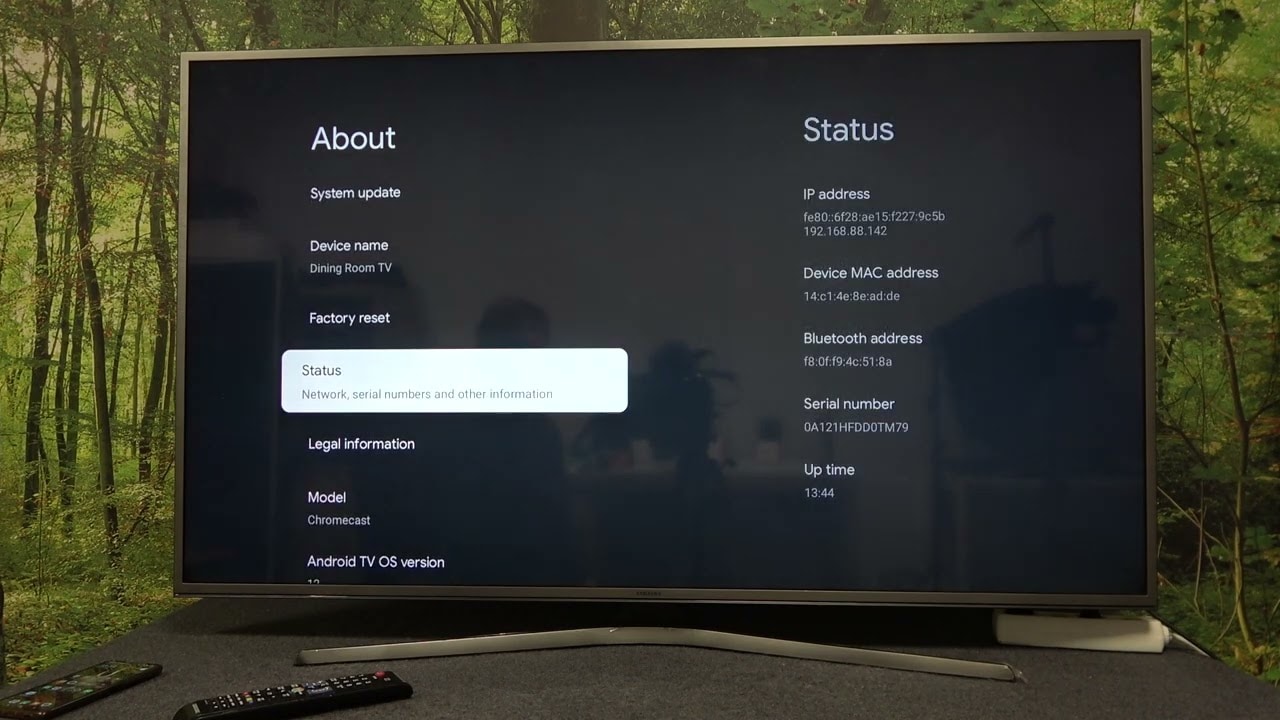
If you are seeking guidance on how to factory reset your Google Chromecast 4.0, then you’ve landed on the right page. In this article, we will provide a detailed, step-by-step process to help you successfully restore your device to its factory settings. So, get your remote ready 😊, let’s embark on this journey!
Navigate to Settings
First, pick your remote and navigate to your right. Locate Settings and open it. The Settings menu is where you’ll execute most of the steps for the factory reset 😃.
Find ‘System’ Option
Inside the Settings menu, scroll down to find the option that reads as ‘System’. This is where Chromecast houses important system settings 👍.
Select ‘About’
Once you’ve found the System option, select it and scroll down to find the ‘About’ option. The About section provides detailed info regarding your device 📝.
Locate ‘Factory Reset’
Scrolling down, hunt down for the ‘Factory Reset’ option. This is your destination for this journey 🎯.
Choose ‘Factory Reset’
Click on the factory reset option and then choose ‘Factory Reset’ again from the new set of options. Be warned! This action will delete all your information and data present on the device 🚨.
Hit ‘Erase Everything’
If you choose to continue, select ‘Erase Everything’. The device will then ask you to follow a few simple instructions. Abide by them, and your device will restart, freshly reset to its factory settings ✔🎉.
Conclusion: 🏁
There you have it – an easy to follow process to successfully factory reset your Google Chromecast 4.0! Although the process can seem daunting, rest assured that you can always come back here and follow the steps as often as needed. We hope this guide was helpful for you and kindly consider leaving a like and a comment below 😊. Happy streaming with your freshly reset Chromecast 🍿!
FAQ
What is Google Chromecast 4.0?
Google Chromecast 4.0 is a streaming device that you can use to stream content from your smartphone or computer right to your TV.
Why would I need to factory reset my Chromecast?
You may need to factory reset your Chromecast if it’s not working properly, or if you want to remove any personalized settings.
How do I factory reset my Google Chromecast 4.0?
You can factory reset your Google Chromecast 4.0 by holding down the button on the side of the Chromecast for about 25 seconds, or until the solid light begins to flash.
Do I need any specific gear to reset my Chromecast?
No, you don’t need any specific gear to reset your Chromecast. You just need the Chromecast itself.
Does a factory reset erase all of my personalized settings?
Yes, a factory reset will erase all of your personalized settings and return the Chromecast to its original factory settings.
Will a factory reset improve the performance of my Chromecast?
Potentially yes, especially if your Chromecast was having issues. It will remove any apps or settings that could have been causing problems.
What to do if my Chromecast isn’t working after the factory reset?
Ensure that your Chromecast is properly plugged in and that your TV is on the right input. If it still doesn’t work, contact Google’s customer support.
How long does a factory reset take?
A factory reset should take about a minute or less. However, the reboot that follows may take several minutes.
Does factory resetting the Chromecast affect any other devices?
No, factory resetting your Chromecast will not affect any other devices in your home.
What should I do if the factory reset didn’t fix my issues with Chromecast?
Try unplugging your Chromecast, waiting a few minutes, and plugging it back in. If that doesn’t work, contact Google’s customer support for further help.
Can a factory reset resolve connectivity issues?
It might. Resetting the Chromecast to its original settings can help clear up any issues that may have affected its ability to connect to other devices.
What happens after I perform a factory reset?
You’ll need to set up your Chromecast again, as if it were new.
Will my Chromecast need to update after a factory reset?
Yes, your Chromecast will need to update after a factory reset. It’s important to let it fully update before trying to use it.
I don’t see the reset button on my Chromecast, where is it located?
The reset button is located on the side of the Chromecast unit.
What’s the difference between rebooting and factory resetting the Chromecast?
Rebooting the Chromecast simply restarts it, but doesn’t remove any settings. A factory reset returns the Chromecast to its original settings, and clears all personal data.
Do I need to factory reset my Chromecast when selling it?
Yes, it’s recommended to factory reset your Chromecast before selling it to remove any of your personal data.
Can I undo a factory reset?
No, once a factory reset is done, you can’t undo it. You will need to set up your Chromecast again.
Why does my Chromecast keep freezing?
Your Chromecast may be freezing due to connectivity issues or it might be running low on resources. If it persists even after a reboot, try factory resetting.
How do I reconnect my devices after a factory reset?
After a factory reset, simply go through the initial setup process again to reconnect your Chromecast to your devices.
Can I factory reset without the Google Home app?
Yes, you can. Simply hold the button on the Chromecast for 25 seconds and it will reset.
Why is the light on my Chromecast blinking during a factory reset?
The blinking light indicates that the factory reset is in progress. Once the light becomes steady, the reset is complete.
Why would I be unable to connect my device to Chromecast after a factory reset?
This could be due to several factors including your Wi-Fi network’s settings, your device’s settings, or issues with the Chromecast itself.
Can I use Chromecast without a Google account?
No, you need a Google account to use Chromecast.
Can I set up multiple Chromecast devices to one Google account?
Yes, you can set up multiple Chromecast devices to one Google account.
What is the lifespan of a Google Chromecast 4.0?
There is no set lifespan for a Google Chromecast 4.0. Its lifespan will depend on how it is used and taken care of.
Can I update my Chromecast’s software without a factory reset?
Yes, Chromecast typically updates its software automatically when it’s connected to the internet.
Should I always choose to factory reset when my Chromecast misbehaves?
Not necessarily. It is often more appropriate to restart or reboot your Chromecast first. A factory reset should be your last resort.
Will resetting Chromecast alter my TV settings?
No, resetting your Chromecast will not alter any television settings.
Does resetting Chromecast erase network memories?
Yes, doing a factory reset on your Chromecast erases all network settings and memories.
Will I lose my subscriptions if I factory reset my Chromecast?
No, you won’t. Your subscriptions are tied to your Google account, not the device. You just need to log in again after the reset.
 ping.fm
ping.fm 