How to Use Your iPad as a Remote for Your Chromecast: A Step-by-Step Guide 🔌📲💻
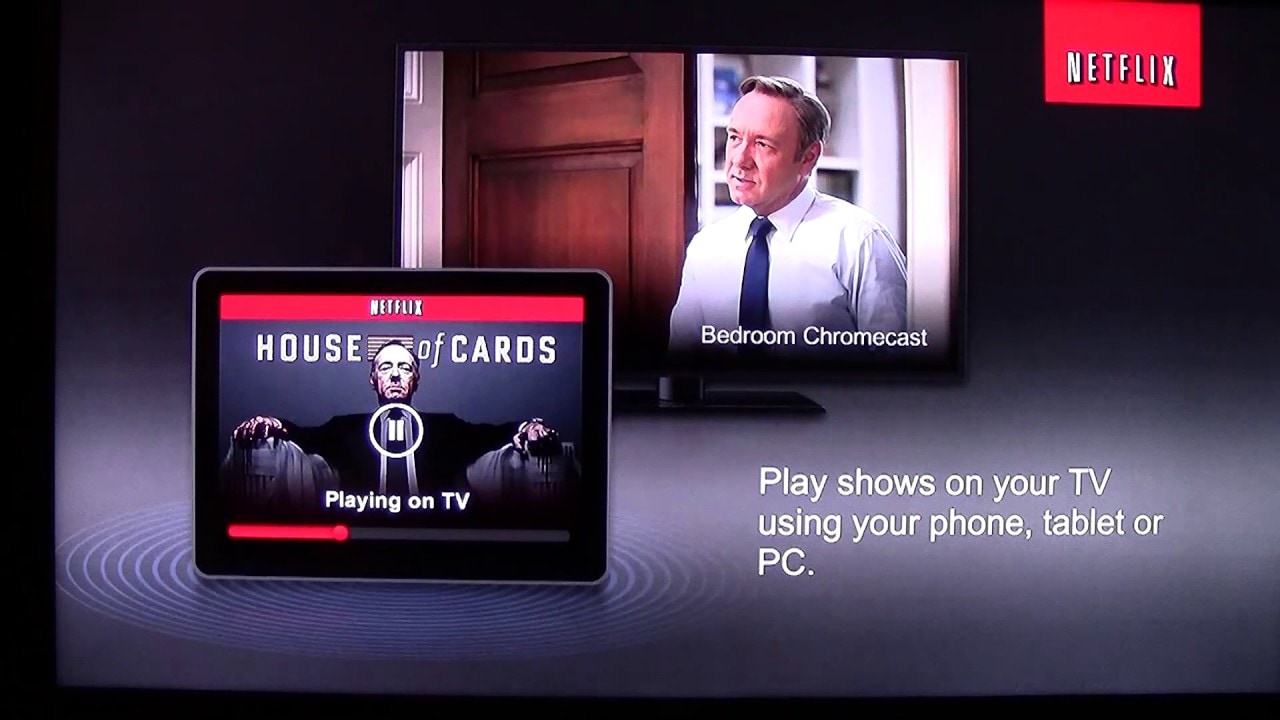
Learn how to transform your iPad into a handy remote for your Chromecast! 😮📲 From streaming Netflix to controlling YouTube, we’ll cover all the steps to take full advantage of your devices. No extra hardware needed, just your iPad, Chromecast, and Wi-Fi connection. 👍
Connect Chromecast and iPad to the Same Wi-Fi Network
Ensure both your Chromecast and iPad are connected to the same Wi-Fi network to allow them to communicate with each other. 📡 Ensuring connection compatibility is the first step in our guide and sets the stage for success with the following steps. Remember to have your Chromecast properly installed and set up. 👌
Update ALL Your Apps
Ensure all your apps are fully updated. This helps to ensure that these apps interface correctly with Chromecast. The apps might not work with the Chromecast if they are not updated. The key symbol that your Chromecast is working with your apps is the presence of the Chromecast symbol. Look out for it! 🧐🔄
Select a Streaming App and Choose Chromecast
Choose an app, like Netflix for example, open it on your iPad and look for the Chromecast symbol. This icon allows you to choose whether you want to play content on your iPad or via Chromecast. When you select your Chromecast (which might have a custom name if you’ve named it), it will begin connecting to the TV. 🔁📺
Pick a Show and Start Watching
Pick your favorite show and hit play. 😀 Your TV will now begin to load and stream your selected content from the Chromecast. You’ll notice that while the media is playing, you can use your iPad to control the volume. Just be aware that there may be a slight delay. 🤩🎬
Multi-Task While Streaming
Believe it or not, you can use your iPad for other tasks while it’s being used to control the Chromecast. Yes, you can browse Instagram or any other app while your TV is casting your favorite show. When you’re done watching, simply return to the casting app and hit stop. 👀📱
Switching Between Apps
When you’re done with one app, you can easily switch to another app such as YouTube or Pandora, just like you did with Netflix. Again, look for the Chromecast symbol to connect the app with your Chromecast and start streaming effectively. 🔄🎵
Resolving Tech Glitches
In case the apps freeze or don’t respond, one workaround is to open YouTube, connect it to Chromecast and then disconnect. This action often resolves the problem and gets you back to the Chromecast home screen. 🛠️🔁
Navigating Diverse Apps
Besides Netflix, YouTube, and Pandora, Chromecast works with a multitude of apps including Hulu and HBO Go, with more being added each day! So, explore and enjoy the convenience of using your iPad as a remote for your Chromecast. Daily entertainment has never been so effortlessly accessible 🎉💻.
Conclusion: 🏁
Now you’ve learnt how to convert your iPad into a multi-functional remote for your Chromecast! 🔌📲💻 Stream from different sources to your TV, and control it all from your iPad. Enjoy endless entertainment deliverable right at your fingertips! 🤩💃 Don’t forget to keep your apps updated for the best experience. Have fun experimenting! 💫👌
FAQ
What is the purpose of using an iPad as a remote for Chromecast?
Using your iPad as a remote for your Chromecast allows you to stream content from your iPad to your TV through Chromecast. This makes it easy to share videos, photos, and other media on a larger screen with others.
Do I need any specific apps for this function?
Yes, you need the Google Home app installed on your iPad. This app helps you set up and control Chromecast.
Is the Google Home app free?
Yes, the Google Home app is available for free download on the Apple App Store.
Do I need internet to use Chromecast with my iPad?
Yes, you need a stable Wi-Fi connection for your Chromecast to function.
Can I stream any content from my iPad to the Chromecast?
Yes, as long as the app you are using supports Chromecast, you can stream its content to your TV.
How do I ensure my iPad and Chromecast are connected to the same Wi-Fi network?
Open the settings on your iPad and make sure the Wi-Fi network matches the one you used for your Chromecast device. If it doesn’t, switch to the correct network.
How do I start streaming media from my iPad onto my TV?
Once you have connected your iPad and Chromecast to the same Wi-Fi network, open the app from which you wish to stream media. Look for the Cast button and tap it. Your content should begin playing on your TV.
Why can’t I see the cast icon on my iPad app?
If the cast icon isn’t visible, it might mean your iPad isn’t on the same Wi-Fi network as your Chromecast device. Ensure they are on the same network. If it’s still not visible, the app might not support casting.
What is the Cast button and where can I find it?
The Cast button is the symbol that allows you to send content from your device to another device or display such as a TV. It often looks like a small television with wireless signal waves in the corner. It is usually found on the playback screen of the app you want to cast from.
Can I control the volume of the TV using my iPad?
Yes, once you have cast a video or other media from your iPad to your TV using Chromecast, you can adjust the volume using the volume controls on your iPad.
Can I use my iPad for other tasks while casting?
Yes, you can use your iPad for other tasks while casting. The media will continue to play on your TV.
Can I pause or stop the cast from my iPad?
Yes, you can stop or pause the media from the app you are casting from on your iPad.
Can I cast my iPad screen to Chromecast directly?
No, Chromecast doesn’t natively support iOS screen mirroring. You can only stream content from apps that support Chromecast.
What do I do if my video keeps buffering while casting?
Ensure you have a stable Wi-Fi connection. If the problem persists, try restarting your Wi-Fi router, your iPad, and your Chromecast device.
Can other devices connect to my Chromecast while I’m using it?
Yes, other devices can connect to your Chromecast. Multiple devices can control a single Chromecast, but only one media stream can be displayed at once.
Can I use my iPad as a remote for Chromecast without Wi-Fi?
No. Both your iPad and Chromecast device need to be connected to the same Wi-Fi network for this to work.
Can I connect my iPad to Chromecast via Bluetooth?
No, Chromecast does not support connection via Bluetooth. It uses Wi-Fi to communicate with your device.
Are there any alternative apps to Google Home that I can use to control Chromecast from my iPad?
Google Home is the official app for controlling Chromecast. While there may be third-party apps available, Google Home is recommended for the most reliable performance.
What kind of content can I cast from my iPad to Chromecast?
You can cast videos, music, photos and even some games from your iPad to your Chromecast.
Why is my iPad not finding the Chromecast device?
Ensure that your Chromecast is on and that both your iPad and Chromecast are connected to the same Wi-Fi network. Also, make sure that you’ve got the latest version of the app you’re trying to cast from.
Why is the sound not working when I cast from my iPad?
Make sure the volume is not muted on your iPad and that the TV’s volume is at an audible level. If you’re still not hearing sound, try rebooting your Chromecast and your iPad.
Why can’t I control my Chromecast from my iPad?
Ensure you have correctly set up Chromecast on your iPad, are on the same Wi-Fi network, and are using an app that supports Chromecast. If you still cannot control Chromecast from your iPad, try restarting both devices.
Can I use Chromecast with my iPad if I do not have a smart TV?
Yes, as long as your TV has an HDMI port for the Chromecast to connect to, you can use Chromecast with your iPad.
How far can my iPad be from the Chromecast for it to function correctly?
As both your iPad and Chromecast use Wi-Fi to communicate, the range can be quite broad, often extending across the whole house. However, performance may diminish with greater distance and obstructions such as walls.
What video quality can I expect when casting from my iPad to my Chromecast?
The video quality depends on the original quality of the video on your iPad and the capacity of your Wi-Fi network. You may stream high-definition (HD) or standard-definition (SD) video.
What is screen mirroring and is it possible with Chromecast and iPad?
Screen mirroring is the process of replicating your device’s screen onto a TV or monitor. Unfortunately, Chromecast does not natively support screen mirroring from an iPad.
Can I use my iPad as a remote for multiple Chromecasts?
Yes, you can control multiple Chromecasts from your iPad. However, you can only cast to one Chromecast at a time.
How do I link my iPad to my Chromecast?
You link your iPad to your Chromecast through the Google Home app. Once both devices are connected to the same Wi-Fi network, follow the prompts in the app to link the devices.
What happens if I receive a call on my iPad while casting?
If you receive a call while casting from an app, the cast will continue playing on the TV. However, for some apps, the audio may be paused.
Can I cast from the Safari browser on my iPad?
No, casting directly from the Safari browser on your iPad is not supported. You can only cast from apps that support Chromecast.
 ping.fm
ping.fm 