iPadin käyttäminen Chromecastin kaukosäätimenä: Askel askeleelta -opas 🔌📲💻
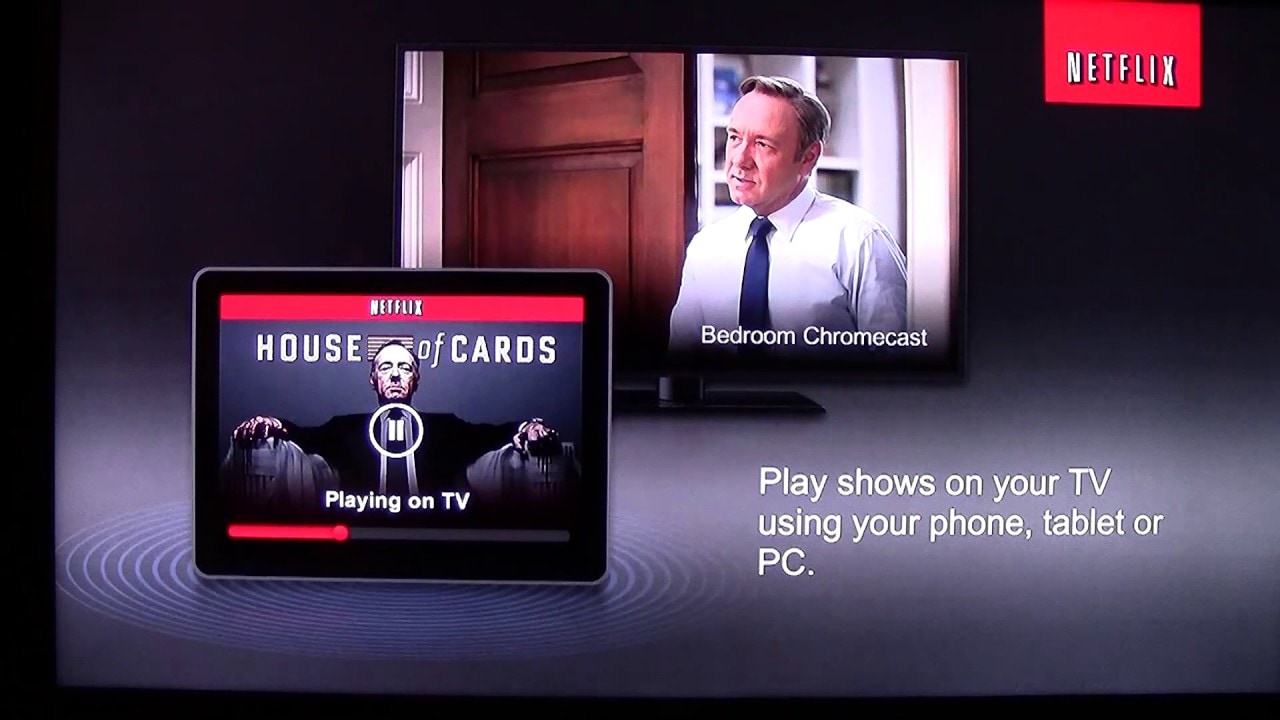
Opi, miten voit muuttaa iPadin käteväksi kaukosäätimeksi Chromecastille! 😮📲 Netflixin suoratoistosta YouTuben ohjaamiseen, käymme läpi kaikki vaiheet, jotta voit hyödyntää laitteitasi täysimääräisesti. Et tarvitse ylimääräisiä laitteita, vain iPad, Chromecast ja Wi-Fi-yhteys. 👍
Yhdistä Chromecast ja iPad samaan Wi-Fi-verkkoon
Varmista, että sekä Chromecast että iPad ovat yhteydessä samaan Wi-Fi-verkkoon, jotta ne voivat kommunikoida keskenään. 📡 Yhteyden yhteensopivuuden varmistaminen on oppaamme ensimmäinen vaihe, ja se luo pohjan seuraavien vaiheiden onnistumiselle. Muista, että Chromecast on asennettu ja asetettu oikein. 👌
Päivitä KAIKKI sovelluksesi
Varmista, että kaikki sovelluksesi ovat täysin päivitettyjä. Tämä auttaa varmistamaan, että nämä sovellukset toimivat oikein Chromecastin kanssa. Sovellukset eivät ehkä toimi Chromecastin kanssa, jos niitä ei ole päivitetty. Tärkein symboli siitä, että Chromecast toimii sovellusten kanssa, on Chromecast-symbolin läsnäolo. Pidä sitä silmällä! 🧐🔄
Valitse suoratoistosovellus ja valitse Chromecast
Valitse sovellus, kuten esimerkiksi Netflix, avaa se iPadissa ja etsi kohta Chromecast-symboli. Tämän kuvakkeen avulla voit valita, haluatko toistaa sisältöä iPadilla vai Chromecastin kautta. Kun valitset Chromecastin (jolla voi olla mukautettu nimi, jos olet nimennyt sen), se alkaa muodostaa yhteyden televisioon. 🔁📺
Valitse ohjelma ja aloita katselu
Valitse suosikkiohjelmasi ja paina toistoa. 😀 Televisiosi alkaa nyt ladata ja suoratoistaa valitsemaasi sisältöä Chromecastista. Huomaat, että kun mediaa toistetaan, voit käyttää iPadia äänenvoimakkuuden säätämiseen. Ota vain huomioon, että saattaa esiintyä pientä viivettä. 🤩🎬
Monitehtävä suoratoiston aikana
Usko tai älä, voit käyttää iPadia muihin tehtäviin samalla, kun sillä ohjataan Chromecastia. Kyllä, voit selata Instagramia tai mitä tahansa muuta sovellusta samalla, kun televisiosi lähettää suosikkiohjelmaasi. Kun katselu on ohi, palaa vain takaisin casting-sovellukseen ja paina stop. 👀📱
Vaihtaminen sovellusten välillä
Kun olet käyttänyt yhden sovelluksen, voit helposti vaihtaa toiseen sovellukseen, kuten YouTubeen tai Pandoraan, aivan kuten Netflixissä. Etsi jälleen Chromecast-symboli, jotta voit yhdistää sovelluksen Chromecastiin ja aloittaa suoratoiston tehokkaasti. 🔄🎵
Teknisten häiriöiden ratkaiseminen
Jos sovellukset jähmettyvät tai eivät vastaa, yksi keino on avata YouTube, yhdistää se Chromecastiin ja katkaista sitten yhteys. Tämä toimenpide ratkaisee usein ongelman ja palauttaa sinut takaisin Chromecastin aloitusnäyttöön. 🛠️🔁
Navigointi erilaisissa sovelluksissa
Netflixin, YouTuben ja Pandoran lisäksi Chromecast toimii monien sovellusten, kuten Hulun ja HBO Gon kanssa, ja uusia lisätään päivittäin! Tutustu siis ja nauti siitä, miten kätevästi iPadia voi käyttää Chromecastin kaukosäätimenä. Päivittäinen viihde ei ole koskaan ollut näin vaivattomasti saatavilla 🎉💻.
Johtopäätös: 🏁
Nyt olet oppinut, miten voit muuntaa iPadin monikäyttöiseksi kaukosäätimeksi Chromecastille! 🔌📲💻 Suoratoistaa eri lähteistä televisioosi ja ohjata kaikkea iPadilla. Nauti loputtomasta viihteestä, joka toimitetaan suoraan sormenpäilläsi! 🤩💃 Älä unohda pitää sovelluksia ajan tasalla parhaan käyttökokemuksen saamiseksi. Hauskaa kokeilua! 💫👌
FAQ
Mitä hyötyä on käyttää iPadia Chromecastin kaukosäätimenä?
Käyttämällä iPadia Chromecastin kaukosäätimenä voit suoratoistaa sisältöä iPadista televisioon Chromecastin kautta. Näin on helppo jakaa videoita, valokuvia ja muuta mediaa suuremmalla näytöllä muiden kanssa.
Tarvitsenko mitään erityisiä sovelluksia tätä toimintoa varten?
Kyllä, sinun on asennettava Google Home -sovellus iPadiin. Tämän sovelluksen avulla voit määrittää ja hallita Chromecastia.
Onko Google Home -sovellus ilmainen?
Kyllä, Google Home -sovellus on ladattavissa ilmaiseksi Applen App Storesta.
Tarvitsenko internetin, jotta voin käyttää Chromecastia iPadin kanssa?
Kyllä, tarvitset vakaan Wi-Fi-yhteyden, jotta Chromecast toimii.
Voinko suoratoistaa mitä tahansa sisältöä iPadistani Chromecastiin?
Kyllä, kunhan käyttämäsi sovellus tukee Chromecastia, voit suoratoistaa sen sisältöä televisioon.
Miten voin varmistaa, että iPad ja Chromecast ovat yhteydessä samaan Wi-Fi-verkkoon?
Avaa iPadin asetukset ja varmista, että Wi-Fi-verkko vastaa Chromecast-laitteessa käyttämääsi verkkoa. Jos näin ei ole, vaihda oikeaan verkkoon.
Miten aloitan median suoratoiston iPadista televisiooni?
Kun olet liittänyt iPadin ja Chromecastin samaan Wi-Fi-verkkoon, avaa sovellus, josta haluat suoratoistaa mediaa. Etsi Cast-painike ja napauta sitä. Sisällön pitäisi alkaa toistua televisiossasi.
Miksi en näe cast-kuvaketta iPad-sovelluksessani?
Jos cast-kuvake ei näy, se voi tarkoittaa, että iPad ei ole samassa Wi-Fi-verkossa kuin Chromecast-laitteesi. Varmista, että ne ovat samassa verkossa. Jos se ei vieläkään näy, sovellus ei ehkä tue castingia.
Mikä on Cast-painike ja mistä löydän sen?
Cast-painike on symboli, jonka avulla voit lähettää sisältöä laitteestasi toiseen laitteeseen tai näyttöön, kuten televisioon. Se näyttää usein pieneltä televisiolta, jonka kulmassa on langattomia signaaliaaltoja. Se löytyy yleensä sen sovelluksen toistonäytöstä, josta haluat tehdä cast-painikkeen.
Voinko säätää television äänenvoimakkuutta iPadilla?
Kyllä, kun olet lähettänyt videon tai muun median iPadista televisioon Chromecastin avulla, voit säätää äänenvoimakkuutta iPadin äänenvoimakkuuden säätimillä.
Voinko käyttää iPadia muihin tehtäviin valamisen aikana?
Kyllä, voit käyttää iPadia muihin tehtäviin valinnan aikana. Median toisto jatkuu televisiossa.
Voinko keskeyttää tai lopettaa valinnan iPadistani?
Kyllä, voit pysäyttää tai keskeyttää median iPadin sovelluksesta, josta lähetät lähetyksiä.
Voinko lähettää iPadin näytön suoraan Chromecastiin?
Ei, Chromecast ei tue iOS:n näytön peilausta. Voit suoratoistaa sisältöä vain Chromecastia tukevista sovelluksista.
Mitä teen, jos videoni puskuroituu valinnan aikana?
Varmista, että sinulla on vakaa Wi-Fi-yhteys. Jos ongelma jatkuu, yritä käynnistää Wi-Fi-reititin, iPad ja Chromecast-laite uudelleen.
Voivatko muut laitteet muodostaa yhteyden Chromecastiin, kun käytän sitä?
Kyllä, muut laitteet voivat muodostaa yhteyden Chromecastiin. Useat laitteet voivat ohjata yhtä Chromecastia, mutta vain yksi mediavirta voidaan näyttää kerrallaan.
Voinko käyttää iPadiani Chromecastin kaukosäätimenä ilman Wi-Fi-yhteyttä?
Ei. Sekä iPadin että Chromecast-laitteen on oltava yhteydessä samaan Wi-Fi-verkkoon, jotta tämä toimii.
Voinko liittää iPadin Chromecastiin Bluetoothin kautta?
Ei, Chromecast ei tue Bluetooth-yhteyttä. Se käyttää Wi-Fi-yhteyttä kommunikointiin laitteesi kanssa.
Onko Google Homelle vaihtoehtoisia sovelluksia, joilla voin ohjata Chromecastia iPadista?
Google Home on virallinen sovellus Chromecastin ohjaamiseen. Vaikka kolmannen osapuolen sovelluksia voi olla saatavilla, Google Home on suositeltava, koska se on luotettavin.
Millaista sisältöä voin lähettää iPadista Chromecastiin?
Voit lähettää videoita, musiikkia, valokuvia ja jopa joitakin pelejä iPadista Chromecastiin.
Miksi iPad ei löydä Chromecast-laitetta?
Varmista, että Chromecast on päällä ja että sekä iPad että Chromecast ovat yhteydessä samaan Wi-Fi-verkkoon. Varmista myös, että käytössäsi on uusin versio sovelluksesta, josta yrität tehdä lähetyksen.
Miksi ääni ei toimi, kun lähetän iPadista?
Varmista, että iPadin äänenvoimakkuus ei ole mykistetty ja että television äänenvoimakkuus on kuuluvalla tasolla. Jos ääni ei vieläkään kuulu, yritä käynnistää Chromecast ja iPad uudelleen.
Miksi en voi ohjata Chromecastia iPadistani?
Varmista, että olet määrittänyt Chromecastin oikein iPadissa, olet samassa Wi-Fi-verkossa ja käytät Chromecastia tukevaa sovellusta. Jos et vieläkään voi ohjata Chromecastia iPadista, yritä käynnistää molemmat laitteet uudelleen.
Voinko käyttää Chromecastia iPadin kanssa, jos minulla ei ole älytelevisiota?
Kyllä, kunhan televisiossasi on HDMI-portti, johon Chromecast voidaan liittää, voit käyttää Chromecastia iPadin kanssa.
Kuinka kaukana iPad voi olla Chromecastista, jotta se toimii oikein?
Koska sekä iPad että Chromecast käyttävät Wi-Fi:tä tiedonsiirtoon, kantama voi olla melko laaja, ja se ulottuu usein koko taloon. Suorituskyky voi kuitenkin heikentyä, kun etäisyys kasvaa ja esteet, kuten seinät, tulevat vastaan.
Millaista videon laatua voin odottaa, kun lähetän iPadista Chromecastiin?
Videon laatu riippuu iPadin videon alkuperäisestä laadusta ja Wi-Fi-verkkosi kapasiteetista. Voit suoratoistaa teräväpiirtovideota (HD) tai vakiomuotoista videota (SD).
Mikä on näytön peilaaminen ja onko se mahdollista Chromecastin ja iPadin kanssa?
Näytön peilaaminen tarkoittaa laitteen näytön kopioimista televisioon tai monitoriin. Valitettavasti Chromecast ei tue iPadin näytön peilaamista.
Voinko käyttää iPadiani useiden Chromecastien kaukosäätimenä?
Kyllä, voit ohjata useita Chromecasteja iPadilla. Voit kuitenkin lähettää vain yhteen Chromecastiin kerrallaan.
Miten yhdistän iPadin Chromecastiin?
Yhdistät iPadin Chromecastiin Google Home -sovelluksen kautta. Kun molemmat laitteet on yhdistetty samaan Wi-Fi-verkkoon, seuraa sovelluksen ohjeita laitteiden yhdistämiseksi.
Mitä tapahtuu, jos saan puhelun iPadilleni valuessani?
Jos saat puhelun, kun teet valintaa sovelluksesta, valinnan toistaminen jatkuu televisiossa. Joissakin sovelluksissa ääni saattaa kuitenkin keskeytyä.
Voinko tehdä lähetyksiä Safari-selaimella iPadilla?
Ei, suoraan iPadin Safari-selaimesta tapahtuvaa valintaa ei tueta. Voit lähettää vain sovelluksista, jotka tukevat Chromecastia.
 ping.fm
ping.fm 