Cómo usar tu iPad como mando a distancia para tu Chromecast: Guía paso a paso 🔌📲💻
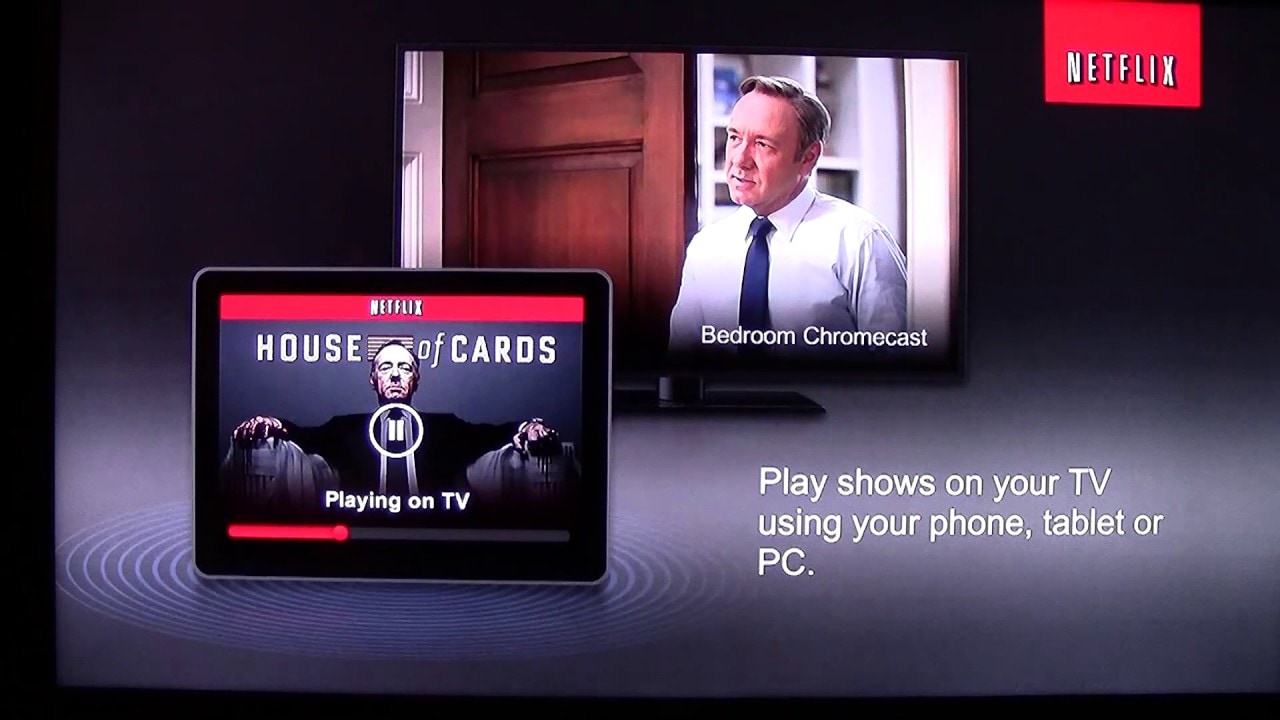
¡Aprende a transformar tu iPad en un práctico mando a distancia para tu Chromecast! 😮📲 Desde transmitir Netflix hasta controlar YouTube, cubriremos todos los pasos para aprovechar al máximo tus dispositivos. No necesitas hardware adicional, solo tu iPad, Chromecast y conexión Wi-Fi. 👍
Conectar Chromecast y iPad a la misma red Wi-Fi
Asegúrate de que tanto tu Chromecast como tu iPad están conectados a la misma red Wi-Fi para que puedan comunicarse entre sí. 📡 Asegurar la compatibilidad de la conexión es el primer paso de nuestra guía y sienta las bases para el éxito con los siguientes pasos. Recuerda tener tu Chromecast correctamente instalado y configurado. 👌
Actualice todas sus aplicaciones
Asegúrate de que todas tus aplicaciones están totalmente actualizadas. Esto ayuda a garantizar que estas aplicaciones interactúen correctamente con Chromecast. Es posible que las aplicaciones no funcionen con Chromecast si no están actualizadas. El símbolo clave de que tu Chromecast funciona con tus aplicaciones es la presencia del símbolo de Chromecast. ¡Fíjate bien en él! 🧐🔄
Seleccione una aplicación de streaming y elija Chromecast
Elija una aplicación, como Netflix por ejemplo, ábrala en su iPad y busque la opción Símbolo de Chromecast. Este icono te permite elegir si quieres reproducir contenidos en tu iPad o a través de Chromecast. Cuando selecciones tu Chromecast (que puede tener un nombre personalizado si le has puesto un nombre), empezará a conectarse al televisor. 🔁📺
Elige un programa y empieza a verlo
Elige tu programa favorito y dale al play 😀 Tu televisor empezará ahora a cargar y transmitir el contenido seleccionado desde el Chromecast. Notarás que mientras se reproduce el contenido multimedia, puedes usar tu iPad para controlar el volumen. Solo ten en cuenta que puede haber un ligero retraso. 🤩🎬
Multitarea en streaming
Lo creas o no, puedes utilizar tu iPad para otras tareas mientras se utiliza para controlar el Chromecast. Sí, puedes navegar por Instagram o cualquier otra aplicación mientras tu televisor emite tu programa favorito. Cuando termines de verlo, solo tienes que volver a la app de casting y darle a parar. 👀📱
Cambiar de aplicación
Cuando termines con una app, puedes cambiar fácilmente a otra como YouTube o Pandora, igual que hiciste con Netflix. De nuevo, busca el símbolo de Chromecast para conectar la app con tu Chromecast y empezar a transmitir con eficacia. 🔄🎵
Resolución de problemas técnicos
En caso de que las aplicaciones se bloqueen o no respondan, una solución es abrir YouTube, conectarlo a Chromecast y desconectarlo. Esta acción suele resolver el problema y te devuelve a la pantalla de inicio de Chromecast. 🛠️🔁
Navegar por diversas aplicaciones
Además de Netflix, YouTube y Pandora, Chromecast funciona con multitud de aplicaciones, como Hulu y HBO Go, ¡y cada día se añaden más! Así que explora y disfruta de la comodidad de usar tu iPad como mando a distancia para tu Chromecast. El entretenimiento diario nunca ha sido tan accesible sin esfuerzo 🎉💻.
Conclusión: 🏁
¡Ahora ya sabes cómo convertir tu iPad en un mando multifunción para tu Chromecast! 🔌📲💻 Transmite desde diferentes fuentes a tu televisor y contrólalo todo desde tu iPad. ¡Disfruta de un entretenimiento sin fin al alcance de tu mano! 🤩💃 No olvides mantener tus aplicaciones actualizadas para disfrutar de la mejor experiencia. ¡Diviértete experimentando! 💫👌
PREGUNTAS FRECUENTES
¿Para qué sirve utilizar un iPad como mando a distancia para Chromecast?
Utilizar tu iPad como mando a distancia para tu Chromecast te permite transmitir contenidos desde tu iPad a tu televisor a través de Chromecast. Esto facilita compartir vídeos, fotos y otros contenidos multimedia en una pantalla más grande con otras personas.
¿Necesito alguna aplicación específica para esta función?
Sí, necesitas la aplicación Google Home instalada en tu iPad. Esta app te ayuda a configurar y controlar Chromecast.
¿Es gratuita la aplicación Google Home?
Sí, la aplicación Google Home está disponible para su descarga gratuita en la App Store de Apple.
¿Necesito Internet para utilizar Chromecast con mi iPad?
Sí, necesitas una conexión Wi-Fi estable para que tu Chromecast funcione.
¿Puedo transmitir cualquier contenido de mi iPad al Chromecast?
Sí, siempre que la aplicación que utilices sea compatible con Chromecast, podrás transmitir sus contenidos a tu televisor.
¿Cómo me aseguro de que mi iPad y Chromecast están conectados a la misma red Wi-Fi?
Abre los ajustes de tu iPad y asegúrate de que la red Wi-Fi coincide con la que utilizaste para tu dispositivo Chromecast. Si no es así, cambia a la red correcta.
¿Cómo empiezo a transmitir contenido multimedia de mi iPad a mi televisor?
Una vez que hayas conectado tu iPad y Chromecast a la misma red Wi-Fi, abre la aplicación desde la que deseas transmitir contenido multimedia. Busca el botón Cast y tócalo. El contenido debería empezar a reproducirse en el televisor.
¿Por qué no puedo ver el icono del reparto en mi aplicación para iPad?
Si el icono de transmisión no está visible, puede significar que tu iPad no está en la misma red Wi-Fi que tu dispositivo Chromecast. Asegúrate de que están en la misma red. Si sigue sin estar visible, es posible que la aplicación no admita la emisión.
¿Qué es el botón Cast y dónde puedo encontrarlo?
El botón Cast es el símbolo que te permite enviar contenidos desde tu dispositivo a otro aparato o pantalla, como un televisor. Suele parecerse a un pequeño televisor con ondas de señal inalámbrica en la esquina. Normalmente se encuentra en la pantalla de reproducción de la aplicación desde la que quieres transmitir.
¿Puedo controlar el volumen del televisor con mi iPad?
Sí, una vez que hayas transmitido un vídeo u otro contenido multimedia desde tu iPad a tu televisor mediante Chromecast, podrás ajustar el volumen utilizando los controles de volumen de tu iPad.
¿Puedo utilizar mi iPad para otras tareas mientras hago el casting?
Sí, puedes usar tu iPad para otras tareas mientras emites. El contenido multimedia seguirá reproduciéndose en el televisor.
¿Puedo pausar o detener la emisión desde mi iPad?
Sí, puedes detener o pausar el contenido multimedia desde la aplicación desde la que estás emitiendo en tu iPad.
¿Puedo transmitir directamente la pantalla de mi iPad a Chromecast?
No, Chromecast no es compatible de forma nativa con la duplicación de pantalla de iOS. Solo puedes transmitir contenido desde apps compatibles con Chromecast.
¿Qué puedo hacer si mi vídeo se queda en la memoria intermedia mientras lo grabo?
Asegúrate de que tienes una conexión Wi-Fi estable. Si el problema persiste, prueba a reiniciar el router Wi-Fi, el iPad y el dispositivo Chromecast.
¿Pueden conectarse otros dispositivos a mi Chromecast mientras lo estoy utilizando?
Sí, otros dispositivos pueden conectarse a tu Chromecast. Varios dispositivos pueden controlar un único Chromecast, pero solo se puede mostrar un flujo multimedia a la vez.
¿Puedo utilizar mi iPad como mando a distancia para Chromecast sin Wi-Fi?
No. Tanto el iPad como el dispositivo Chromecast deben estar conectados a la misma red Wi-Fi para que esto funcione.
¿Puedo conectar mi iPad a Chromecast mediante Bluetooth?
No, Chromecast no admite la conexión por Bluetooth. Utiliza Wi-Fi para comunicarse con tu dispositivo.
¿Hay alguna aplicación alternativa a Google Home que pueda utilizar para controlar Chromecast desde mi iPad?
Google Home es la aplicación oficial para controlar Chromecast. Aunque puede haber aplicaciones de terceros disponibles, se recomienda Google Home para obtener el rendimiento más fiable.
¿Qué tipo de contenido puedo transmitir desde mi iPad a Chromecast?
Puedes transmitir vídeos, música, fotos e incluso algunos juegos desde tu iPad a tu Chromecast.
¿Por qué mi iPad no encuentra el dispositivo Chromecast?
Asegúrate de que el Chromecast está encendido y de que tanto el iPad como el Chromecast están conectados a la misma red Wi-Fi. Asegúrate también de que tienes la última versión de la aplicación desde la que intentas transmitir.
¿Por qué no funciona el sonido cuando emito desde mi iPad?
Asegúrate de que el volumen no está silenciado en el iPad y de que el volumen del televisor está a un nivel audible. Si sigues sin oír sonido, prueba a reiniciar el Chromecast y el iPad.
¿Por qué no puedo controlar mi Chromecast desde mi iPad?
Asegúrate de haber configurado correctamente Chromecast en el iPad, de estar en la misma red Wi-Fi y de estar utilizando una app compatible con Chromecast. Si sigues sin poder controlar Chromecast desde el iPad, prueba a reiniciar ambos dispositivos.
¿Puedo utilizar Chromecast con mi iPad si no tengo una smart TV?
Sí, siempre que tu televisor tenga un puerto HDMI al que conectar Chromecast, puedes utilizar Chromecast con tu iPad.
¿A qué distancia puede estar mi iPad del Chromecast para que funcione correctamente?
Como tanto el iPad como Chromecast utilizan Wi-Fi para comunicarse, el alcance puede ser bastante amplio, a menudo extendiéndose por toda la casa. Sin embargo, el rendimiento puede disminuir a mayor distancia y con obstáculos como paredes.
¿Qué calidad de vídeo puedo esperar al transmitir desde mi iPad a mi Chromecast?
La calidad del vídeo depende de la calidad original del vídeo de su iPad y de la capacidad de su red Wi-Fi. Puede transmitir vídeo de alta definición (HD) o de definición estándar (SD).
¿Qué es la duplicación de pantalla y es posible con Chromecast y el iPad?
La duplicación de pantalla es el proceso de replicar la pantalla de tu dispositivo en un televisor o monitor. Por desgracia, Chromecast no admite de forma nativa la duplicación de pantalla desde un iPad.
¿Puedo utilizar mi iPad como mando a distancia para varios Chromecast?
Sí, puedes controlar varios Chromecast desde tu iPad. Sin embargo, solo puedes transmitir a un Chromecast a la vez.
¿Cómo vinculo mi iPad a mi Chromecast?
Vincula tu iPad a tu Chromecast a través de la app Google Home. Cuando ambos dispositivos estén conectados a la misma red Wi-Fi, sigue las instrucciones de la aplicación para vincularlos.
¿Qué ocurre si recibo una llamada en mi iPad mientras hago un casting?
Si recibes una llamada mientras emites desde una aplicación, la emisión seguirá reproduciéndose en el televisor. Sin embargo, en algunas aplicaciones, el audio puede quedar en pausa.
¿Puedo emitir desde el navegador Safari de mi iPad?
No, no se puede emitir directamente desde el navegador Safari del iPad. Solo puedes emitir desde aplicaciones compatibles con Chromecast.
 ping.fm
ping.fm 